8 Cách xóa hàng trống trong Excel
Các hàng dữ liệu trống có thể là một khó chịu lớn.
Họ sẽ khiến những việc nhất định như điều hướng xung quanh dữ liệu của chúng tôi trở nên khó khăn hơn nhiều.
Nhưng tin tốt là có rất nhiều cách để loại bỏ những hàng không mong muốn này và nó có thể khá dễ dàng để làm điều đó.
Trong bài đăng này, chúng ta sẽ xem xét 9 cách để xóa các hàng trống khỏi dữ liệu Excel của chúng tôi.
Xóa hàng trống theo cách thủ công
Phương pháp đầu tiên là cách thủ công.
Đừng lo lắng, chúng tôi sẽ chuyển đến các phương pháp dễ dàng hơn sau. Nhưng nếu chúng ta chỉ có một vài hàng thì cách thủ công có thể nhanh hơn.
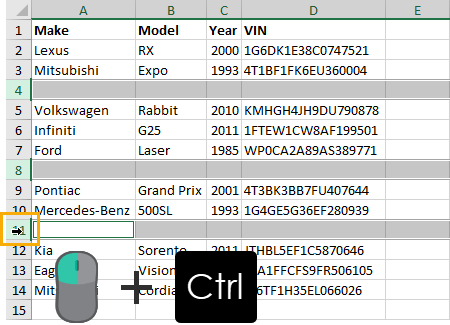
Chọn các hàng trống mà chúng tôi muốn xóa. Giữ phím Ctrl và nhấp vào một hàng để chọn nó.
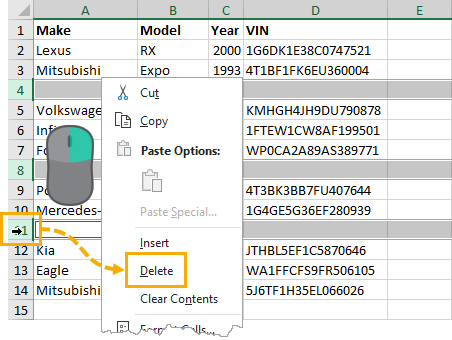
Khi các hàng chúng ta muốn xóa được chọn thì chúng ta có thể nhấp chuột phải và chọn Delete từ menu.
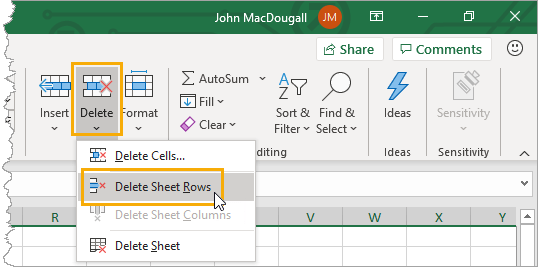
Chúng ta cũng có thể xóa các hàng bằng lệnh ribbon. Chuyển đến tab Home ➜ nhấp vào lệnh Delete ➜ rồi chọn Delete Sheet Rows .
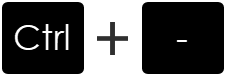
Ngoài ra còn có một phím tắt rất tiện dụng để xóa hàng (cột hoặc ô). Nhấn Ctrl + – trên bàn phím.
Đó là nó! Hàng trống của chúng tôi bây giờ đã biến mất.
Xóa hàng trống bằng cách sử dụng chuyển đến đặc biệt
Chọn và xóa hàng theo cách thủ công là OK nếu chúng ta chỉ có một vài hàng để xóa.
Điều gì sẽ xảy ra nếu có nhiều hàng trống trải dài trên dữ liệu của chúng tôi? Lựa chọn thủ công sẽ là một nỗi đau!
Đừng lo lắng, có một lệnh trong Excel để chọn tất cả các ô trống cho chúng tôi.
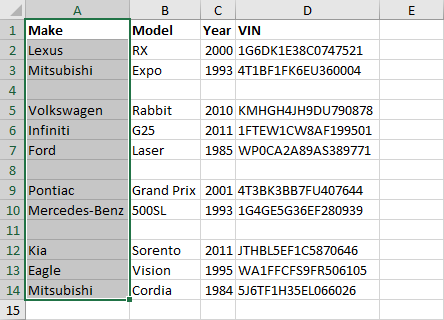
Đầu tiên, chúng ta cần chọn một cột dữ liệu bao gồm tất cả các hàng trống. Cách dễ nhất để làm điều này là chọn ô đầu tiên (A1 trong ví dụ này), sau đó giữ phím Shift và chọn ô cuối cùng (A14 trong ví dụ này).
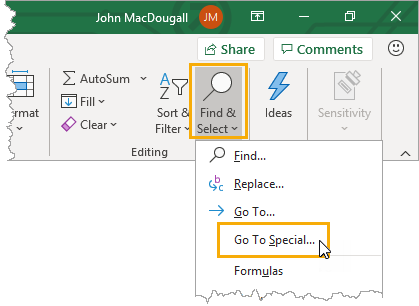
Bây giờ chúng ta có thể sử dụng lệnh Go To Special để chỉ chọn các ô trống. Chuyển đến tab Home ➜ nhấn lệnh Find & Select ➜ chọn Go To Special từ menu.
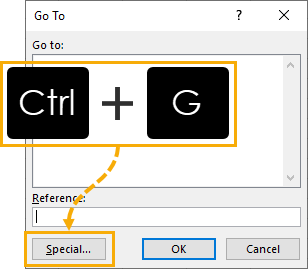
Ngoài ra còn có một phím tắt tiện dụng cho menu Go To . Nhấn Ctrl + G để mở menu Go To , sau đó nhấp vào nút Special để mở menu Go To Special .
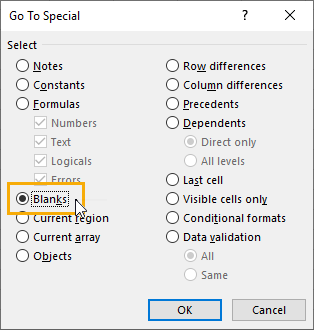
Cho dù chúng ta mở menu Go To rồi nhấp vào Special hoặc chúng ta chuyển trực tiếp đến menu Go To Special , chúng ta sẽ đến cùng một menu Go To Special .
Bây giờ tất cả những gì chúng ta cần làm là chọn Blanks từ các tùy chọn và nhấn nút OK . Thao tác này sẽ chỉ chọn các ô trống từ lựa chọn cột ban đầu của chúng tôi.
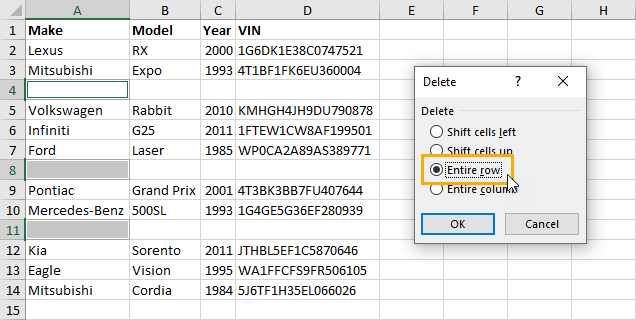
Bây giờ chúng ta cần xóa các hàng đã chọn đó.
- Sử dụng bất kỳ phương pháp xóa hàng nào từ phần Delete Blank Rows Manually .
- Nhấp chuột phải vào ➜ Delete
- Tab Home ➜ Delete ➜ Delete Sheet Rows
- Phím tắt Ctrl + –
- Trong menu Delete , chọn Entire row và nhấn nút OK .
Giống như phép thuật, chúng ta có thể tìm và xóa hàng trăm hàng trống trong dữ liệu của mình trong vòng vài giây. Điều này đặc biệt tốt khi chúng ta có rất nhiều hàng trống nằm rải rác trên một tập dữ liệu dài.
Xóa hàng trống bằng lệnh tìm
Phương pháp này sẽ rất giống với phương pháp Xóa hàng trống ở trên bằng cách sử dụng phương pháp Special . Sự khác biệt duy nhất là chúng tôi sẽ chọn các ô trống của chúng tôi bằng cách sử dụng lệnh Find .
Giống như trước đây, chúng ta cần chọn một cột trong dữ liệu của mình.
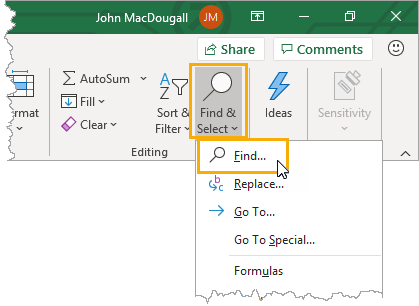
Chuyển đến tab Home ➜ nhấn lệnh Find & Select ➜ chọn Find từ menu.
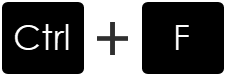
Ngoài ra còn có một phím tắt mà chúng ta có thể sử dụng để mở menu Find. Nhấn Ctrl + F trên bàn phím.
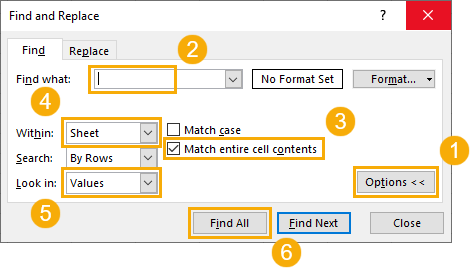
Dù bằng cách nào, thao tác này sẽ mở ra menu Tìm & Thay thế cho chúng ta.
- Mở rộng các tùy chọn Advanced trong menu Tìm.
- Để trống hộp nhập Find what.
- Chọn tùy chọn Match entire cell contents.
- Within chọn Sheet
- Look chọn Values
- Nhấn nút FInd All để trả về tất cả các ô trống.
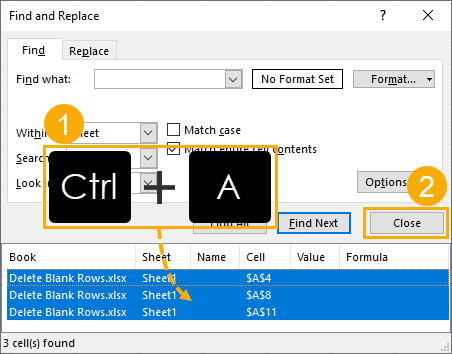
Thao tác này sẽ hiển thị danh sách tất cả các ô trống được tìm thấy trong phạm vi đã chọn ở cuối menu Find .
Chúng ta có thể chọn tất cả chúng bằng cách nhấn Ctrl + A. Sau đó, chúng ta có thể đóng menu Find bằng cách nhấn nút Close . Bây giờ chúng ta có thể xóa tất cả các ô trống như trước đây.
Xóa hàng trống bằng bộ lọc
Chúng tôi cũng có thể sử dụng bộ lọc để tìm các hàng trống và xóa chúng khỏi dữ liệu của mình.
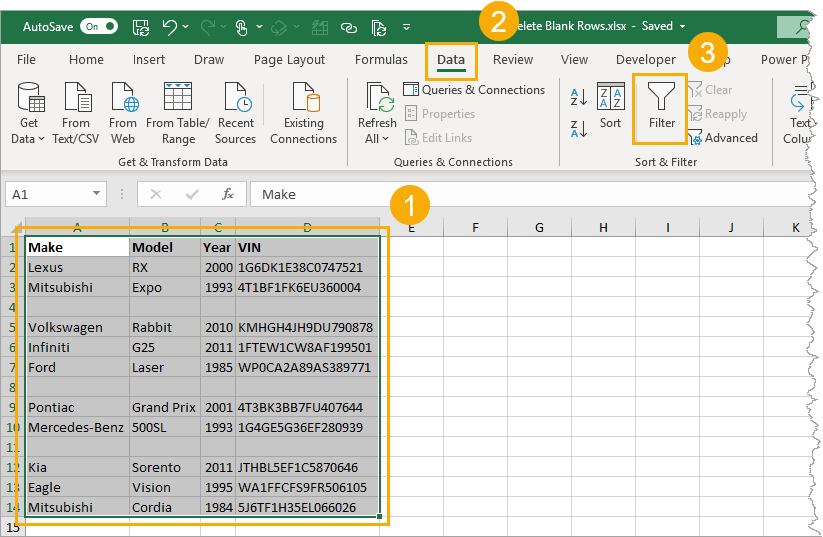
Đầu tiên, chúng ta cần thêm bộ lọc vào dữ liệu của mình.
- Chọn toàn bộ phạm vi dữ liệu bao gồm các hàng trống.
- Chuyển đến tab Data .
- Nhấn nút Filter trong phần Sắp xếp & Bộ lọc.

Chúng tôi cũng có thể thêm bộ lọc vào một dải ô bằng cách sử dụng phím tắt Ctrl + Shift + L.
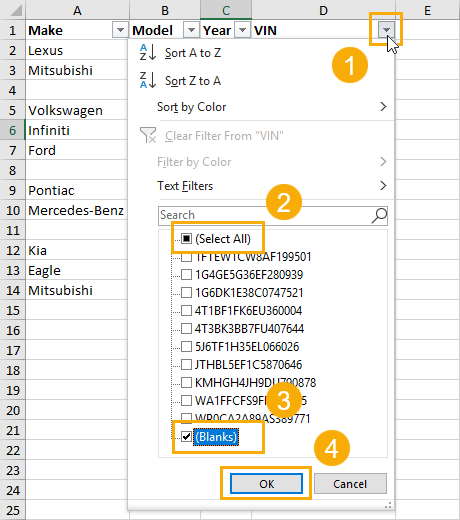
Thao tác này sẽ thêm các chuyển đổi sắp xếp và lọc cho từng tiêu đề cột và bây giờ chúng ta có thể sử dụng chúng để lọc ra khoảng trống.
- Nhấp vào chuyển đổi bộ lọc trên một trong các cột.
- Sử dụng nút chuyển đổi Select All để bỏ chọn tất cả các mục.
- Kiểm tra các Blanks .
- Nhấn nút OK .
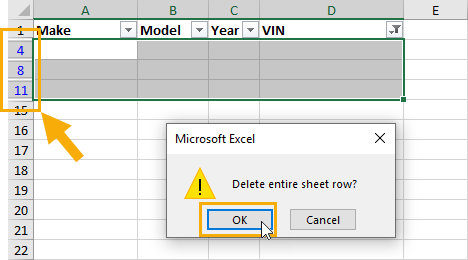
Khi dữ liệu của chúng tôi được lọc, số hàng xuất hiện bằng màu xanh lam và các hàng được lọc là số bị thiếu.
Bây giờ chúng ta có thể chọn các hàng trống này với đánh số hàng màu xanh lam và xóa chúng bằng bất kỳ phương pháp thủ công nào.
Sau đó, chúng ta có thể nhấn nút OK khi Excel hỏi chúng ta có muốn Delete entire sheet row hay không .
Khi chúng tôi xóa các bộ lọc, tất cả dữ liệu của chúng tôi sẽ vẫn ở đó nhưng không có hàng trống!
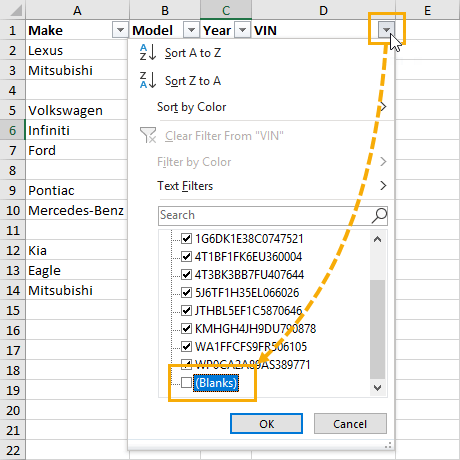
Chúng ta có thể sử dụng các bộ lọc theo một cách hơi khác để loại bỏ các hàng trống. Lần này chúng ta sẽ lọc ra những chỗ trống. Nhấp vào chuyển đổi bộ lọc trên một trong các cột ➜ bỏ chọn Blanks ➜ nhấn nút OK .
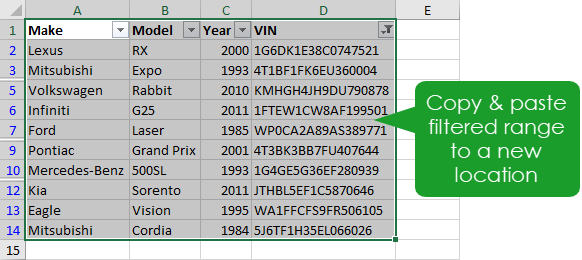
Bây giờ tất cả các hàng trống của chúng tôi đã bị ẩn và chúng tôi có thể sao chép và dán dữ liệu của mình vào một vị trí mới mà không có tất cả các hàng trống.
Xóa hàng trống bằng bộ lọc nâng cao
Tương tự như phương pháp bộ lọc, chúng tôi có thể sử dụng tùy chọn Advanced Filters để nhận bản sao dữ liệu của chúng tôi trừ đi bất kỳ hàng trống nào.
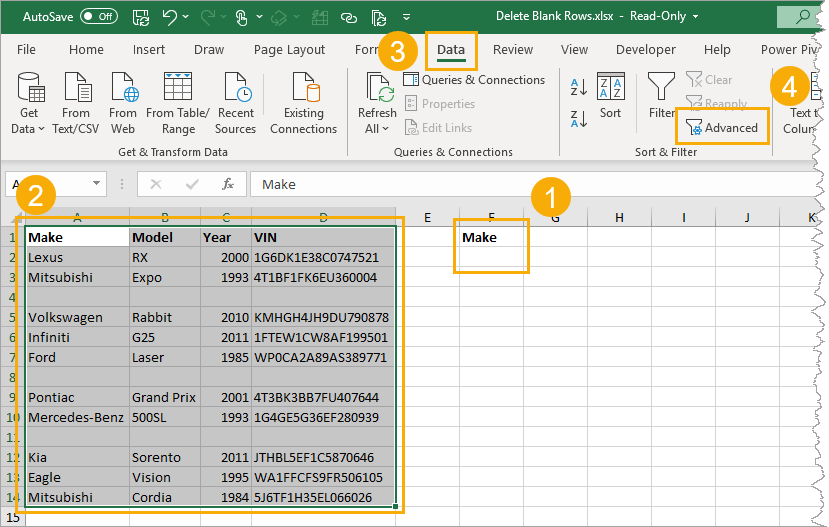
Để sử dụng tính năng Advanced Filters, chúng tôi sẽ cần thực hiện một chút công việc thiết lập.
- Chúng tôi cần thiết lập phạm vi tiêu chí bộ lọc. Chúng tôi sẽ chỉ lọc dựa trên một cột, vì vậy chúng tôi cần một tiêu đề cột từ dữ liệu của chúng tôi (trong ví dụ này là F1). Bên dưới tiêu đề cột, chúng ta cần tiêu chí của mình (trong ví dụ này là F2), chúng ta cần nhập
=""vào ô này làm tiêu chí của mình. - Chọn phạm vi dữ liệu để lọc.
- Chuyển đến tab Data.
- Chọn Advanced trong phần Sort & Filter.
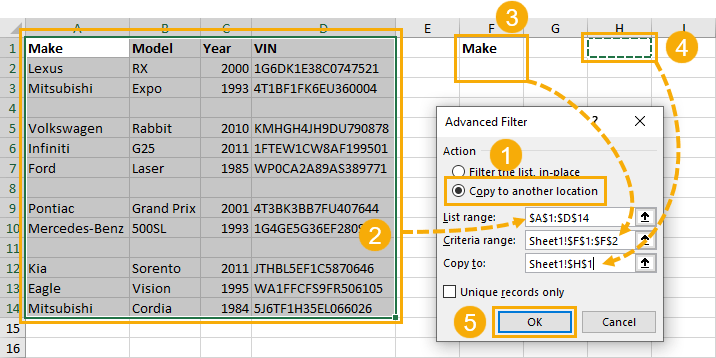
Bây giờ chúng ta cần cấu hình menu Advanced Filter.
- Chọn Copy to another location .
- Chọn phạm vi dữ liệu sẽ được lọc. Điều này sẽ được điền nếu phạm vi được chọn trước khi mở menu bộ lọc nâng cao.
- Thêm tiêu chí vào Criteria range (F1: F2 trong ví dụ này).
- Chọn vị trí trong trang tính để sao chép dữ liệu đã lọc.
- Nhấn nút OK.
Bây giờ chúng tôi nhận được một bản sao dữ liệu của chúng tôi ở vị trí mới mà không có ô trống.
Xóa hàng trống bằng chức năng lọc
Nếu chúng tôi đang sử dụng Excel trực tuyến hoặc Excel cho Office 365, thì chúng tôi có thể sử dụng một trong các hàm mảng động mới để lọc ra các hàng trống của chúng tôi.
Trên thực tế, có một hàm FILTER mảng động mà chúng ta có thể sử dụng.
Cú pháp hàm FILTER
= FILTER ( Array, Include, [Empty] )- Array là phạm vi dữ liệu cần lọc.
- Include là một biểu thức logic cho biết những gì cần bao gồm trong các kết quả được lọc.
- Empty là kết quả hiển thị nếu không tìm thấy kết quả nào dựa trên đối số Bao gồm.
Chức năng FILTER để lọc các khoảng trống
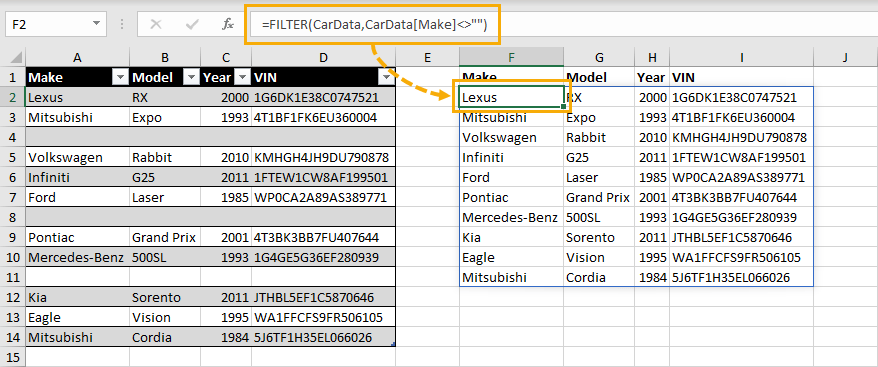
= FILTER ( CarData, CarData[Make]<>"" )Hàm trên chỉ cần nhập vào một ô và kết quả sẽ tràn sang các ô còn lại khi cần thiết. Hàm sẽ lọc CarData trên cột Make và lọc ra bất kỳ khoảng trống nào.
Thật dễ dàng và phần tuyệt vời là nó năng động. Bởi vì dữ liệu của chúng tôi nằm trong bảng Excel , khi chúng tôi thêm dữ liệu mới vào bảng CarData , nó sẽ xuất hiện trong kết quả đã lọc của chúng tôi.
Xóa hàng trống bằng cách sắp xếp
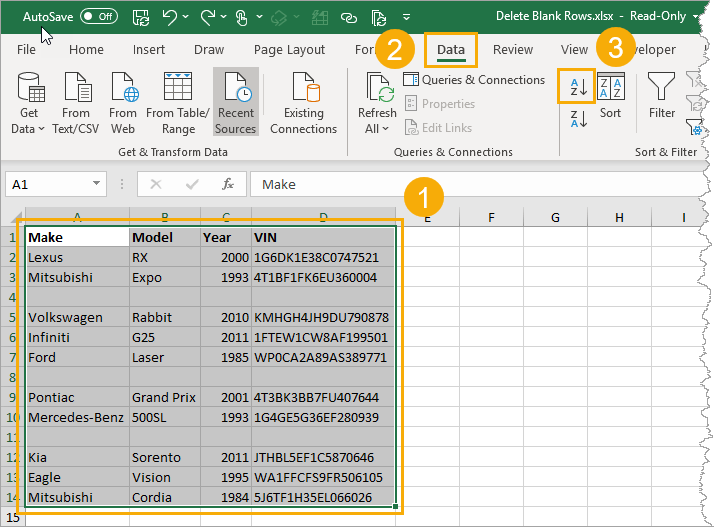
Ngoài tất cả các kỹ thuật lọc, chúng ta có thể sắp xếp dữ liệu của mình để lấy tất cả các hàng trống.
- Chọn phạm vi dữ liệu.
- Chuyển đến tab Data .
- Nhấn lệnh sắp xếp. Thứ tự tăng dần hoặc giảm dần sẽ hoạt động.
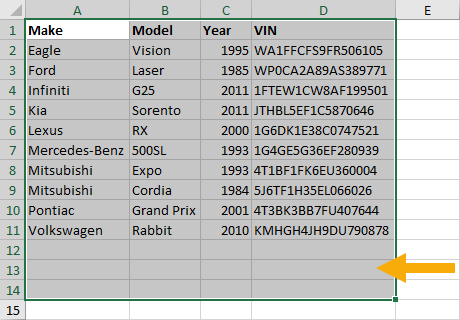
Bây giờ tất cả các hàng trống của chúng ta sẽ xuất hiện ở dưới cùng và chúng ta có thể bỏ qua chúng.
Nếu chúng ta cần thứ tự sắp xếp ban đầu của dữ liệu, chúng ta có thể thêm cột chỉ mục trước khi sắp xếp. Sau đó, chúng ta có thể sắp xếp để lấy các hàng trống ở dưới cùng và xóa chúng. Sau đó, chúng tôi sắp xếp dữ liệu của mình trở lại thứ tự ban đầu dựa trên cột chỉ mục.
Xóa hàng trống bằng Power Query
Power có thể dễ dàng loại bỏ các hàng trống trong dữ liệu của chúng tôi.
Điều này thật tuyệt là chúng tôi tiếp tục nhận được dữ liệu cập nhật với các khoảng trống trong đó và cần đưa điều này vào các bước chuẩn bị dữ liệu của chúng tôi.
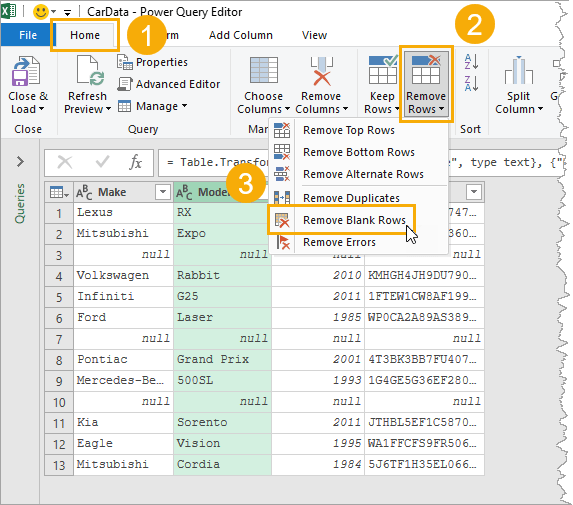
Khi dữ liệu của chúng tôi ở bên trong trình chỉnh sửa truy vấn nguồn , chúng tôi có thể dễ dàng xóa dữ liệu trống của mình. Lưu ý, chúng xuất hiện dưới dạng giá trị null bên trong trình chỉnh sửa.
- Chuyển đến tab Home trong trình chỉnh sửa truy vấn nguồn.
- Nhấn nút Remove Rows .
- Chọn tùy chọn Remove Blank Rows từ menu.
= Table.SelectRows(#"Changed Type", each not List.IsEmpty(List.RemoveMatchingItems(Record.FieldValues(_), {"", null})))Điều này sẽ tạo ra mã M ở trên bằng cách sử dụng chức năng Table.SelectRows để chọn các hàng không rỗng. Điều này sẽ chỉ loại bỏ các hàng mà toàn bộ bản ghi có giá trị null.
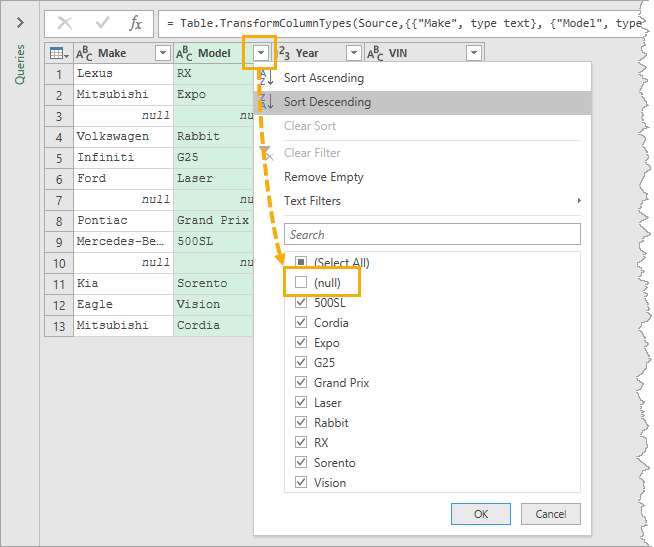
Chúng tôi cũng có thể nhận được kết quả tương tự bằng cách lọc ra các giá trị null trong dữ liệu của chúng tôi. Nhấp chuột phải vào bất kỳ chuyển đổi sắp xếp và bộ lọc nào, sau đó uncheck giá trị null và nhấn nút OK .
= Table.SelectRows(#”Changed Type”, each ([Model] <> null))
Truy vấn nguồn sẽ lại tạo ra một bước với hàm Table.SelectRows, trả về các giá trị không rỗng trong một cột cụ thể.
Kết luận
Các hàng trống trong dữ liệu của chúng tôi có thể gây phiền toái.
Loại bỏ chúng rất dễ dàng và chúng tôi có rất nhiều lựa chọn.
Cách yêu thích của tôi có lẽ là phương pháp gõ tắt bàn phím Go To. Nó nhanh chóng, dễ dàng và thực hiện công việc.
Tôi có bỏ lỡ bất kỳ phương pháp nào không? Hãy cho tôi biết trong các ý kiến dưới đây!