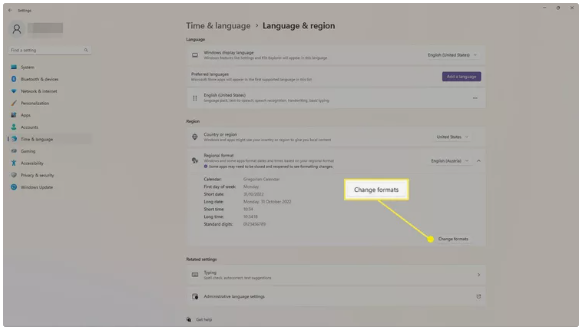Cách thay đổi thời gian trong Windows 11
Đặt thời gian theo cách thủ công hoặc tự động và thay đổi định dạng ngày và giờ theo khu vực
Những gì để biết
- Nhấp chuột phải vào Thời gian và Ngày trong thanh tác vụ Windows và chọn Adjust date and time .
- Chọn nút bật tắt Set Time Automatically để tắt , sau đó chọn Change .
- Để thay đổi định dạng ngày và giờ, hãy chọn Language and region > Regional format
Bài viết này giải thích cách thay đổi thời gian trên Windows 11. Bạn cũng có thể thay đổi định dạng ngày và giờ dựa trên khu vực của mình.
Cách thay đổi thời gian trong Windows 11
Cách nhanh nhất để đặt thời gian theo cách thủ công là từ thanh tác vụ Windows.
-
Nhấp chuột phải vào tiện ích Thời gian và Ngày trong thanh tác vụ Windows và chọn Adjust date and time.
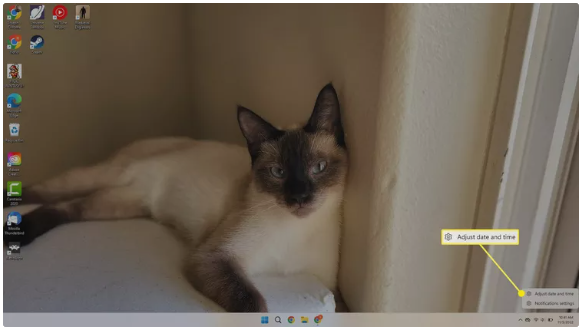
-
Chọn Off trong dòng Set Time Automatically để tăt chế độ đặt thời gian tự động
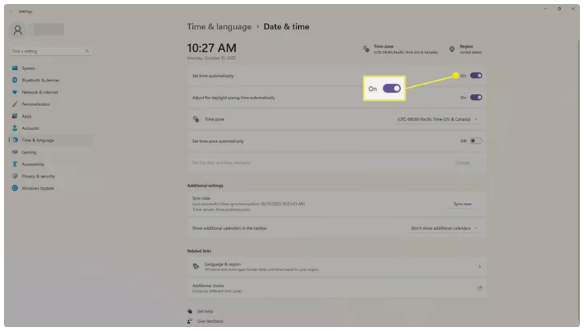
-
Chọn Change trong phần Set Date and Time manually để thay đổi thời gian ngày giờ theo cách thủ công
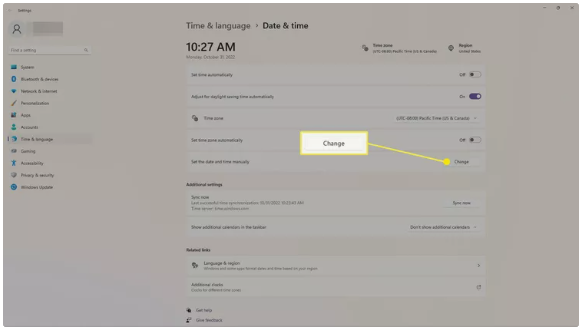
-
Trong ô Change date and time bạn thiết lập lại thời gian ngày và giờ, sau đó chọn Change để xác nhận.
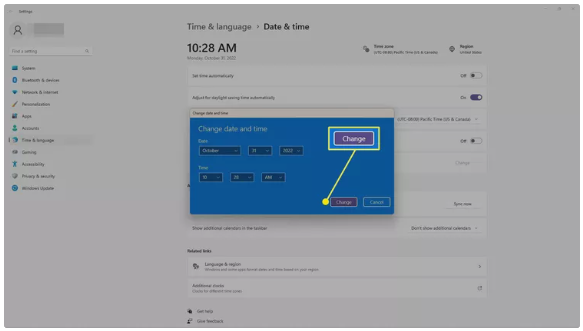
Cách thay đổi thời gian trong Control Panel
Bạn cũng có thể đặt ngày và giờ trong Bảng điều khiển Windows.
-
Chọn biểu tượng Tìm kiếm (kính lúp) trong thanh tác vụ Windows 11.
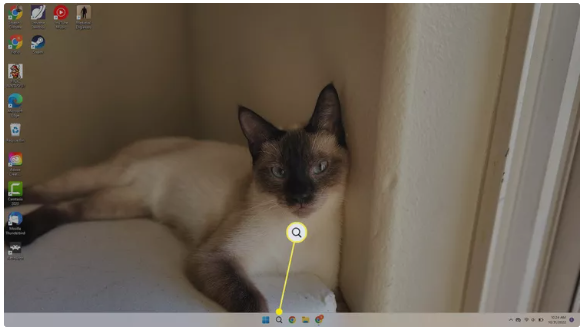
-
Tìm kiếm Control Panel và chọn ứng dụng Control Panel để mở.
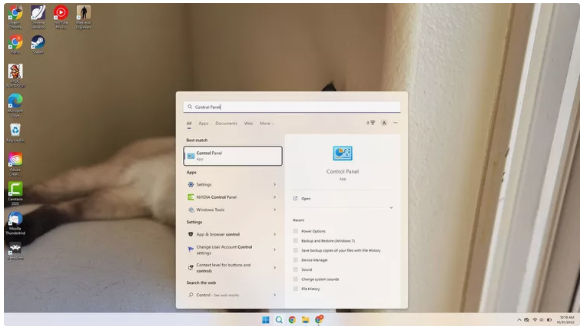
-
Chọn Clock and Region .
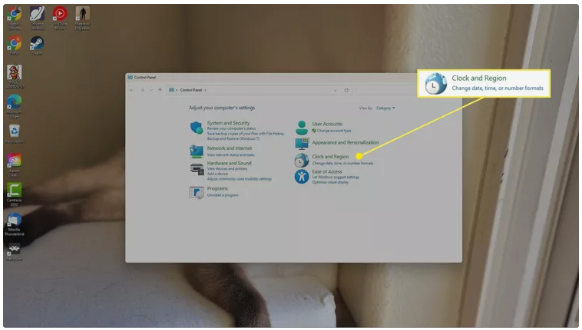
-
Chọn Date and Time .
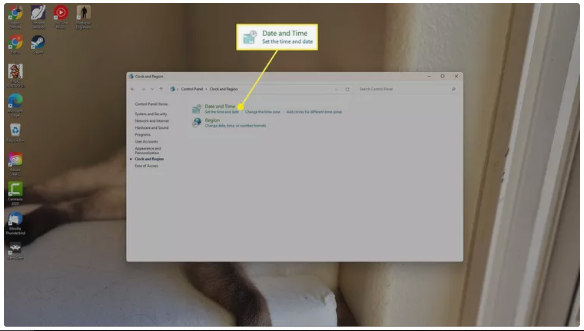
-
Chọn thời gian và ngày theo cách thủ công. Chọn OK để xác nhận các thay đổi của bạn.
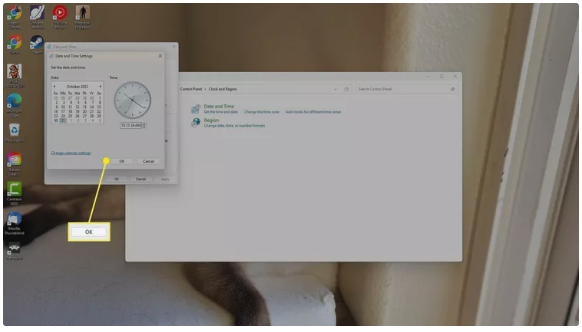
Cách tự động đặt ngày và múi giờ của bạn
Nếu thời gian đã được thay đổi theo cách thủ công, bạn có thể đặt lại thành tự động bất kỳ lúc nào.
-
Nhấp chuột phải vào tiện ích Thời gian và Ngày trong thanh tác vụ Windows và chọn Adjust date and time.
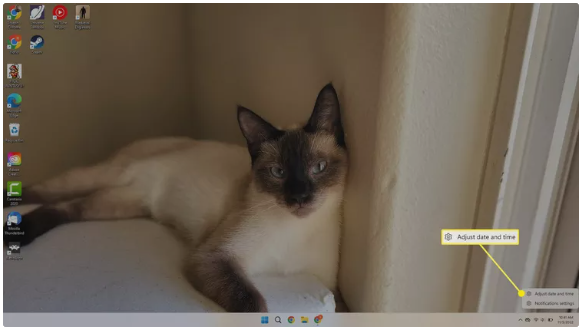
-
Bật chế độ đặt thời gian tự động chọn Off trong dòng Set Time Automatically
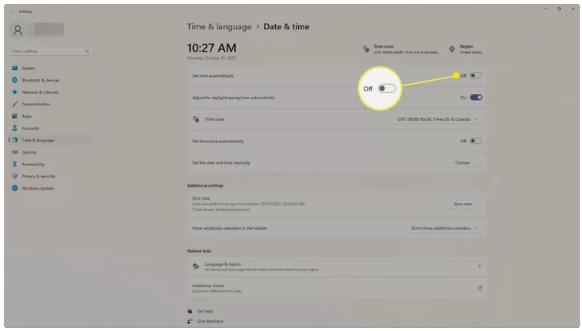
-
Kiểm tra Múi giờ (Time Zone) và Khu vực (Region) ở đầu màn hình để đảm bảo nó chính xác. Nếu không, hãy đảm bảo rằng bạn đã kết nối với internet.
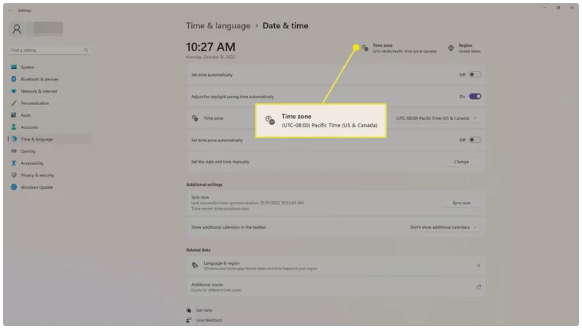
Để chọn múi giờ của bạn theo cách thủ công, hãy chọn menu thả xuống bên cạnh Múi giờ (Time Zone).
Thay đổi định dạng ngày giờ trên Windows
Định dạng ngày và giờ tùy thuộc vào khu vực của bạn và bạn có thể đặt định dạng này theo cách thủ công.
-
Nhấp chuột phải vào tiện ích Thời gian và Ngày trong thanh tác vụ Windows và chọn Adjust date and time.
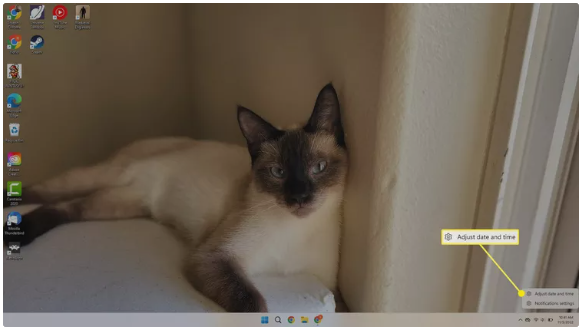
-
Chọn Language and region .
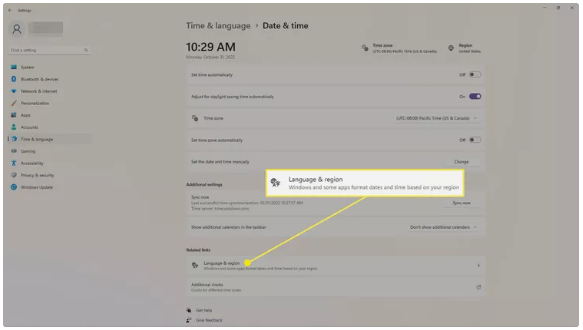
-
Chọn Regional format để xem cài đặt ngày giờ hiện tại.
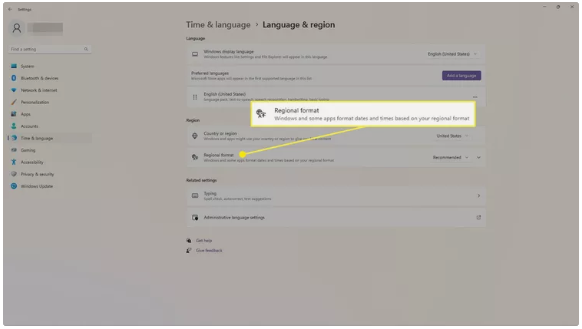
-
Chọn Recommended bên cạnh Regional Format.
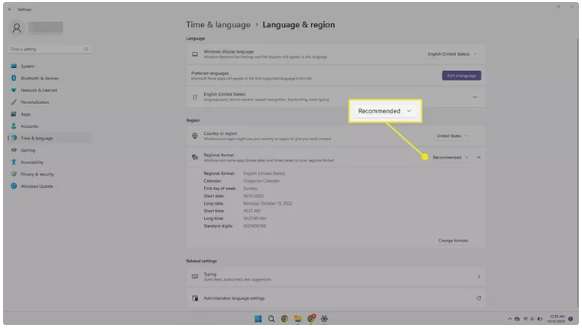
-
Chọn khu vực của bạn cho định dạng ngày và giờ.
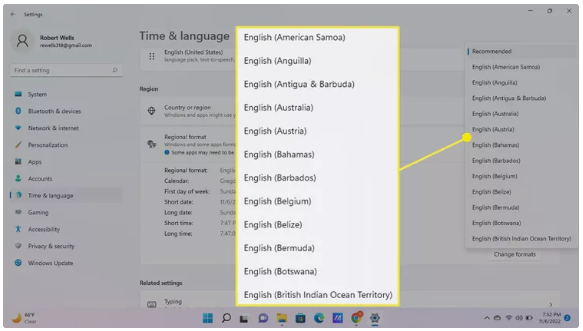
-
Đảm bảo định dạng ngày và giờ theo khu vực là những gì bạn muốn và chọn Change Formats