Cách đánh số trang từ trang bất kỳ trên Word 2007,2010,2013
Gần như mọi tài liệu học tập hay làm việc đều cần đánh số trang và mục lục để dễ dàng trong việc tra cứu và đọc. Trong mọi phiên bản Word từ 2003, 2007, 2010, 2013 đều hỗ trợ bạn đánh số trang. Tuy nhiên, để sử dụng thành thạo thì còn nhiều bạn chưa biết cách, khi đó bài viết này sẽ rất hữu ích với bạn.
Trong bài hướng dẫn đánh số trang trong Word này mình sẽ hướng dẫn các phần sau:
- Cách đánh số trang thông thường: Tức là đánh số trang từ trang đầu tiên đến trang cuối cùng, liền mạch không bỏ qua trang nào.
- Cách đánh số trang từ trang bất kỳ trong word 2007, 2010 và 2013: Khi bạn cần đánh số trang từ một trang bất kỳ (vị trí bất kỳ trong tài liệu mà không phải trang đầu tiên). Ví dụ bạn muốn bỏ qua trang đầu tiên không đánh số trang và bắt đầu đánh số trang từ trang thứ 2.
Cách đánh số trang thông thường
Phiên bản Word 2003 quá cũ rồi nên mình cũng không muốn đề cập trong bài viết này. Từ các phiên bản Word 2007, 2010 và 2013 thì giao diện kiểu Metro gần như giống nhau(Word 2013 hơi khác nhiều hơn) do đó việc đánh số trang thông thường trên cả 3 phiên bản Word đều tương tự nhau.
Bạn làm theo hướng dẫn dưới đây(Hướng dẫn trên bản Word 2010)
Bước 1: Trên thanh Menu bạn chọn sang Tab Insert. Sau đó tìm đến phần Page Number..
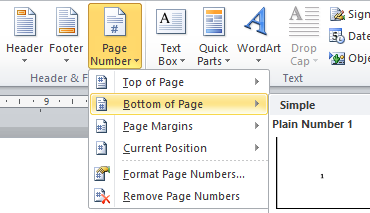
Bước 2: Sau khi làm bước 1 Word sẽ tự động đánh số trang theo dạng số 1,2,3… và bắt đầu đánh từ số 1. Nếu bạn muốn thay đổi 2 giá trị trên thì tiếp tục chọn phần Page Number như trên, sau đó chọn Format Page Numbers.
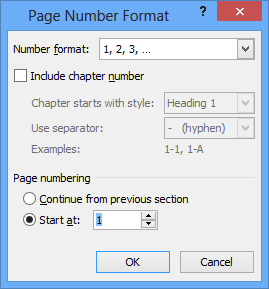
Hướng dẫn đánh số trang từ trang bất kỳ trong tài liệu
Đây là phần quan trọng nhất của bài viết này. Thông thường trong tài liệu, các trang đầu như: trang bìa, trang mục lục thường không cần đánh số trang. Khi đó bạn muốn bắt đầu đánh số trang ở một vị trí khác, ví dụ đánh số trang bắt đầu từ trang số 2 thay vì đánh từ trang đầu như mặc định.
Mẹo đánh số trang từ một trang bất kỳ trong Word 2007 và Word 2010
Trong Microsoft Word 2007 và 2010 thì gần như thao tác giống nhau hoàn toàn, do vậy mình sẽ hướng dẫn chung.
Video hướng dẫn đánh số trang Word 2007, 2010
Mic của Laptop mình thu âm kém nên hơi khó nghe, mong các bạn thông cảm!!!
Bước 1: Đặt con trỏ chuột tại trang nằm trước trang bạn muốn bắt đầu đánh số. Sau đó trên Menu bạn chọn sang tab Page Layout. Sau đó nhấn vào Breaks và chọn Next Page.
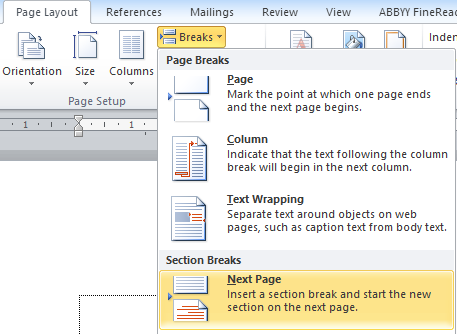
Bước 2: Nháy đúp chuột vào phần Footer – phần sẽ đánh số trang. Bạn sẽ thấy hiển thị Footer -Section 1- ở các trang bạn không muốn đánh số và Footer -Section 2- từ trang bạn muốn đánh số trang đến cuối cùng. Bạn Click chuột vào phần Footer -Section 2- sau đó tắt Link to Previous ở trên thanh Menu.
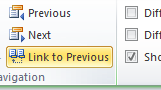
Bấm vào để tắt nhé!
Bước 3: Sau đó bạn chọn vào phần nội dung của trang muốn bắt đầu đánh số trang. Làm theo phần 1 – Hướng dẫn đánh số trang thông thường. Sau khi làm xong thì bạn sẽ thấy đánh số trang từ trang bạn mong muốn, các trang trước đó không đánh số trang.
Lưu ý: Nếu đã thực hiện đánh số trang từ trang đầu – trang cuối. Bạn làm theo như trong Video hướng dẫn để đánh từ trang bất kỳ, và xóa số trang ở các trang đầu đi nhé!
Hướng dẫn cách đánh số trang từ một trang bất kỳ trong Word 2013
Word 2013 hơi khác so với 2 phiên bản trước 1 chút. Về các bước tiến hành thì như nhau, thao tác hơi khác 1 chút. Bạn xem Video hướng dẫn để làm theo nhé!
Như vậy với các mẹo nhỏ trên bạn đã biết cách đánh số trang thông thường trong Word. Cũng như cách đánh số trang từ một trang bất kỳ trong tài liệu. Chúc các bạn thành công!