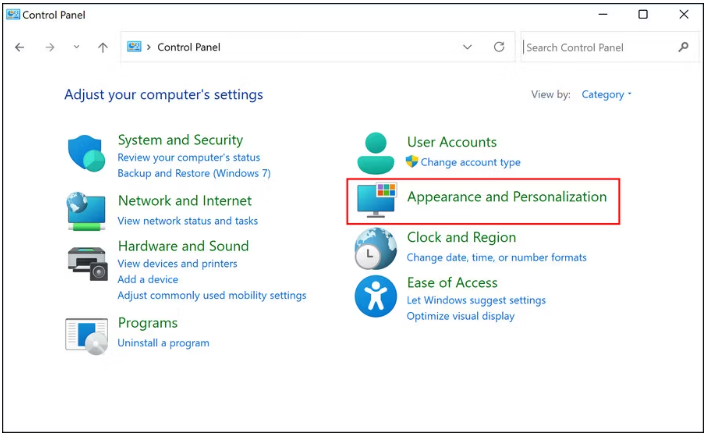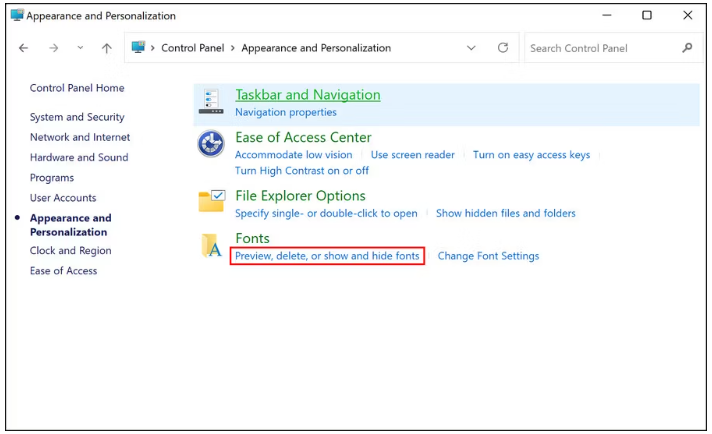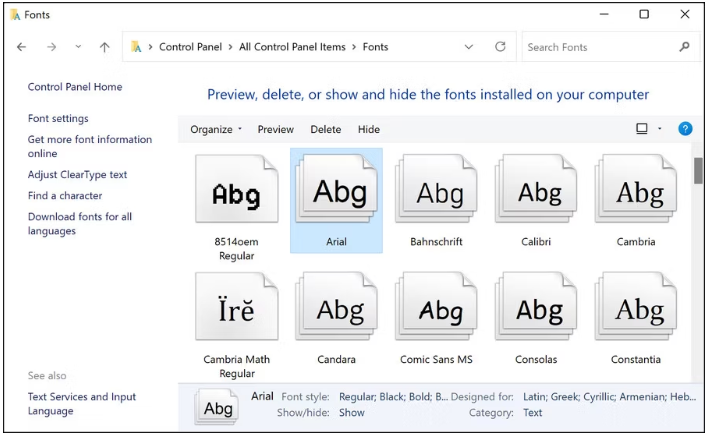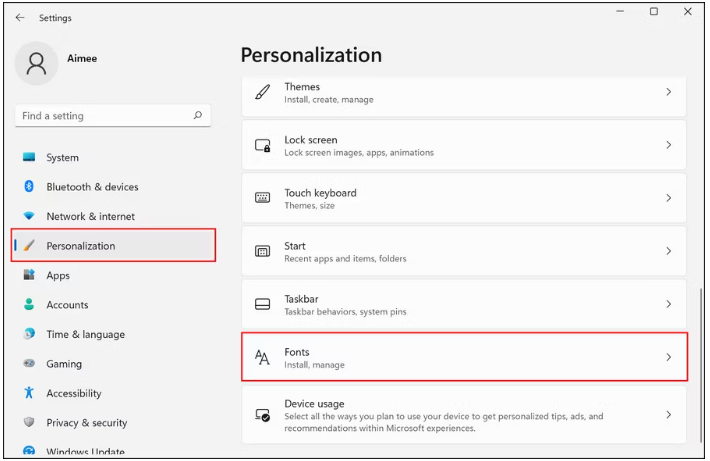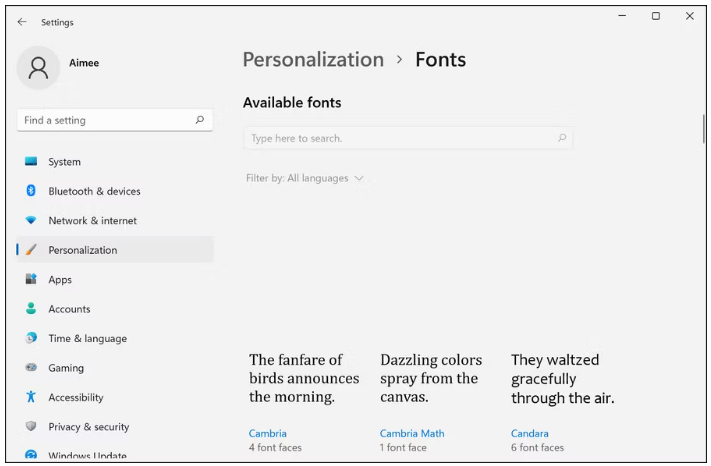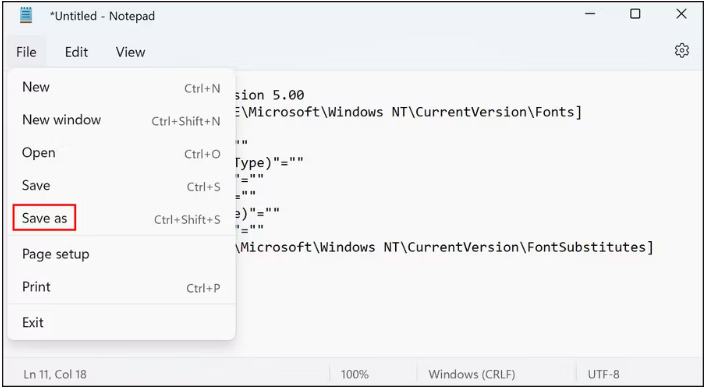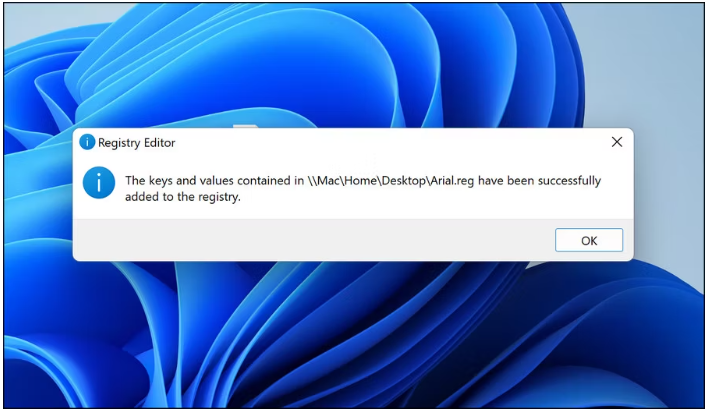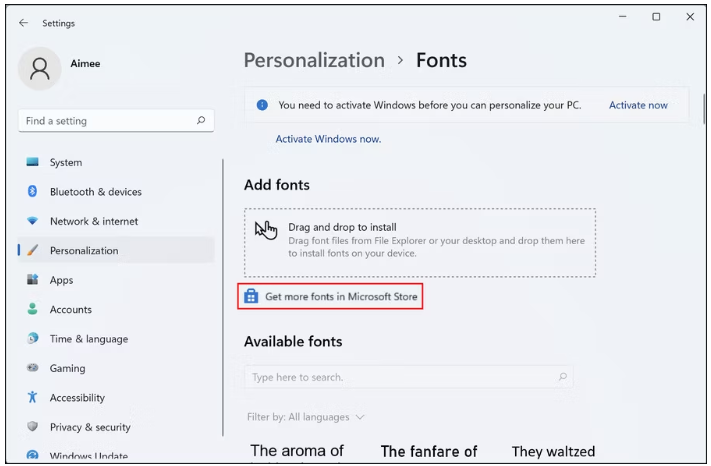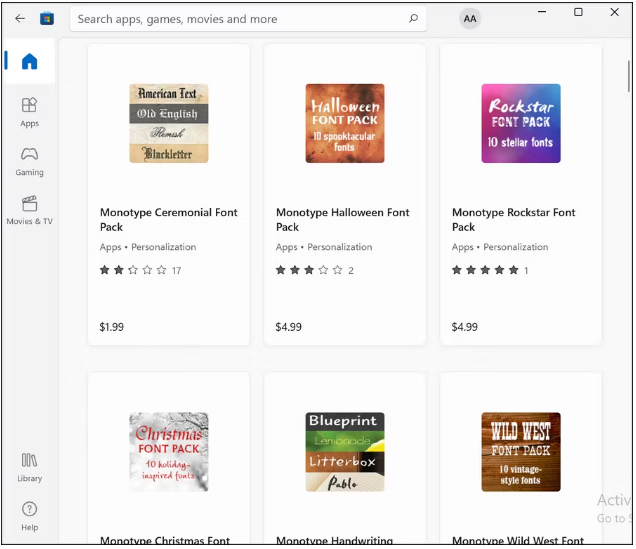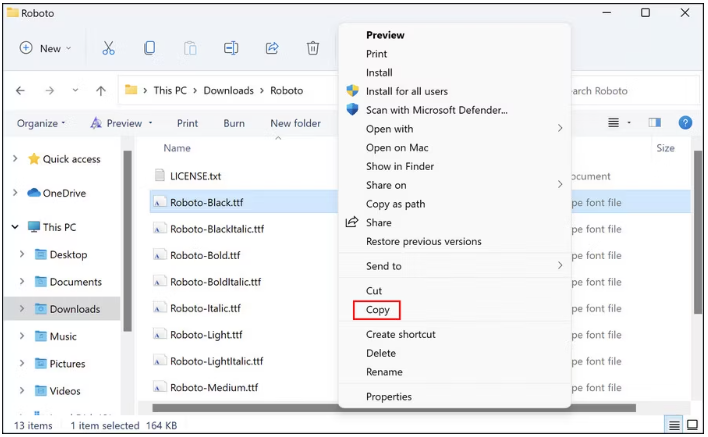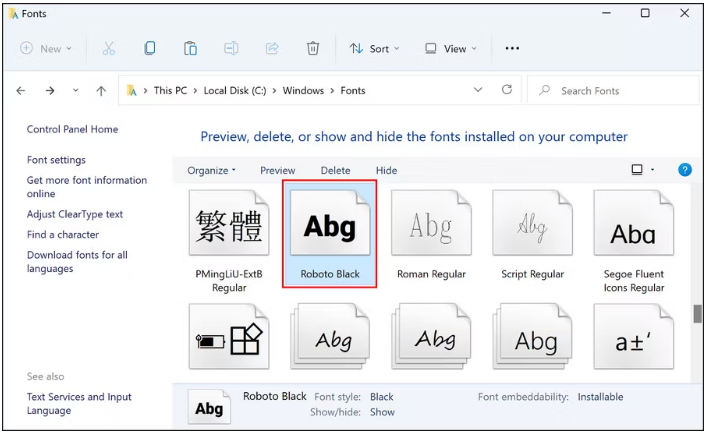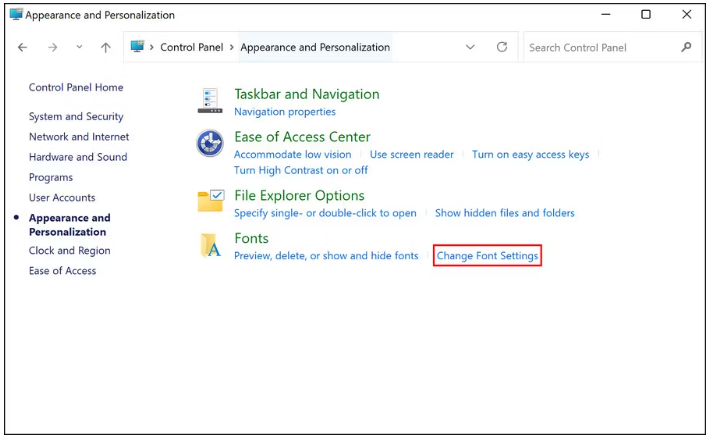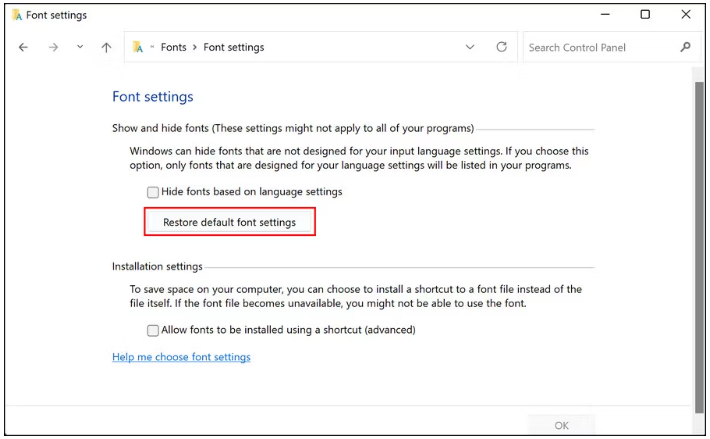Cách thay đổi phông chữ trong Windows 11
Chọn một phông chữ có sẵn từ danh sách trong cài đặt Cá nhân hóa
Mệt mỏi với phông chữ mặc định của Windows 11? Đây là cách đặt chúng thành bất cứ thứ gì bạn thích. Bài viết này hướng dẫn bạn cách thay đổi phông chữ hệ thống Windows 11 để các khu vực khác nhau của HĐH sẽ sử dụng loại phông chữ bạn thích. Nó cũng bao gồm cách khôi phục phông chữ mặc định nếu bạn không muốn sử dụng phông chữ tùy chỉnh nữa.
1. Cách thay đổi phông chữ mặc định bằng Bảng điều khiển
Windows 11 bao gồm các phông chữ khác nhau theo mặc định mà bạn có thể cài đặt và thiết lập miễn phí. Chúng có sẵn trong phần cá nhân hóa của Control Panel. Sau khi chọn một phông chữ, bạn cần thiết lập phông chữ đó bằng Registry Editor, đây là một tiện ích quản trị trong Windows.
1. Chọn một phông chữ
Để bắt đầu, đây là tất cả những gì bạn cần làm:
- Nhập Control Panel trong tìm kiếm Windows và nhấp vào Mở .
- Trong cửa sổ tiếp theo, chọn Appearance and Personalization
- Nhấp vào tùy chọn Preview, delete, show, and hide fonts trong Fonts. Bây giờ bạn sẽ thấy một danh sách tất cả các phông chữ có sẵn.
- Chọn một họ phông chữ và sau đó chọn phông chữ mong muốn trong đó. Hãy chắc chắn rằng bạn ghi lại tên phông chữ.
Bây giờ bạn đã chọn thành công một phông chữ. Tuy nhiên, nếu không thoải mái khi sử dụng Control Panel, bạn cũng có thể chọn phông chữ bằng ứng dụng Cài đặt.
Thực hiện theo các bước sau để tiếp tục:
- Nhấn Win + I cùng nhau để mở Cài đặt.
- Chọn Personalization > Fonts .
- Trong cửa sổ tiếp theo, cuộn xuống để xem danh sách các phông chữ có sẵn và chọn một phông chữ từ chúng.
- Ghi lại tên đầy đủ của phông chữ đã chọn.
2. Cài đặt Font bằng Registry Editor
Bây giờ bạn đã chọn một phông chữ, đã đến lúc thiết lập nó. Đối với điều này, chúng tôi sẽ sử dụng Windows Registry. Vì Registry Editor là một công cụ nâng cao, chúng tôi thực sự khuyên bạn nên tạo một bản sao lưu Registry trước khi tiếp tục, để đảm bảo an toàn.
Khi bạn đã tạo bản sao lưu, hãy làm theo các bước bên dưới để tiếp tục:
- Nhập Notepad trong tìm kiếm của Windows và nhấp vào Mở .
- Trong cửa sổ Notepad, nhập mã được đề cập bên dưới. Đảm bảo rằng bạn thay thế Font name bằng tên đầy đủ của phông chữ bạn đã chọn trước đó.
Windows Registry Editor Version 5.00
[HKEY_LOCAL_MACHINE\SOFTWARE\Microsoft\Windows NT\CurrentVersion\Fonts]
“Segoe UI (TrueType)”=“”
“Segoe UI Bold (TrueType)”=“”
“Segoe UI Bold Italic (TrueType)”=“”
“Segoe UI Italic (TrueType)”=“”
“Segoe UI Light (TrueType)”=“”
“Segoe UI Semibold (TrueType)”=“”
“Segoe UI Symbol (TrueType)”=“”
HKEY_LOCAL_MACHINE\SOFTWARE\Microsoft\Windows NT\CurrentVersion\FontSubstitutes]
“Segoe UI”=“Font name”
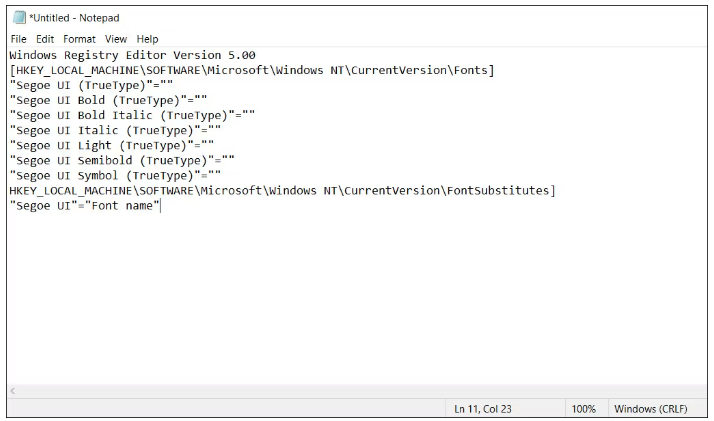
- Sau khi hoàn tất, hãy điều hướng đến File > Save as .
- Nhập tên cho tệp và thêm .reg với nó. Chẳng hạn, nếu bạn chọn phông chữ Inter, bạn có thể đặt tên phông chữ là Inter.reg.
- Bây giờ, hãy khởi chạy tài liệu này và chọn Yes trong lời nhắc của Registry Editor.
- Nhấn OK để tiếp tục.
- Cuối cùng, khởi động lại PC của bạn để thực hiện các thay đổi.
2. Cách cài đặt và thiết lập phông chữ mới từ Microsoft Store
Nếu bạn không thích bất kỳ phông chữ nào có sẵn trong ứng dụng Bảng điều khiển/Cài đặt, bạn có thể cài đặt những phông chữ mới từ Microsoft Store. Cửa hàng tích hợp có khá nhiều tùy chọn miễn phí và trả phí để bạn xem xét.
Đây là cách bạn có thể cài đặt và thiết lập phông chữ mới từ Microsoft Store:
- Khởi chạy Cài đặt và điều hướng đến Personalization > Fonts.
- Cuộn xuống trong cửa sổ sau và nhấp vào Get more fonts in Microsoft Store.
- Khi bạn đã ở trong Microsoft Store, hãy chọn phông chữ bạn thích.
- Nhấp vào nút Get và đợi phông chữ tải xuống.
- Sau khi phông chữ được tải xuống, hãy nhấp vào Open và phông chữ sẽ tự động thêm chính nó vào phần Phông chữ của ứng dụng Cài đặt.
- Lưu ý tên đầy đủ của phông chữ và cài đặt nó bằng Registry Editor bằng cách làm theo các bước chúng tôi đã đề cập ở trên.
3. Cách cài đặt và thiết lập phông chữ mới từ ứng dụng của bên thứ ba
Có một số trang web về phông chữ cung cấp hàng trăm tùy chọn miễn phí và trả phí khác nhau . Trước khi bạn bắt đầu tải xuống phông chữ từ internet, điều quan trọng cần biết là Windows 11 hỗ trợ các định dạng phông chữ sau:
- TrueType (phần mở rộng tệp .ttf)
- Bộ sưu tập TrueType (phần mở rộng tệp .ttc)
- OpenType (phần mở rộng tệp .otf)
- PostScript Loại 1 (phần mở rộng tệp .pfb + .pfm)
Nơi tốt nhất để tìm các phông chữ miễn phí trên web là Google fonts .
Khi bạn đã tải xuống phông chữ bạn chọn, hãy làm theo các bước sau để cài đặt nó:
- Nếu phông chữ đã có một trong các định dạng mà chúng tôi liệt kê ở trên, bạn chỉ cần nhấp đúp vào phông chữ đó để cài đặt.
- Bây giờ, hãy chuyển đến phần Appearance and Personalization > Fonts của Control Panel.
- Bạn sẽ thấy phông chữ được liệt kê ở đó. Chọn nó và làm theo các bước được đề cập trong phương pháp đầu tiên để hoàn tất quy trình.
- Ngoài ra, bạn cũng có thể nhấp chuột phải vào tệp phông chữ đã tải xuống và chọn Copy .
- Sau đó, nhập C:\Windows\Fonts vào thanh tìm kiếm của File Explorer và nhấp Enter .
- Dán tệp đã sao chép vào bất kỳ đâu trong khoảng trống trong cửa sổ sau và sử dụng các bước được nêu ở trên trong bài viết này để thiết lập phông chữ.
4. Cách khôi phục Phông chữ Win 11 về mặc định
Nếu tại bất kỳ thời điểm nào trong tương lai, bạn muốn hoàn tác các thay đổi và khôi phục phông chữ mặc định của Windows, hãy làm theo các bước sau:
- Chuyển đến phần Appearance and Personalization > Fonts của Bảng điều khiển.
- Chọn Change Font Settings .
- Tiếp theo, nhấp vào nút Restore default font settings để khôi phục phông chữ về mặc định.
- Khởi động lại PC của bạn để thực hiện các thay đổi.