6 Cách tính Tổng nhanh chóng trong Excel!
Bạn có biết rằng bạn có thể tính tổng một cột trong Excel với một cú nhấp chuột ?!
Là người làm văn phòng, thời gian là một thứ quý giá. Bạn cần kết quả nhanh chóng!
Vì thời gian là điều cốt yếu, chúng tôi tổng hợp hướng dẫn này về 5 cách nhanh nhất để tính Tổng trong Excel
Tính tổng trong Ecxcel bằng một nhấp chuột trên thanh trạng thái
Nếu bạn cần tổng toàn bộ một cột, cách nhanh nhất để tính tổng một cột là bấm vào chữ cái của cột có các số bạn muốn tính tổng. Đó là nó!.
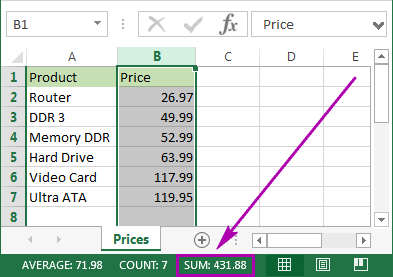
Kết quả được hiển thị bên dưới trên Thanh trạng thái Excel. Thanh trạng thái sẽ hiển thị Trung bình, Đếm và Tổng.
Thực sự nhanh chóng, phương pháp này không cho phép sao chép cũng như hiển thị các chữ số.
Phương pháp này cũng áp dụng cho các hàng. Bấm vào hàng để tính tổng các số đã nhập trên một hàng.
Nhưng nếu bạn muốn sao chép các số hoặc hiển thị chúng dưới dạng chữ số thì sao? Đừng lo lắng, chúng tôi có một số thủ thuật khác để chỉ cho bạn!
Cách tính tổng số cột trong Excel với AutoSum
Nếu bạn muốn tổng hợp một cột trong Excel và giữ kết quả trong bảng của mình, bạn có thể sử dụng hàm AutoSum . Nó sẽ tự động cộng các số và sẽ hiển thị tổng số trong ô bạn chọn.
- Để tránh bất kỳ hành động bổ sung nào như chọn phạm vi, hãy nhấp vào ô trống đầu tiên bên dưới cột bạn cần tính tổng.
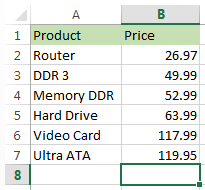
- Điều hướng đến tab Home -> Editding và nhấp vào nút AutoSum .
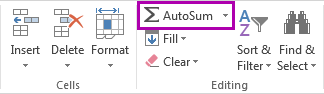
- Bạn sẽ thấy Excel tự động thêm hàm = SUM và chọn phạm vi với các số của bạn.
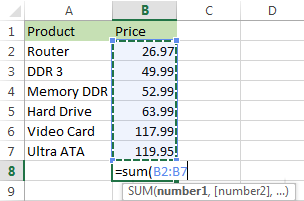
- Chỉ cần nhấn Enter trên bàn phím của bạn để xem tổng số cột trong Excel.
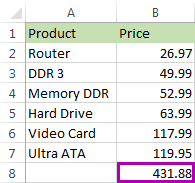
Phương pháp này nhanh chóng và cho phép bạn tự động lấy và giữ kết quả tổng hợp trong bảng của mình.
Nhập hàm SUM theo cách thủ công để tính tổng một cột trong Excel
Bạn cũng có thể nhập hàm SUM theo cách thủ công. Tại sao bạn cần cái này? Chỉ tính tổng một số ô trong một cột hoặc để chỉ định địa chỉ cho một phạm vi lớn thay vì chọn nó theo cách thủ công.
- Bấm vào ô trong bảng của bạn nơi bạn muốn xem tổng các ô đã chọn.
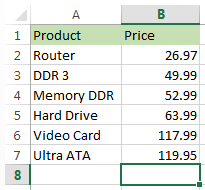
- Nhập
=sum(vào ô đã chọn này.
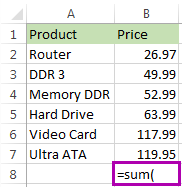
- Bây giờ chọn phạm vi với các số bạn muốn tổng và nhấn Enter trên bàn phím của bạn.
Mẹo. Bạn có thể nhập địa chỉ phạm vi theo cách thủ công như
=sum(B1:B2000). Sẽ rất hữu ích nếu bạn có phạm vi lớn để tính toán.
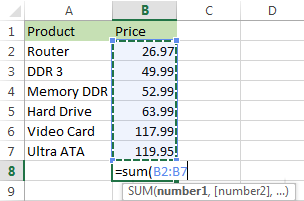
Đó là nó! Bạn sẽ thấy cột được tổng hợp. Tổng số sẽ xuất hiện trong ô chính xác.
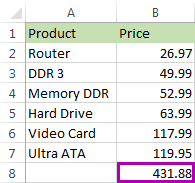
Tùy chọn này thực sự hữu ích nếu bạn có một cột lớn cần tính tổng trong Excel và không muốn làm nổi bật phạm vi. Tuy nhiên, bạn vẫn cần phải nhập chức năng theo cách thủ công.
Lưu ý: Hàm SUM sẽ hoạt động ngay cả với các giá trị từ các hàng bị ẩn và đã lọc . Nếu bạn chỉ muốn tính tổng các ô hiển thị, hãy đọc tiếp và tìm hiểu cách thực hiện.
Sử dụng Tổng phụ trong Excel để chỉ tính tổng các ô đã lọc
Tính năng này hoàn hảo để chỉ tính tổng các ô có thể nhìn thấy được. Theo quy định, đây là các ô được lọc hoặc ẩn.
- Đầu tiên, hãy lọc bảng của bạn. Nhấp vào bất kỳ ô nào trong dữ liệu của bạn, chuyển đến tab Dữ liệu và nhấp vào biểu tượng Bộ lọc .
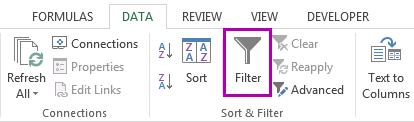
- Bạn sẽ thấy các mũi tên xuất hiện trong tiêu đề cột. Nhấp vào mũi tên bên cạnh tiêu đề chính xác để thu hẹp dữ liệu.
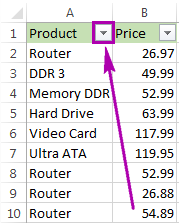
- Bỏ chọn Chọn tất cả và chỉ đánh dấu (các) giá trị để lọc theo. Nhấn OK để xem kết quả.
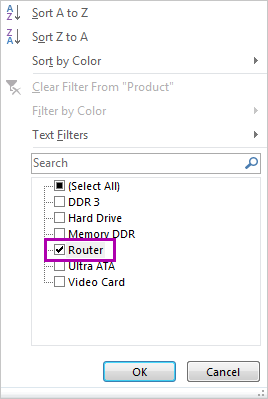
- Chọn phạm vi có các số để cộng lại và nhấp vào Tự động tính tổng trong tab Trang chủ .
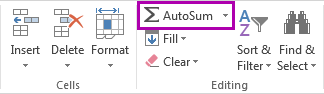
Thì đấy! Chỉ các ô đã lọc trong cột mới được tổng hợp.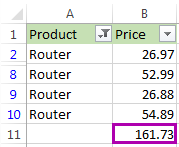
Nếu bạn muốn tính tổng các ô hiển thị nhưng không cần dán tổng số vào bảng của mình, bạn có thể chọn phạm vi và xem tổng các ô đã chọn trên thanh Trạng thái Excel . Hoặc bạn có thể tiếp tục và xem thêm một tùy chọn để chỉ tính tổng các ô đã lọc.
Chuyển đổi dữ liệu của bạn thành bảng Excel để nhận tổng số cho cột
Nếu bạn thường xuyên cần tính tổng các cột, bạn có thể chuyển đổi bảng tính của mình sang Bảng Excel . Điều này sẽ đơn giản hóa việc tính tổng các cột và hàng cũng như thực hiện nhiều thao tác khác với danh sách của bạn.
- NhấnCtrl + Ttrên bàn phím của bạn để định dạng phạm vi ô dưới dạng Bảng Excel .
- Bạn sẽ thấy tab Thiết kế mới xuất hiện. Điều hướng đến tab này và đánh dấu vào hộp kiểm Tổng hàng .
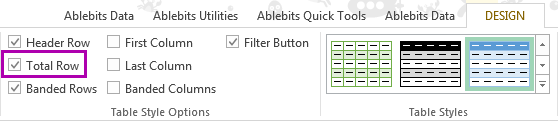
- Một hàng mới sẽ được thêm vào cuối bảng của bạn. Để đảm bảo bạn nhận được tổng, hãy chọn số trong hàng mới và nhấp vào mũi tên xuống nhỏ bên cạnh. Chọn tùy chọn Sum từ danh sách.
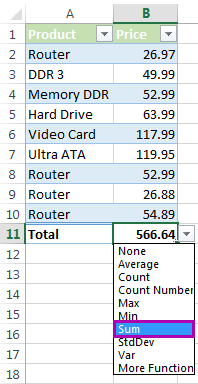
Sử dụng tùy chọn này cho phép bạn dễ dàng hiển thị tổng số cho mỗi cột. Bạn có thể thấy tổng cũng như nhiều hàm khác như Average, Min và Max.Tính năng này chỉ thêm các ô hiển thị (đã lọc). Nếu bạn cần tính toán tất cả dữ liệu, vui lòng sử dụng hướng dẫn từ Cách tính tổng các cột trong Excel với Tự động tính tổng và Nhập hàm SUM theo cách thủ công để tính tổng cột .
Sử dụng Autosum Excel – Phím tắt ALT = tính tổng nhanh
Phím tắt Autosum Excel rất đơn giản – chỉ cần gõ hai phím:
ALT =
Bước 1: đặt con trỏ bên dưới cột số bạn muốn tính tổng (hoặc bên trái hàng số bạn muốn tính tổng).
Bước 2: Nhấn giữ phím Alt rồi nhấn dấu bằng = trong khi vẫn giữ Alt.
Bước 3: Nhấn Enter.
Ví dụ về hàm Autosum Excel
Đây là hai ảnh chụp màn hình của phím tắt Autosum Excel đang hoạt động.
Ví dụ đầu tiên cho thấy công thức Autosum đang được sử dụng trong một chuỗi số dọc và ví dụ thứ hai cho thấy công thức được sử dụng trên một chuỗi số ngang .
Điều quan trọng là phải đặt con trỏ của bạn vào đúng vị trí trước khi nhấn “ Alt = ”.
Xem ví dụ về ảnh chụp màn hình Excel bên dưới:
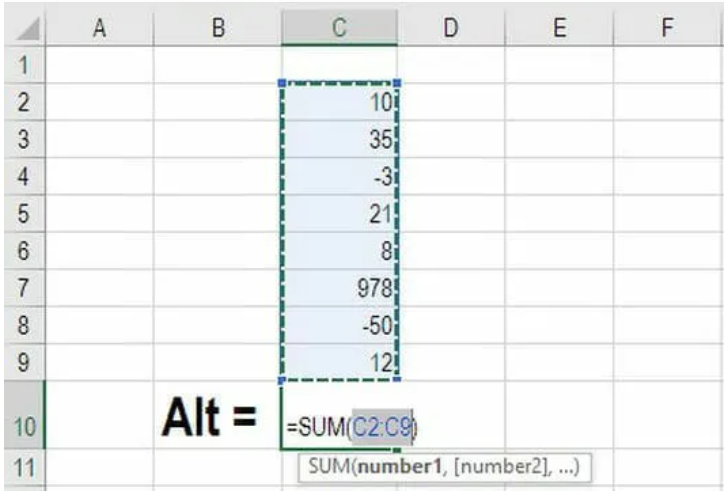
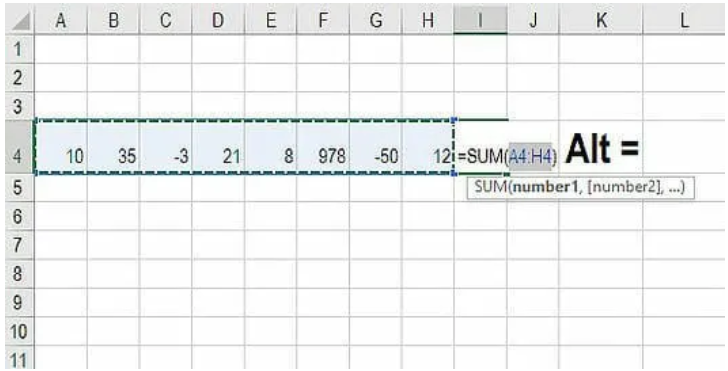
Cho dù bạn cần tính tổng toàn bộ cột trong Excel hay tổng các ô chỉ hiển thị, trong bài viết này, tôi đã đề cập đến tất cả các giải pháp khả thi. Chọn một tùy chọn sẽ hoạt động cho bảng của bạn: kiểm tra tổng trên thanh Trạng thái Excel, sử dụng hàm SUM hoặc SUBTOTAL, kiểm tra chức năng AutoSum hoặc định dạng dữ liệu của bạn dưới dạng Bảng.
Nếu có thắc mắc hay khó khăn gì đừng ngại để lại comment. Hãy hạnh phúc và vượt trội trong Excel!