Xoá, loại bỏ các File tạm thời trong Windows 10
Xóa Files tạm thời trong Windows 10, 8, 7, Vista và XP để giải phóng không gian đĩa
Các tệp tạm thời thường được đề cập đến những tệp mà ứng dụng lưu trữ trên máy tính của bạn để tạm thời giữ thông tin. Tuy nhiên, trên Windows 10 có nhiều loại tệp tạm thời khác, bao gồm các tệp tin còn sót lại sau khi cập nhật hệ điều hành, nâng cấp bản ghi, báo cáo lỗi, tệp cài đặt Windows tạm thời và hơn thế nữa.
Thông thường các tệp này sẽ không gây ra bất kỳ sự cố nào nhưng chúng có thể phát triển nhanh chóng bằng cách sử dụng không gian có giá trị trên ổ cứng của bạn, điều này có thể là lý do ngăn cản bạn cài đặt phiên bản Windows 10 mới hoặc có thể là lý do bạn đang chạy Ra khỏi không gian.
Trong hướng dẫn này , bạn sẽ tìm hiểu các bước để xóa nhanh tệp tạm thời trên Windows 10 để giải phóng dung lượng hoặc khôi phục không gian lưu trữ sau khi cài đặt bản cập nhật tính năng, chẳng hạn như Creators Update.
Cách xóa tệp tạm thời bằng cách sử dụng Settings
Trên Windows 10, bạn có thể sử dụng ứng dụng Cài đặt để xóa các tệp tạm thời theo cách thủ công hoặc tự động bắt đầu với Cập nhật của Người tạo.
Để tự xóa các tệp tạm thời trên Windows 10 bằng cách sử dụng Cài đặt, hãy thực hiện theo các bước sau:
1. Mở Settings .
2. Nhấp vào System.
3. Nhấp vào Storage .
4. Nhấp vào ổ đĩa chính, thường là ổ đĩa This PC (C:) .
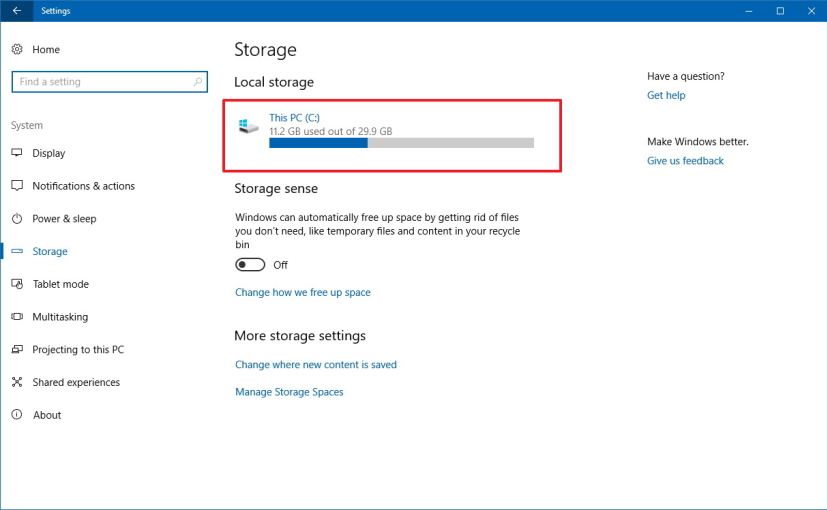
5. Nhấn Temporary files.
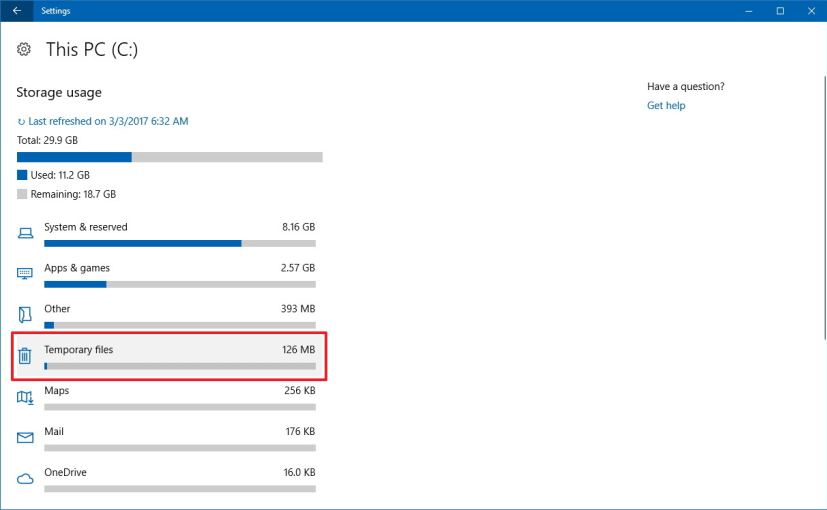
6. Chọn tệp bạn muốn xóa. Cần lưu ý rằng tệp tạm thời bao gồm các tệp tạm thời từ ứng dụng, tệp trong thư mục Tải xuống, tệp tin trong thùng rác và các tệp cài đặt trước đó.
7. Nhấp vào Remove files để hoàn thành tác vụ.
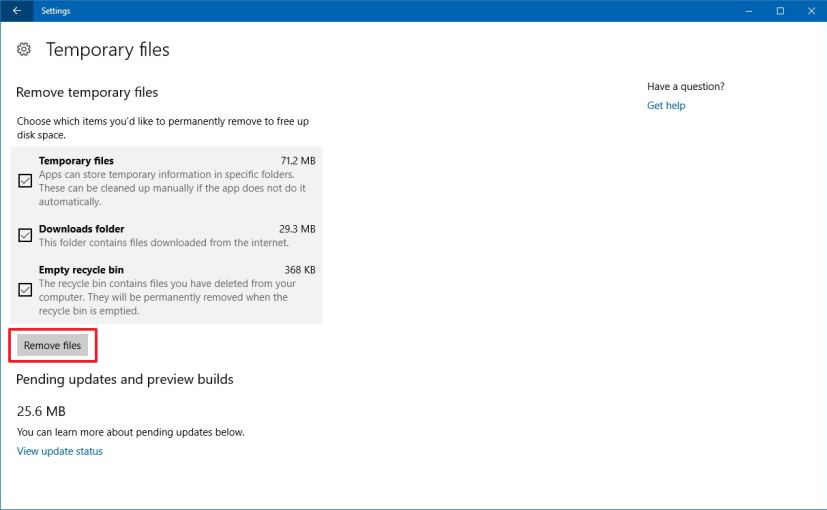
Khi bạn hoàn thành các bước, các tệp bạn đã chọn sẽ bị xóa vĩnh viễn khỏi máy tính giải phóng dung lượng cho các File có giá trị hơn.
Tự động xóa các tệp tạm thời bằng cách sử dụng Bộ nhớ lưu trữ
Bắt đầu với Cập nhật của Người tạo Windows 10, bạn có thể sử dụng “Bộ nhớ lưu trữ” để tự động giải phóng không gian bằng cách xóa các tệp và nội dung tạm thời khỏi thùng rác.
Để tự động xóa các tệp mà bạn không cần trên Windows 10 bằng cách sử dụng Cài đặt, hãy thực hiện theo các bước sau:
1. Mở Settings .
2. Nhấp vào System.
3. Nhấp vào Storage .
4. Bật công tắc chuyển đổi Storage sense
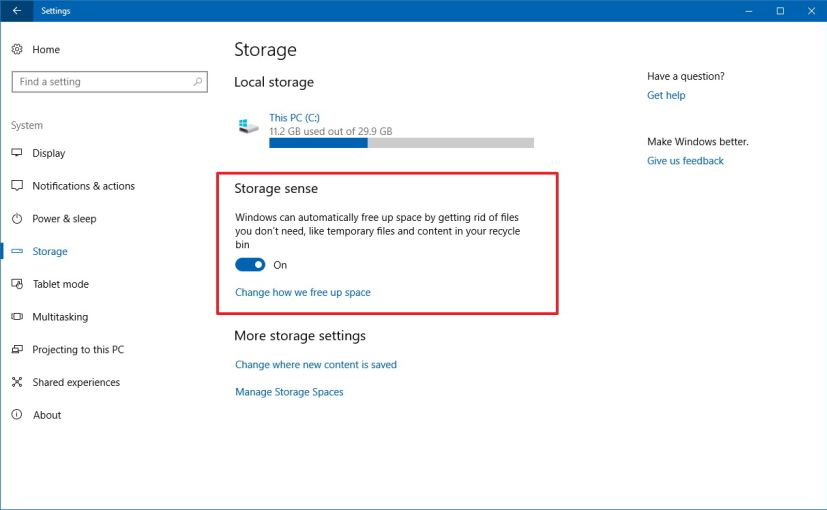
Sau khi hoàn thành các bước, Windows 10 sẽ tự động xóa các tập tin tạm và các tập tin đã được trong thùng rác trong hơn 30 ngày.
Bạn cũng có thể nhấp vào liên kết Change how we free up space chọn chỉ xóa các tệp tạm hoặc tệp thùng rác hoặc cả hai. Trang này cũng bao gồm nút Làm sạch ngay bây giờ nếu bạn hết dung lượng và bạn cần giải phóng không gian ngay lập tức.
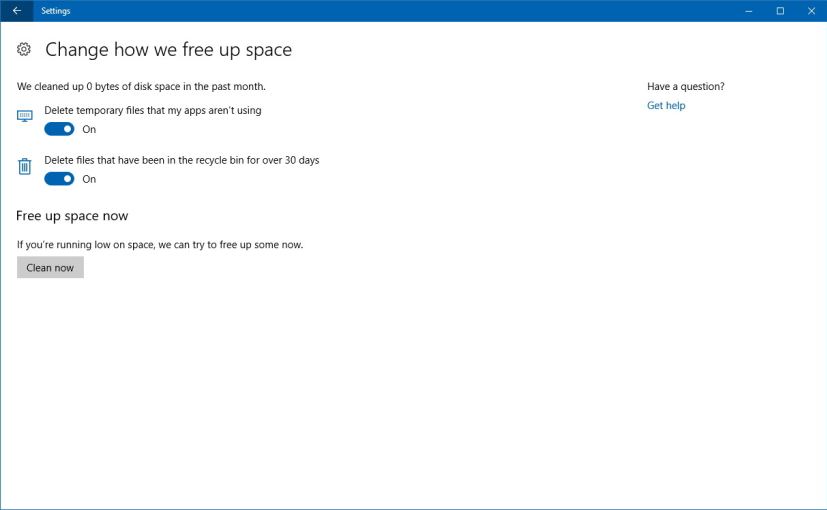
Cách xóa tệp tạm thời bằng Disk Cleanup
Nếu bạn nhận được thông báo rằng thiết bị của bạn hết dung lượng, bạn cũng có thể sử dụng công cụ Dọn Đĩa để xóa các tệp tạm thời để giải phóng dung lượng trên máy tính của bạn.
Để xóa các tệp tạm thời khỏi Windows 10 bằng Disk Cleanup, hãy thực hiện theo các bước sau:
1. Mở File Explorer .
2. Nhấp vào This PC .
3. Nhấp chuột phải vào ổ đĩa với cài đặt Windows 10 và chọn Properties .
4. Nhấp vào nút Disk Cleanup .
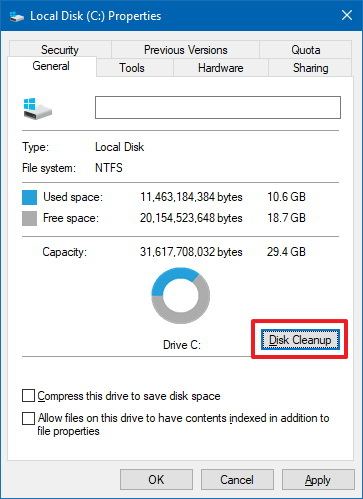
5. Nhấp vào nút Cleanup system files .
6. Kiểm tra các mục bạn muốn xóa. Ví dụ: Tệp Cài đặt Windows Tạm thời, tệp bản ghi nâng cấp Windows, Thùng rác, Tệp Tạm thời và Hệ thống tạo Báo cáo Lỗi Windows.
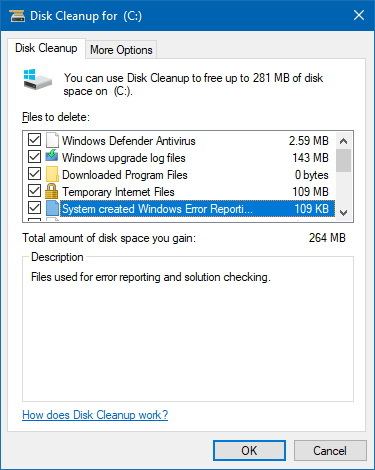
7. Nhấp OK .
8. Nhấp Delete Files để hoàn thành tác vụ.
Sau khi bạn hoàn thành các bước, tệp sẽ bị xóa vĩnh viễn khỏi máy tính của bạn, tạo ra chỗ chống cho tệp mới.