Xóa Lịch sử tìm kiếm trong Windows File Explorer
Khi bạn nhập vào hộp Tìm kiếm trong ‘Tập tin Explorer của Windows, một danh sách các đề xuất sẽ hiển thị bên dưới hộp. Những đề xuất này là từ lịch sử tìm kiếm trước đó bạn đã nhập.
Điều này có thể hữu ích cho việc tìm kiếm nhanh hơn và dễ dàng hơn, nhưng có nhiều lần bạn có thể muốn xóa lịch sử đó. Có thể các thành viên khác trong gia đình sử dụng cùng một máy tính và bạn không muốn họ nhìn thấy những gì bạn tìm kiếm. Chúng tôi sẽ chỉ cho bạn cách xóa các cụm từ cụ thể khỏi lịch sử tìm kiếm của Explorer và cách xóa toàn bộ lịch sử trong Windows 7, 8 và 10.
Chú ý: Trong bài này, chúng ta sẽ đề cập đến chương trình như là “File Explorer”, mặc dù nó được gọi là “Windows Explorer” trong Windows 7. Quy trình sau sẽ làm việc cho cả hai.
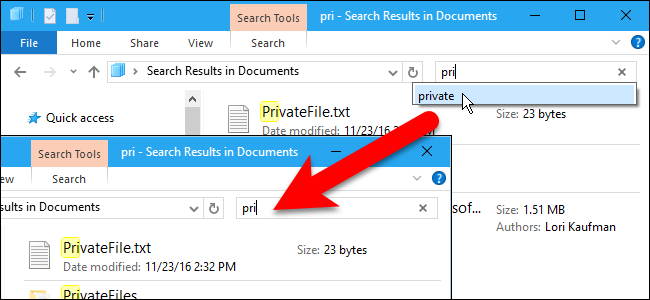
Làm thế nào để Xóa Cụm từ tìm kiếm File Explorer Cụ thể trong File Explorer
Để xóa cụm từ tìm kiếm cụ thể khỏi lịch sử tìm kiếm trong Windows 7, 8 hoặc 10, hãy bắt đầu nhập cụm từ tìm kiếm đó vào hộp Tìm kiếm. Sau đó, sử dụng phím mũi tên xuống để bắt đầu cuộn qua các thuật ngữ phù hợp với những gì bạn đã gõ. Khi bạn đã chọn thuật ngữ bạn muốn xoá khỏi lịch sử tìm kiếm, bấm phím “Delete”.

Cụm từ tìm kiếm sẽ bị xóa mà không có xác nhận và lần tiếp theo bạn bắt đầu nhập thuật ngữ đó, điều này sẽ không được đề xuất.

Làm thế nào để Xóa Toàn bộ Lịch sử Tìm kiếm File Explorer trong Windows 8 và 10
Để dễ dàng xóa toàn bộ lịch sử tìm kiếm của bạn trong File Explorer trong Windows 8 và 10, hãy nhấp vào hộp Tìm kiếm và sau đó nhấp vào tab Tìm kiếm có sẵn.
LƯU Ý: Điều này không hoạt động trong Windows 7-xem phần tiếp theo cho một phương pháp 7 thân thiện.

Trong phần Tuỳ chọn trên tab Tìm kiếm, hãy nhấp vào “Recent searches” và sau đó chọn “Clear search history”.

Toàn bộ lịch sử tìm kiếm của File Explorer của bạn đã bị xóa và nút Recent searches được tô xám, cho thấy bạn không có lịch sử tìm kiếm. Lưu ý rằng không có xác nhận nào trước khi lịch sử bị xóa.
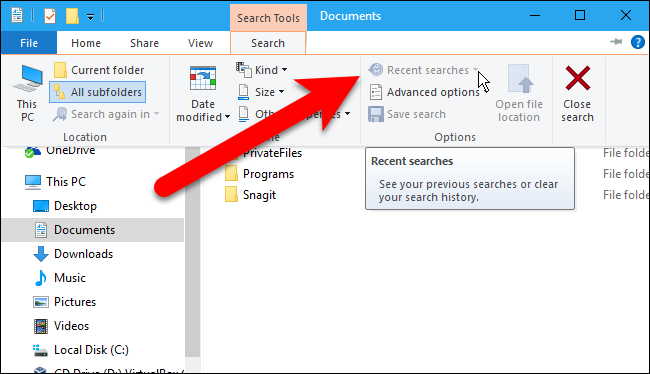
File Explorer cũng giữ một danh sách các tập tin được truy cập gần đây trong mục Truy cập nhanh và bạn cũng có thể xóa danh sách này nếu bạn quan tâm đến những người nhìn thấy những gì bạn đang làm.
Cách Xóa Cụm từ Tìm kiếm Cụ Thể (hoặc toàn bộ Lịch sử tìm kiếm) Sử dụng Đăng ký
Xóa các cụm từ tìm kiếm riêng lẻ bằng cách sử dụng phương pháp trên rất dễ dàng, nhưng bạn phải nhớ đủ cụm từ để tìm kiếm lại. Nếu bạn không nhớ những gì bạn muốn xóa, hoặc bạn muốn duyệt qua lịch sử tìm kiếm của bạn để xem những gì bạn muốn xóa, bạn có thể sử dụng registry.
Ngoài ra, nếu bạn muốn xóa toàn bộ lịch sử tìm kiếm của mình, đây là cách duy nhất để thực hiện trong Windows 7.
Cảnh báo chuẩn: Registry Editor là một công cụ mạnh mẽ và lạm dụng nó có thể làm cho hệ thống của bạn không ổn định hoặc thậm chí không hoạt động. Đây là một hack khá đơn giản và miễn là bạn dính vào các hướng dẫn, bạn không nên có bất kỳ vấn đề. Điều đó nói rằng nếu bạn chưa từng làm việc với nó trước đây, hãy cân nhắc việc đọc về cách sử dụng Registry Editor trước khi bắt đầu. Và chắc chắn sao lưu Registry (và máy tính của bạn !) Trước khi thực hiện thay đổi.
Để bắt đầu, mở Registry Editor bằng cách nhấn vào Start và đánh “regedit”. Nhấn Enter để mở Registry Editor và cho phép thay đổi máy tính của bạn.

Trong Registry Editor, sử dụng thanh bên trái để điều hướng đến khoá sau:
HKEY_CURRENT_USER \ SOFTWARE \ Microsoft \ Windows \ CurrentVersion \ Explorer \ Word \ WordWheelQuery
Trong ngăn bên phải, bạn sẽ thấy một danh sách các giá trị được đánh số. Mỗi số là một từ bạn đã tìm kiếm trong File Explorer. Bạn không thể thấy cụm từ nào cho đến khi bạn nhấp đúp vào một giá trị, vậy hãy làm ngay bây giờ.

Cụm từ tìm kiếm được liệt kê ở phía bên phải của hộp Dữ liệu giá trị trong hộp thoại Chỉnh sửa Giá trị nhị phân bx.

Nhấn “OK” để đóng hộp thoại Edit Binary Value. Nếu thuật ngữ mà bạn vừa xem là một trong những bạn muốn xóa, hãy nhấp chuột phải vào giá trị đó và chọn “Delete”.

Hộp thoại cảnh báo sau sẽ hiển thị. Xoá các giá trị dưới WordWheelQuerykhóa sẽ không làm hỏng hệ thống của bạn, do đó hãy nhấp vào “Yes” để xác nhận việc xóa giá trị.

Bạn cũng có thể xóa toàn bộ lịch sử tìm kiếm của File Explorer bằng cách nhấp chuột phải vào WordWheelQuery khóa và chọn “Delete”.

Đóng Registry Editor bằng cách vào File> Exit hoặc bằng cách nhấp vào “X” ở góc trên bên phải của cửa sổ.

Cụm từ tìm kiếm bạn đã xóa trong sổ đăng ký sẽ không còn hiển thị dưới dạng đề xuất khi bạn nhập các cụm từ tìm kiếm của mình.
