Thay đổi thứ tự Boot khởi động trong BIOS máy tính
Thứ tự khởi động trong BIOS của máy tính sẽ quy định máy tính sẽ khởi động vào đâu để tìm hệ điều hành hoặc đĩa cài đặt Windows hoặc đĩa cứu hộ máy tính.
Thông thường, thứ tự này sẽ để Boot vào đĩa CD hoặc USB đầu tiên, để xem liệu bạn có cho đĩa cài đặt Windows vào hay đĩa Hiren Boot, đĩa cứu hộ vào không. Sau đó mới Boot vào ổ cứng Hard Disk. Bởi vì, nếu bạn để thứ tự Boot vào ổ cứng đầu tiên thì bạn có cho đĩa cài Win hay đĩa Boot vào thì máy tính cũng bỏ qua. Như vậy có muốn Ghost hay cài lại Win từ đĩa đều không được. *111*
Tương tự, nếu bạn sử dụng USB Boot – là USB được tích hợp đĩa Hiren Boot, hoặc bạn muốn cài Win từ USB thì bạn cần chuyển thứ tự khởi động Boot đầu tiên vào USB thì mới có thể hoạt động được.
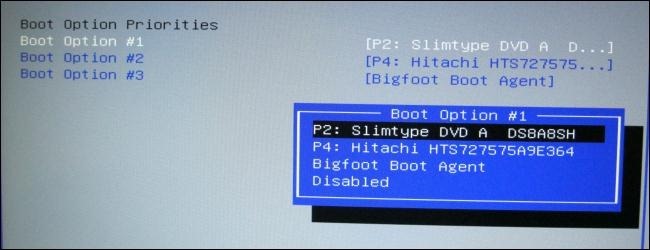
Do đó, nếu bạn dùng máy tính bình thường thì sẽ không cần quan tâm tới thứ tự Boot khởi động máy tính, cứ Boot vào được ổ cứng, lên Windows là được. Tuy nhiên, trong những trường hợp sau bạn cần thay đổi thứ tự Boot khởi động:
- Bạn muốn cài lại Win, bạn đã có đĩa cài => Bạn cần cài đặt Boot vào ổ CD/DVD đầu tiên.
- Bạn muốn Ghost hoặc dùng các công cụ trong đĩa Hiren Boot.
- Bạn muốn cài Win từ USB hoặc dùng USB Boot => Bạn phải để Boot từ USB đầu tiên.
Lưu ý: Quá trình này sẽ khác nhau trên mỗi máy tính, bởi vì mỗi dòng máy tính sẽ khác nhau về cách khởi động và cài đặt BIOS.
Hướng dẫn này chỉ là cách thức cơ bản, trên một máy tính ví dụ. Với các máy khác bạn phải quan sát để ý các phần tương tự như ví dụ để thực hiện.
Cách truy cập vào BIOS cho máy tính PC, Laptop
Để truy cập vào BIOS, bạn sẽ cần phải khởi động lại máy tính của bạn và nhấn một phím cụ thể khi bắt đầu quá trình khởi động. Phím này thường được hiển thị trên màn hình trong quá trình khởi động.
Ví dụ, bạn có thể thấy một thông báo cho biết “Bấm phím <DEL“> để vào phần cài đặt” hoặc “Nhấn F2 để truy cập vào BIOS.” Thao tác bấm phím trên chỉ nhanh trong thời gian 1,2 giây, nếu không kịp bạn cần khởi động lại. 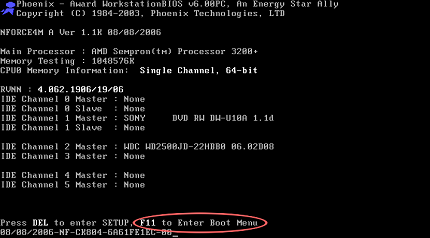
Trên máy bàn thường nhấn Del để vào BIOS, còn với Laptop bạn hãy xem máy thuộc hãng nào dưới đây.
Sony Vaio
Vào Bios > nhấn F2
HP – Compaq
Vào Bios > nhấn F10
Chọn boot > nhấn F9
Lenovo – IBM
Vào Bios > nhấn F1 có máy là F2
Chọn boot > nhấn F12
Dell
Vào Bios > nhấn F2
Chọn boot > nhấn F12
Acer – Emachines – MSI – Gateway
Chọn Boot > nhấn F12
Vào BIOS > nhấn F2
(thường chức năng Menu boot bị Disible phải vào Enale mới bấm F12 được)
Asus
Vào BIOS > nhấn F2
Chọn Boot > nhấn ESC
Toshiba
Luôn phải ấn phím ESC rồi ấn liên tục F1 hoặc F2 tùy vào dòng máy, đời máy.
* Đối với các máy tính bàn, phím DEL và phím F2 là 2 phím được sử dụng nhiều nhất. Hoặc bạn có thể để ý xem lúc khởi động đầu tiên thường có dòng chữ như hình khoanh tròn bên dưới chỉ dẫn cách lựa chọn.
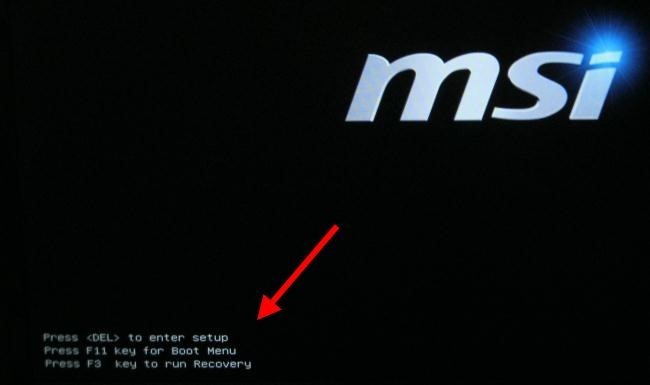
Xác định vị trí cài đặt thứ tự Boot khởi động
Khi bạn đã vào được BIOS, hãy quan sát trên thanh Menu và tìm tới phần Boot. Thông thường, sẽ có một tab ở phía trên cùng của màn hình có tên là Boot. Nếu không,bạn hãy mò từng Tab một, và để ý phần nào có liên quan tới Boot.
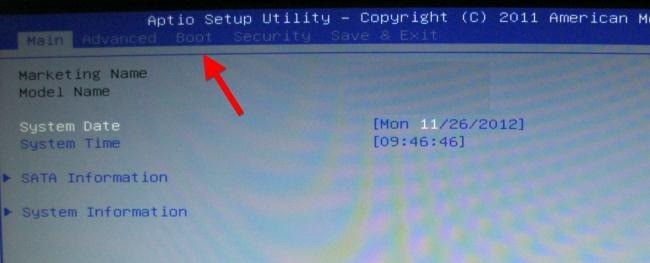
Sử dụng các phím mũi tên để điều khiển trong BIOS. Để chọn nhấn Enter.Bạn thường sẽ thấy một danh sách các phím bạn có thể sử dụng ở góc dưới bên phải màn hình của bạn.
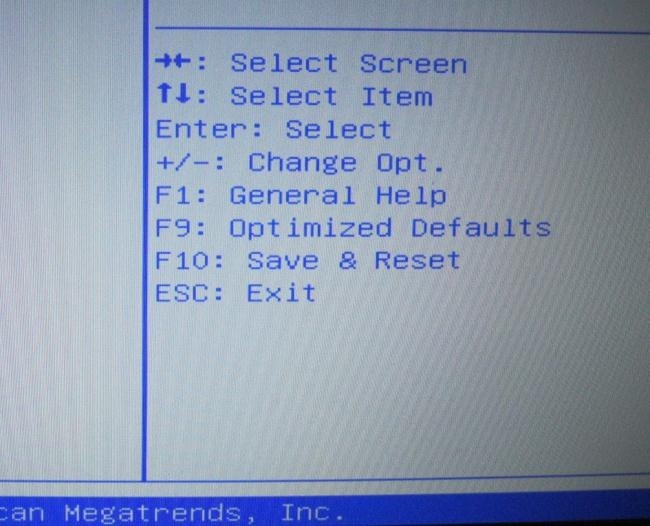
Thay đổi thứ tự khởi động
Xác định vị trí màn hình thứ tự Boot khởi động liệt kê các thiết bị theo thứ tự. Như trong hình bạn sẽ thấy, các phần Boot Option #1 tới #2, #3 sẽ ứng với các thứ tự Boot đầu tiên, thứ 2,3.
Hoặc với một số máy khác bạn sẽ thấy: First Boot, Second Boot,… Tương tự nhau, thông thường thứ tự Boot sẽ theo trình tự từ trên xuống dưới, cái nằm trên cùng thường sẽ là lựa chọn Boot đầu tiên 😀
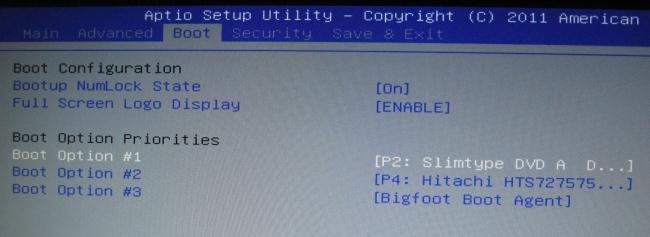
Chọn một cái và nhấn Enter để thay đổi nó, hoặc là để vô hiệu hóa nó hoặc chỉ định một thiết bị khởi động khác.
Bạn cũng có thể sử dụng + và – phím để di chuyển các thiết bị lên hoặc xuống trong danh sách ưu tiên. (Các bước này có thể hơi khác nhau trên một số máy tính, tham khảo danh sách các phím tắt trên màn hình của bạn.)
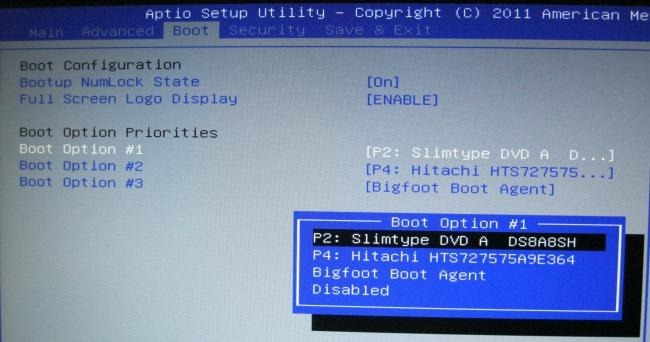
Nếu muốn cài đặt Boot từ USB thì cắm USB vào trước nhé! Nó mới hiện ra để bạn chọn.
Thứ tự khởi động là một danh sách ưu tiên. Ví dụ, nếu “ổ đĩa USB” là ở trên “ổ cứng” trong thứ tự khởi động của bạn, máy tính của bạn sẽ cố gắng Boot vào ổ đĩa USB, và nếu nó không được kết nối hoặc không có hệ điều hành là hiện nay, khởi động từ ổ đĩa cứng.
Lưu thiết lập của bạn
Để lưu các thiết lập của bạn, xác định vị trí Save & Exit trong BIOS. Chọn Save Changes and Reset hoặc vào Save Changes and Exit tùy chọn và nhấn Enter để lưu thay đổi và khởi động lại máy tính của bạn.
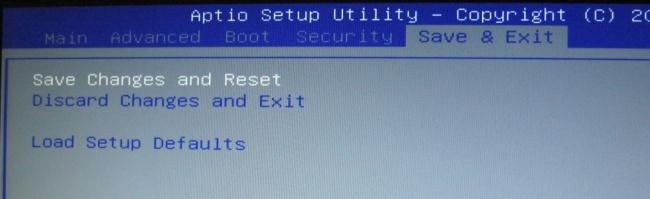
Sau khi khởi động lại máy tính của bạn, nó sẽ khởi động bằng ưu tiên thứ tự khởi động mới của bạn.
Cách khác nhanh hơn: Sử dụng Menu Boot Select trực tiếp
Không thực sự cần thiết phải thay đổi thứ tự khởi động của bạn, một số máy tính có một lựa chọn Boot Menu.
Thông thường chỉ với các Laptop hoặc máy bàn đời mới. Khi khởi động, màn hình đầu tiên xuất hiện. Bạn sẽ thấy hiển thị vài dòng hướng dẫn. Ví dụ như hình dưới.
Thay vì nhấn Del hay F2 hay F9, F10,… để vào BIOS sau đó cài đặt thứ tự Boot khởi động, Lưu lại và khởi động lại.
Nếu bạn nhìn thấy dòng hướng dẫn rằng: Boot Menu – phím gì đó. Như hình dưới thì là F11. Bạn hãy nhấn phím đó. Thì Menu liệt kê các thiết bị Boot sẽ hiện ra, bạn chỉ việc chọn muốn Boot vào đâu là nó sẽ Boot vào đó.
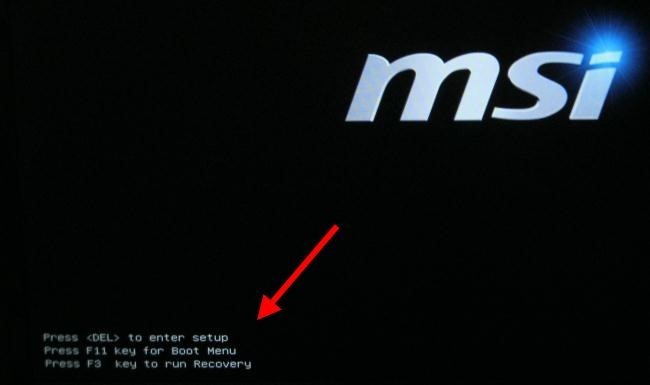
Lưu ý: Nếu dùng cách này thì các lần khởi động sau bạn đều phải làm như vậy. Còn nếu thay đổi trong BIOS thì nó sẽ luôn luôn khởi động theo thứ tự bạn đã cài.

Nhấn phím thích hợp – thường F11 hay F12 – để truy cập trình đơn khởi động trong khi khởi động máy tính của bạn. Điều này cho phép bạn khởi động từ một thiết bị phần cứng cụ thể một lần mà không thay đổi thứ tự khởi động của bạn vĩnh viễn.
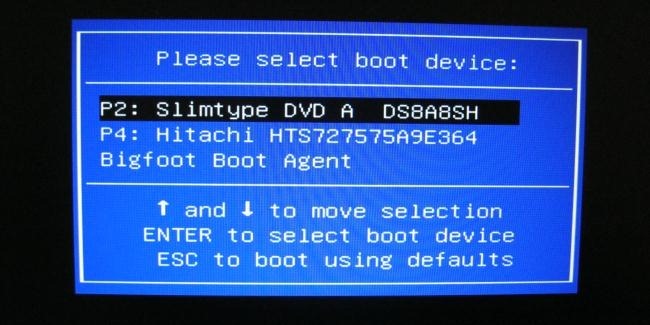
Hầu hết các máy tính mới sẽ sớm được sử dụng UEFI thay vì BIOS truyền thống, nhưng máy tính với BIOS như trong ví dụ sẽ vẫn còn được sử dụng trong thời gian dài sắp tới.
Trong khi các máy tính khác nhau sử dụng các phím BIOS khác nhau và có bố trí BIOS khác nhau, thì các bước cài đặt trên đều tương tự nhau. Bạn chỉ cần tìm hiểu cách cài đặt bố trí phần cài đặt với từng máy.
Mọi hình thức sao chép phải được sự cho phép của tác giả. Xem kỹ bản quyền DMCA.
ad giúp e với, tình hình là e có con dell, 1 tháng nay k hiểu sao e khởi động máy tính nó cứ vào boot menu mà k vào màn hình desktop ( tỉ lệ vào màn hình desktop là rất thấp ). Khi vào dc boot menu rồi, ngoài setup ra e k nhấn dc dòng nào nữa, sau khi nhấn setup thì nó hiện ra passwword/ unlock key. e k biết nó là gì, .Đ ã vậy lúc khởi động e nhấn F2 để vào BOOT BIOS cũng k dc. tiện thể ad cho e hỏi là nếu e cắm USB Boot vào cài lại win thì liệu có dc k ạ. Cảm ơn ad rất nhiều 🙂
Máy tính để bàn thì sao ạ ?