Sửa lỗi Windows 10 WiFi liên tục ngắt kết nối
Bạn nâng cấp Windows 8 lên phiên bản mới nhất của Windows 10. Nhưng Laptop không thể kết nối với mạng không dây (WiFi). Sau khi chiến đấu khó khăn để cài đặt các tập tin trình điều khiển mới nhất cho bộ điều hợp mạng, cuối cùng chúng tôi có thể kết nối với internet thông qua WiFi. Nhưng quá trình kết nối Wifi laptop liên tục mất kết nối khi đang sử dụng.
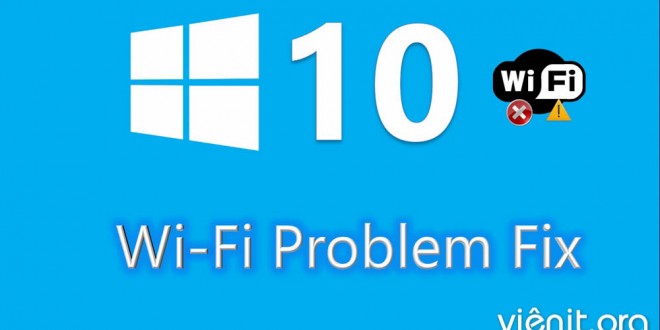
Trong bài này chúng tôi muốn chia sẻ tất cả những điều chúng tôi đã cố gắng để giải quyết vấn đề kết nối WiFi.
Không kết nối Internet – Vấn đề về Adapter mạng
Khi bạn nhận thấy máy tính của bạn không thể kết nối không dây sau khi nâng cấp Windows 10, lý do có thể có nhất là bộ điều hợp mạng. Thực hiện theo các bước dưới đây để khắc phục sự cố này:
- Nhấp chuột phải vào trình đơn “Start” và chọn “Device Manager” hoặc sử dụng hộp tìm kiếm “Cortana” bên cạnh trình đơn “Start” và mở “Device Manager”.
- Tìm ra bộ điều hợp được sử dụng trên máy tính của bạn trong phần “Network adapters”.
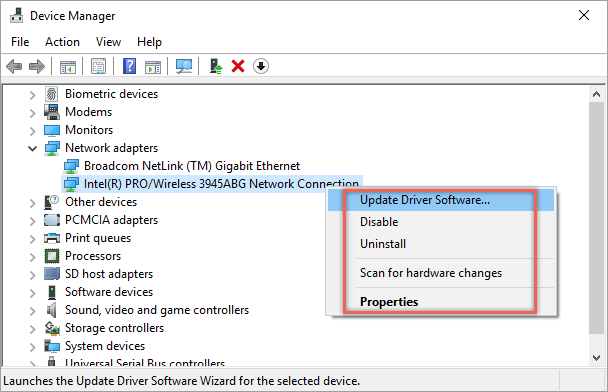
- Trong trường hợp của chúng tôi nó là “Intel (R) PRO / Wireless 3945ABG”. Truy cập trang của nhà cung cấp và tải về tệp trình điều khiển mới nhất cho Windows 10.
- Gỡ cài đặt Driver cũ và cài đặt trình điều khiển mới được tải xuống.
- Nhấp vào “Scan for hardware changes” để bật lại bộ điều hợp với trình điều khiển mới được cài đặt.
Điều này sẽ giải quyết vấn đề kết nối với mạng không dây.
Tắt Airplane Mode
Windows 10 có một tùy chọn để tắt kết nối không dây bằng cách sử dụng nhanh “Airplane Mode”. Nhấp vào biểu tượng WiFi trên khay và kiểm tra “Airplane Mode” của bạn đã bị tắt.
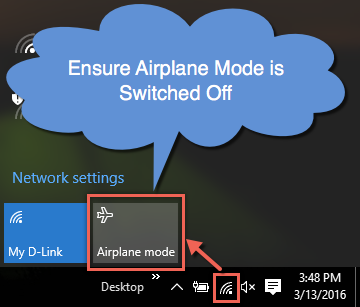
Kết nối WiFi Thường Tắt
Phải mất vài ngày để nhận ra rằng kết nối WiFi đã giảm thường xuyên do vấn đề trong máy tính xách tay. Vì chúng ta sử dụng VPN, đó là nghi ngờ đầu tiên và router là thứ hai. Khi cùng một VPN và router hoàn toàn làm việc với iPhone, chúng tôi đã buộc phải nhìn vào máy tính xách tay Windows để tìm kiếm đầu mối. Khi nhìn vào “Events Viewer”, nó xác nhận rằng mạng đã bị bỏ rơi thường xuyên với thông báo lỗi “WLAN AutoConfig service failed to connect to a wireless network”.
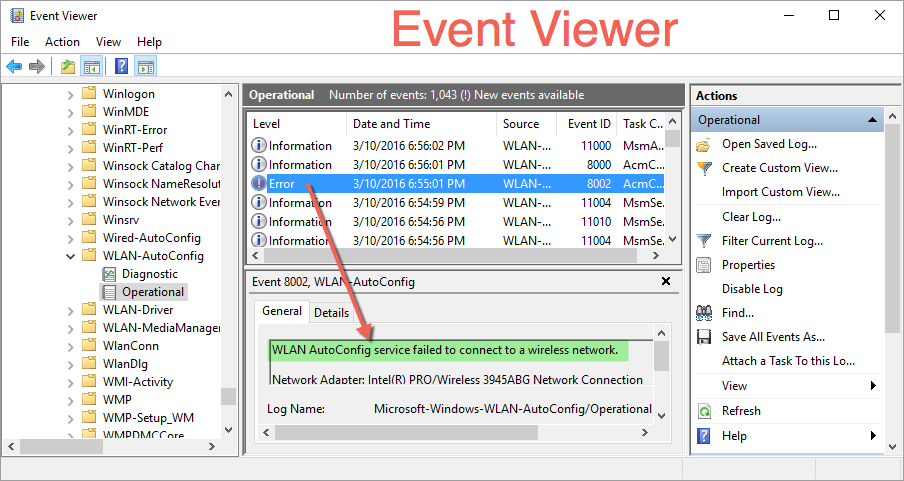
Vô hiệu hoá Network Discovery
Mở “Network and Sharing Center” và nhấp vào kết nối internet không dây mà bạn đang sử dụng.
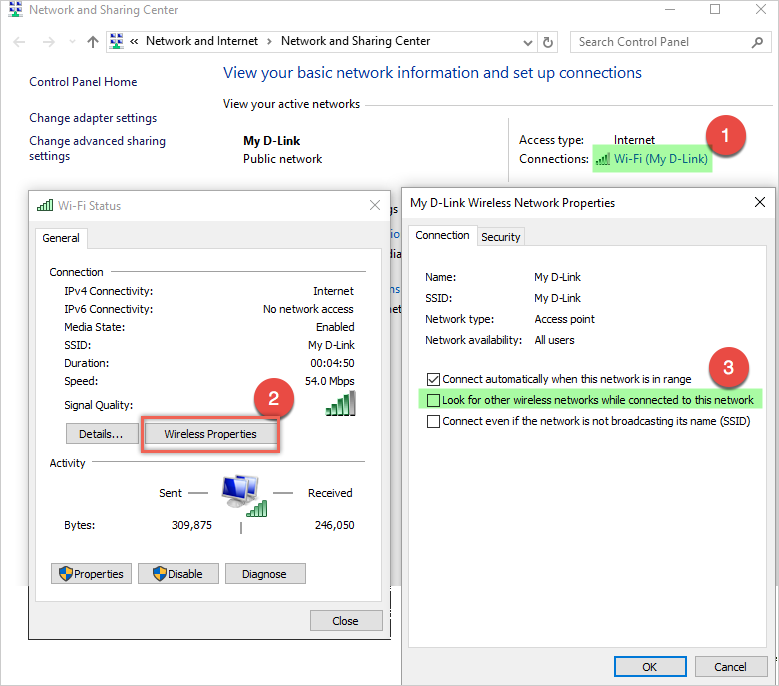
Nhấp vào nút “Wireless Properties” trong phần “General” sẽ đưa bạn đến các thuộc tính của kết nối không dây của bạn. Vô hiệu hoá tùy chọn “Look for other wireless networks while connected to this network” dưới tab “Connection”.
Cài đặt Power Management
Mở “Network and Sharing Centre” và nhấp vào tên kết nối không dây của bạn. Lần này nhấp vào nút “Properties” trong phần “Activity”.
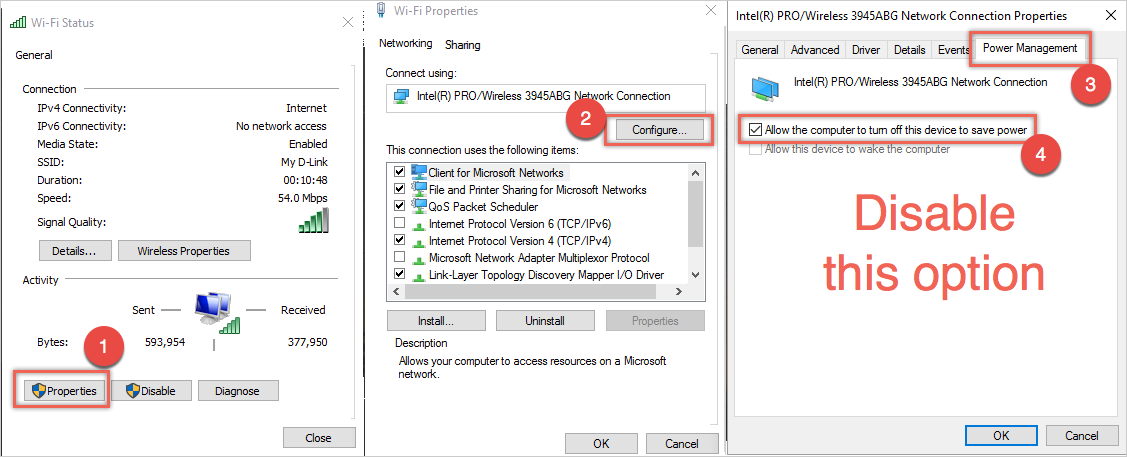
Bạn sẽ được đưa đến cửa sổ bật lên “Wi-Fi Properties” và nhấp vào nút “Configure” để kết nối router không dây của bạn. Cửa sổ bật lên tiếp theo sẽ hiển thị các thuộc tính kết nối mạng của router không dây của bạn và vô hiệu hóa tùy chọn “Allow the computer to turn off this device to save power” trong tab “Quản lý năng lượng”.
Tùy chọn 3 – Vô hiệu hoá IPv6
Địa chỉ IPv6 được giới thiệu với sự cạn kiệt địa chỉ IPv4 và hiện tại cả IPv4 và IPv6 đều được hầu hết các dịch vụ sử dụng. Bạn có thể thử bằng cách tắt kết nối IPv6 dưới “Power Management” của bạn.
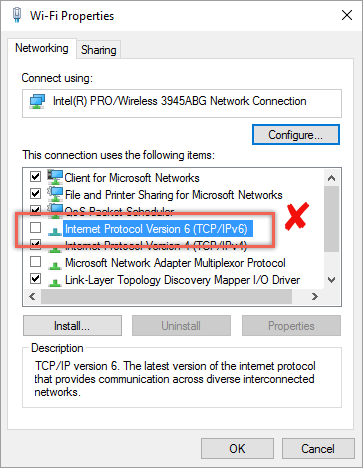
4 – Khởi động lại dịch vụ trình duyệt máy tính
Nhấp chuột phải vào thanh tác vụ Windows và nhấp vào tùy chọn “Task Manager”. Theo mặc định, các dịch vụ “Browser” sẽ ở trạng thái “Running” có thể được nhìn thấy trong tab “Services”. Nhấp chuột phải vào dịch vụ “Browser” và “Restart” nó.
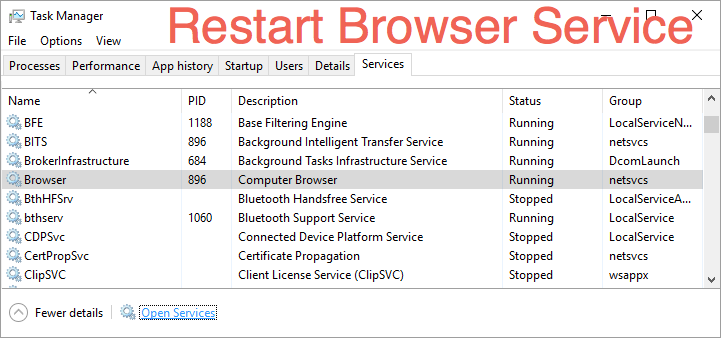
Khởi động lại dịch vụ trình duyệt máy tính
Tùy chọn 5 – Tun off Bluetooth Discovery Mode
Nếu bạn đã bật Bluetooth trên máy tính xách tay của mình, hãy điều hướng đến cài đặt Bluetooth và nhấp vào “More Bluetooth options”. Sau đó vô hiệu hóa tùy chọn “Allow Bluetooth devices to find this PC” trong phần “Discovery”.
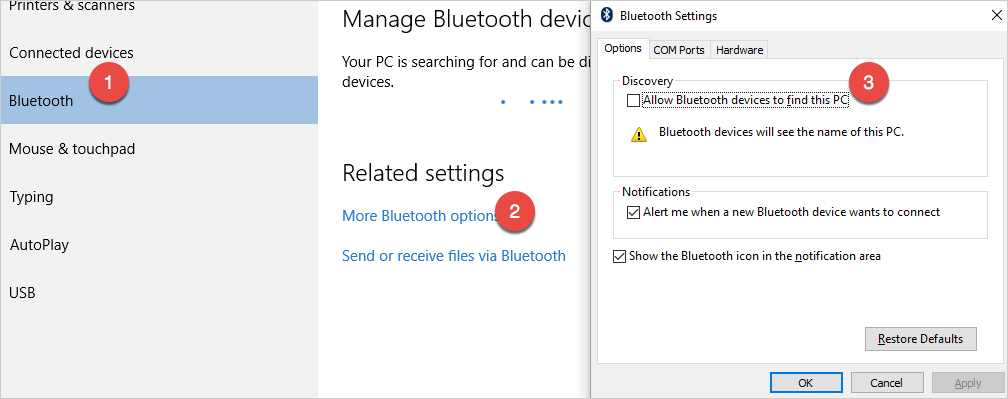
Vô hiệu hoá Cài đặt Bluetooth Discovery
Phần kết luận
Chúng tôi đã xem xét tất cả những diễn đàn phổ biến của Microsoft và các diễn đàn phổ biến khác và nó rõ ràng là rõ ràng rằng vấn đề kết nối không dây là cái gì để làm với Windows và không liên quan đến router. Thật không may, vấn đề này không được giải quyết bằng bất kỳ giải pháp thích hợp nào. Mặc dù tùy chọn 2 đã làm việc cho chúng tôi, bạn có thể cần phải thử các tùy chọn khác nhau để kết nối WiFi ổn định.
wifi nhà em sử dụng bình thường. Nhưng mỗi khi em bật laptop lên và nó kết nối mạng nhà em thì 1 lúc sau wifi sẽ bị sập cả 1 hệ thống. các thiết bị khác đều ko truy cập được. m phải làm sao ạ