Phân tích sử dụng Pin của các ứng dụng trong Windows 10
Windows 10 đã kế thừa hai chức năng hấp dẫn mà trước đó chỉ có trên Windows Phone. Tôi đề cập đếnbộ cảm biếnWiFivà bộ cảm biếnpin, haicông cụ nhỏđược tạo ra để giúp chúng tôi quản lý dữ liệu di động và năng lượng, thu thập thông tin hữu ích và tự động đo nó để chúng tôi có thể tiết kiệm tài nguyên.
Trong thông tin có giá trị đó được tập hợp, chúng ta có thể thấy các ứng dụng nào hoạt động mạnh mẽ hơn trong việc chuyển dữ liệu và số lượng dữ liệu mà họ chuyển giao trong ba mươi ngày qua.
Điều quan trọng là biết ứng dụng nào tiêu thụ nhiều tài nguyên nhất (đặc biệt khi bạn di chuyển điện thoại di động) bởi vì bạn không phải lúc nào cũng có quyền truy cập vào ổ cắm điện trên tường và khi máy tính xách taycủa bạn tắt khi bạn ở giữa một thứ quan trọng có thể gây tàn phá . Để xem thông tin này, bạn cần nhấp vào biểu tượng Windows trong thanh tác vụ và chọn Settings.

Ở phía bên trái, nhấp vào Battery Saver. Một khi có, hãy nhấp vào Sử dụng pin . Ở mức sử dụng pin trên, bạn cũng có thể thấy lượng pin còn lại và khoảng thời gian mà Windows nghĩ bạn đã để lại.

Đây là nơi bạn sẽ có thể xem ứng dụng nào tiêu thụ nhiều hoặc ít nhất sức mạnh. Nếu bạn đang sử dụng pin yếu và cần phải tiết kiệm năng lượng nhiều nhất có thể, bạn sẽ biết ứng dụng nào cần phải tránh xa.
Nhờ trình đơn thả xuống, bạn có thể thấy pin đã sử dụng một số ứng dụng nhất định trong tuần qua, bốn mươi tám giờ hoặc 24 giờ.
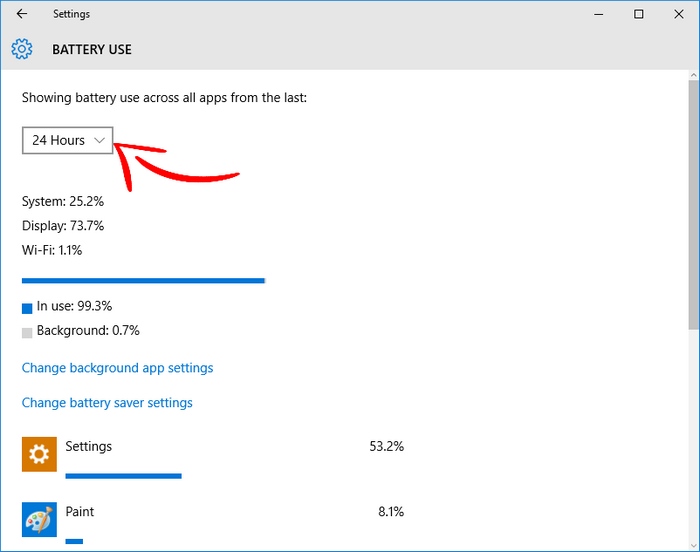
Bên cạnh việc xem pin sử dụng nhiều ứng dụng nào, bạn cũng có thể thấy điện Wifi ( pin tiêu thụ khi kết nối với mạng không dây ), Màn hình và Hệ thống ( Windows 10 OS) đang diễn ra bao nhiêu . Có một cơ hội tốt để hiển thị của bạn sẽ có tỷ lệ sử dụng pin cao nhất . May mắn thay, đây là cái gì bạn có thể sửa chữa. Bạn có thể làm giảm độ sáng của màn hình bằng cách vào “Settings -> System -> Power & Sleep“.
Nếu bạn đang di chuyển và chạy pin nguy hiểm , bạn có thể định cấu hình ứng dụng để chúng không chạy ở chế độ nền và hy vọng bạn sẽ tiết kiệm pin đủ cho đến khi bạn có thể cắm vào ổ cắm trên tường. Bạn có thể thực hiện việc này bằng cách nhấp vào “Change background app settings” và thực hiện các thay đổi cần thiết. Điều này sẽ chỉ hoạt động nếu ứng dụng Windows 10 là phổ quát và sẽ không tự động nhận thông tin mới cho gạch sống của bạn, nhận bất kỳ thông báo hoặc nhận nhiệm vụ nào trong nền.
Bạn đang gặp sự cố khi nhìn thấy một ứng dụng bạn muốn thông tin? Nếu bạn không thể nhìn thấy một ứng dụng để xem nó sử dụng bao nhiêu pin , đó là bởi vì bạn không bao giờ sử dụng nó khi máy tính xách tay của bạn đã được pin . Bạn sẽ chỉ nhìn thấy các ứng dụng bạn đã sử dụng trong khi bạn đang di động.
Phần kết luận
Bây giờ bạn đã biết ứng dụng nào tiêu thụ số lượng điện lớn nhất, bạn nên tránh xa chúng khi bạn sử dụng pin yếu . Ứng dụng nào tiêu thụ nhiều pin nhất trên máy tính Windows 10 của bạn? Hãy cho chúng tôi biết trong các ý kiến.