Mẹo nhanh: Mở cửa sổ mới cho một ứng dụng qua thanh Taskbar Windows
Thanh Taskbar Windows thường được sử dụng để khởi động các ứng dụng yêu thích cũng như chuyển đổi giữa các cửa sổ ứng dụng đang chạy. Theo mặc định, khi bạn nhấp vào biểu tượng của một ứng dụng đang chạy trên thanh Taskbar, nó sẽ chuyển sang cửa sổ mở của ứng dụng đó. Nhưng nếu bạn muốn có một cửa sổ mới cho ứng dụng đó?

Ví dụ: giả sử bạn đang điều hướng các tệp của mình trong File Explorer và muốn sao chép một số tệp từ một vị trí trên máy tính của bạn sang một máy khác. Lý tưởng là bạn muốn mở một cửa sổ File Explorer thứ hai, đặt chúng cạnh nhau, và kéo và thả các tệp tin giữa hai vị trí mong muốn.
Có một số cách để mở một cửa sổ File Explorer mới, nhưng có lẽ nhanh nhất là sử dụng phím tắt trên taskbar của Windows. Nếu bạn giữ phím Shift trên bàn phím trong khi nhấp vào biểu tượng của ứng dụng trên thanh Taskbar, bạn sẽ khởi chạy một cửa sổ mới của ứng dụng đó thay vì chuyển sang cửa sổ hiện tại đang mở.
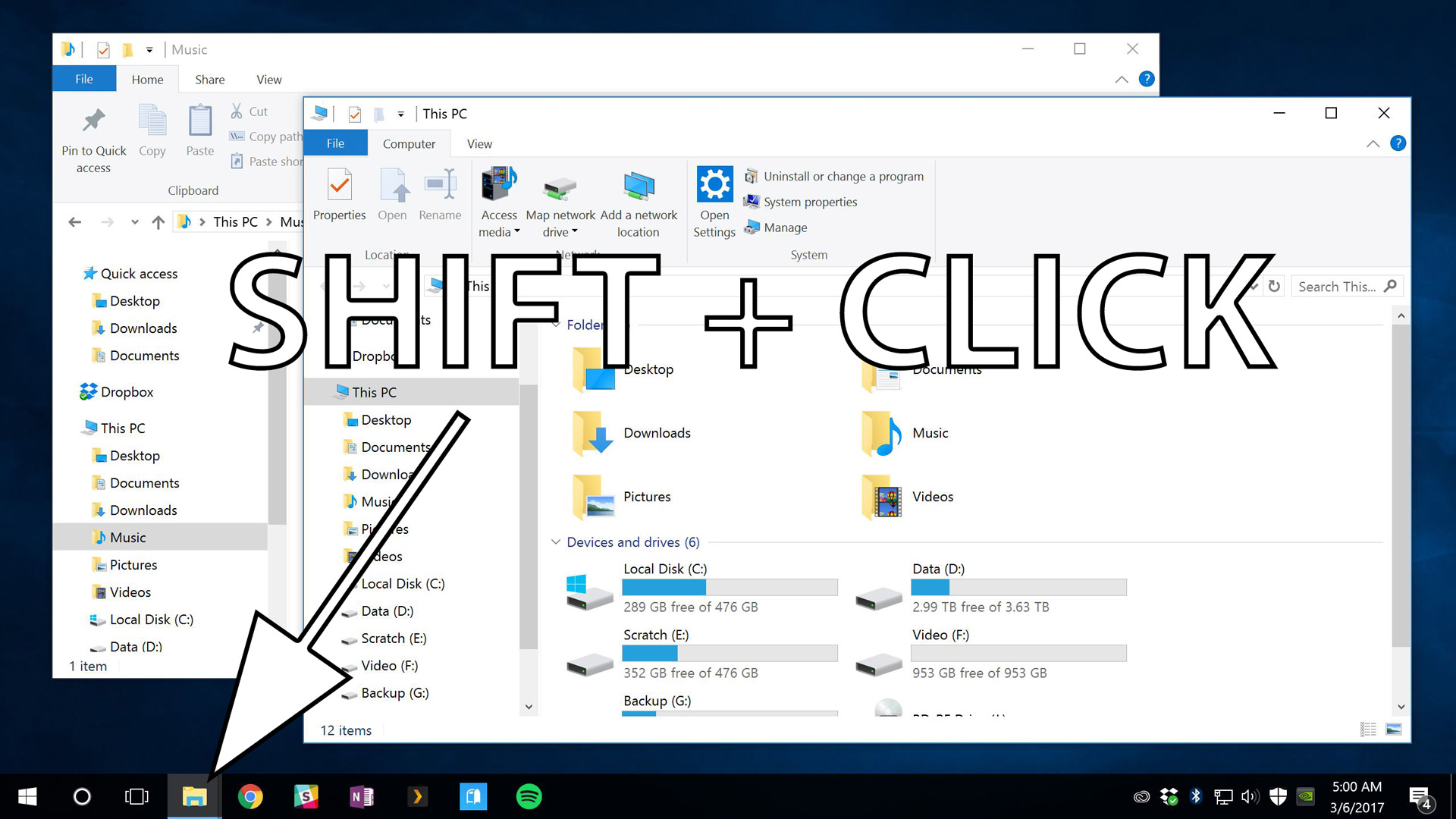
Ví dụ trên đã sử dụng File Explorer, nhưng thủ thuật này hoạt động với bất kỳ ứng dụng nào hỗ trợ nhiều cửa sổ hoặc các thể hiện, bao gồm các ứng dụng phổ biến như Microsoft Word , Google Chrome , Adobe Photoshop , và thậm chí các ứng dụng giải trí như Plex .

Tuy nhiên, một số ứng dụng không hỗ trợ nhiều cửa sổ hoặc trường hợp, bao gồm các ứng dụng như Slack và nhiều ứng dụng UWP (aka hiện đại Windows Store). Nếu bạn cố gắng Shift-Click vào một ứng dụng đang chạy và bạn không thấy một cửa sổ mới xuất hiện, thì bạn sẽ không may mắn, ít nhất là khi nói đến các cửa sổ ứng dụng độc lập.
Lưu ý cuối cùng: ảnh chụp màn hình trong mẹo này cho thấy Windows 10, nhưng cách khởi chạy một cửa sổ ứng dụng mới này hoạt động trong tất cả các phiên bản được hỗ trợ của Windows, bao gồm Windows 7 và Windows 8.