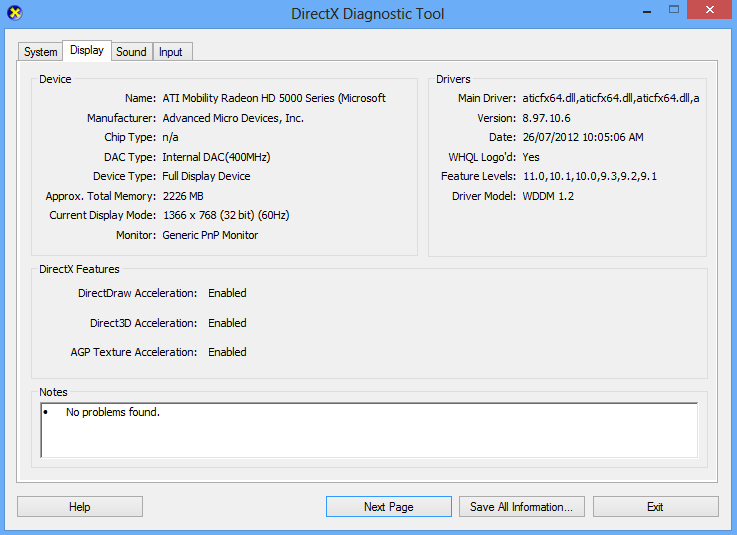Cách kiểm tra cấu hình máy tính Windows 10/ 8/ 7dễ dàng
Khi muốn mua một chiếc máy tính mới, Laptop để học tập, hay muốn nâng cấp cấu hình máy để chạy nhanh hơn, hoặc muốn kiểm tra cấu hình máy tính hiện tại có đáp ứng đủ yêu cầu chạy các phần mềm, Game nào đó hay không… đó là những tình huống mà bạn bắt gặp thường ngày. Để kiểm tra các thông số cấu hình một chiếc máy tính PC, hay Laptop, Notebook,… rất đơn giản, chỉ cần nhớ một vài thao tác, vì vậy những bạn nào đang cảm thấy “mù tịt” về chuyện này có thể tự tin sau khi đọc bài hướng dẫn này.

Nếu bạn đang dùng hệ điều hành Windows thì có 2 cách để bạn kiểm tra cấu hình máy là:
- Kiểm tra ngay trên Windows không cần phần mềm: Bạn sẽ kiểm tra được hầu hết các thông số cơ bản. Tuy nhiên, chi tiết từng phần cứng của máy tính bạn chưa thể tìm hiểu được hết. Sử dụng cách này khi cần kiểm tra sơ bộ, không cần tìm hiểu quá sâu.
- Sử dụng công cụ giúp kiểm tra cấu hình máy: Bạn sẽ sử dụng một vài công cụ khá nhẹ giúp đọc được chi tiết các thông số cấu hình máy. Cách này hữu ích khi bạn am hiểu 1 chút về các thông số của máy tính như CPU loại gì, xung nhịp, RAM cắm mấy thanh, loại gì, Bus RAM,.. thông số ổ cứng, …
Cách kiểm tra cấu hình máy tính không cần phần mềm
Thông thường để đánh giá sơ bộ cấu hình máy tính mạnh hay yếu, đủ yêu cầu cấu hình tối thiểu hay đề nghị của phần mềm, game nào đó, hay xem cài Windows 64bit hay 32bit,… thì mình chỉ sử dụng cách kiểm tra cấu hình không cần phần mềm gì khác.
Ngay trên hệ điều hành Windows bạn có 2 nơi mà cung cấp cho bạn các thông số cấu hình máy tính của bạn.
1. Xem cấu hình máy tính qua My Computer/ Computer/ This PC
Thao tác rất đơn giản, trên màn hình Desktop bạn thấy biểu tượng máy tính My Computer cho Win 7 trở xuống, Computer cho Win 8 hoặc This PC cho Win 10. Nhấn chuột phải vào sau đó chọn Properties.
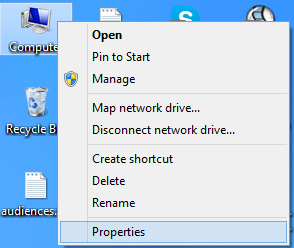
Bảng cấu hình máy tính cơ bản bao gồm các thông số CPU, RAM, hệ điều hành, Windows đã Active chưa… sẽ hiện ra như hình dưới đây:
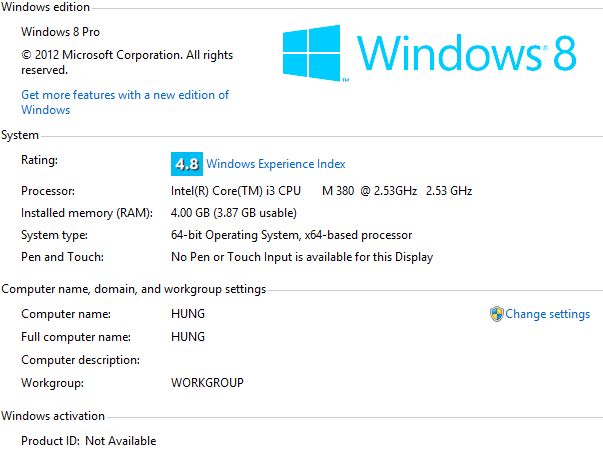
- Rating: Điểm đánh giá của Windows qua việc kiểm tra cấu hình máy tính của bạn
- Processor: Mã chip và xung nhịp của vi xử lý được gắn trong máy tính của bạn
- Installer Memory (RAM): Dung lượng RAM
- System Type: Hệ điều hành của bạn sử dụng 64bit hoặc 32bit
- Pen And Touch: Máy tính của bạn có hỗ trợ sử dụng bút, cảm ứng hay không
2. Kiểm tra sử dụng lệnh “dxdiag” trong cửa sổ RUN
Cách này cho bạn nhiều thông tin cấu hình máy tính hơn so với cách 1.
Để thực hiện, đầu tiên bạn cần mở hộp thoại RUN bằng cách: Tổ hợp phím tắt Windows + R, hoặc gõ vào ô Search tại nút Start Win 7 “run“.
Cửa sổ RUN hiện ra bạn gõ tiếp vào “dxdiag” sau đó Enter: (Nếu có hộp thoại hỏi khi mở lần đầu – Bạn chọn Yes để tiếp tục)
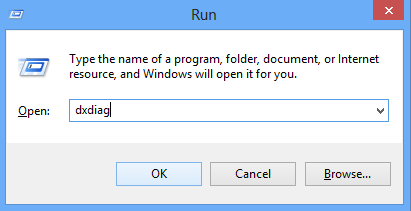
Cửa sổ DirectX Diagnostic Tool sẽ mở ra và cung cấp cho bạn các thông tin phần cứng, hệ điều hành của máy tính.
Tại tab System hiện ra đầu tiên bạn sẽ đọc được cấu hình gồm CPU loại gì – xung nhịp, dung lượng RAM, hệ điều hành, hãng, tên máy,…
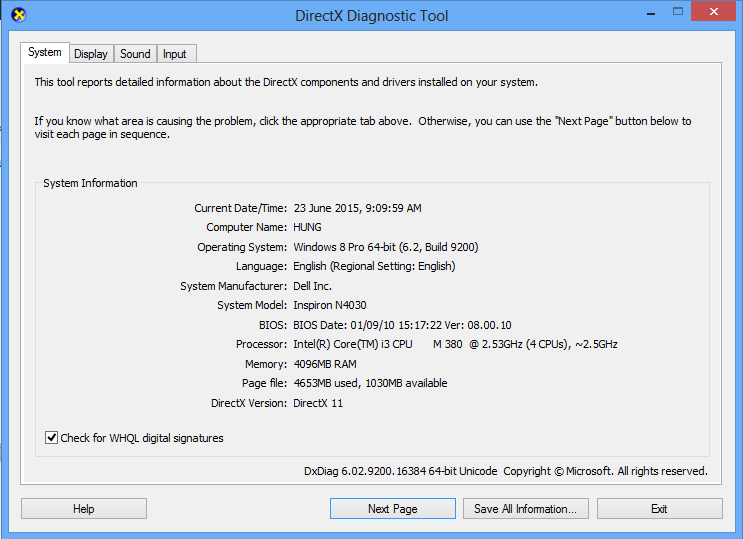
Chuyển sang tab Display bạn sẽ xem được cấu hình Card màn hình của máy. Đây là thông số rất được chú ý, vì Card màn hình rất cần khi chạy các ứng dụng đồ họa cao, Game nặng. Bạn sẽ kiểm tra được máy đang dùng Card màn hình rời hay Card liền Onboard.
Tab Sound bạn sẽ thấy thông tin Card âm thanh của máy.
Tab Input là các thông tin về thiết bị như Chuột, Bàn phím.
OK. Đến đây bạn đã xem được các thông số cấu hình quan trọng nhất, thông số cơ bản nhất của chiếc máy tính. Các thông số này đủ để bạn đánh giá cấu hình, kiểm tra cấu hình máy, cân nhắc nâng cấp cấu hình,…
Tuy nhiên, nếu bạn là người am hiểu hoặc muốn tìm hiểu kỹ hơn về các thông số cấu hình từng phần cứng trong máy tính, kiểm tra hoạt động của từng thiết bị thì hãy đọc tiếp phần tiếp theo.
Sử dụng lệnh msinfo32 kiểm tra thông tin máy tính
Nhấn phím Windows + R mở cửa sổ Run gõ “msinfo32” sau đó nhấn Enter để xem toàn bộ thông tin máy tính.
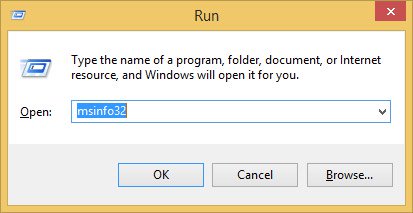
Không chỉ có thông tin cấu hình mà còn gồm cả cả các thông tin về phần cứng, phần mềm cùng các thành phần khác trên máy.
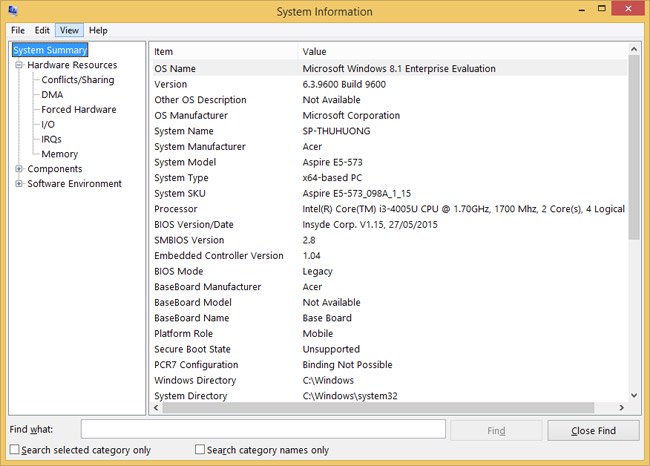
Cửa sổ System Information mở ra, cho phép bạn xem rất nhiều thông số của hệ thống gồm: Tên hệ điều hành kèm phiên bản Windows 32bit hay 64bit, tên hệ thống, nhà sản xuất máy tính, bộ vi xử lý, kéo xuống dưới một chút là các thông số của RAM,… Nếu muốn biết chi tiết về phần cứng, phần mềm hay các thành phần khác có thể điều hướng trong menu bên trái.
Cách kiểm tra cấu hình máy tính sử dụng phần mềm
Nói sử dụng phần mềm có vẻ phức tạp, tuy nhiên các công cụ phần mềm giúp kiểm tra cấu hình máy tính đều rất gọn nhẹ. Trong bài viết này mình chỉ giới thiệu 2 công cụ hỗ trợ tốt nhất và được đông đảo người sử dụng là: CPU Z và EVEREST Ultimate Edition.
Phần mềm kiểm tra cấu hình máy tính CPU-Z
Ưu điểm của CPUZ là cực kỳ gọn nhẹ, nhưng lại cung cấp các thông tin cấu hình rất chi tiết. Để tải phần mềm và cách sử dụng bạn đọc bài viết sau: Download CPU-Z phần mềm kiểm tra cấu hình máy tính
Giao diện cơ bản của phần mềm như hình dưới, bạn chuyển các Tab để xem các thông số cấu hình.

- Tab CPU : Gồm thông tin về tên CPU Intel Core , có tốc độ 2.00GHz. Tiếp đến, bên góc phải phía dưới có thông số Cores 4 Threads 8 biểu thị CPU có 4 nhân 8 luồng xử lý.
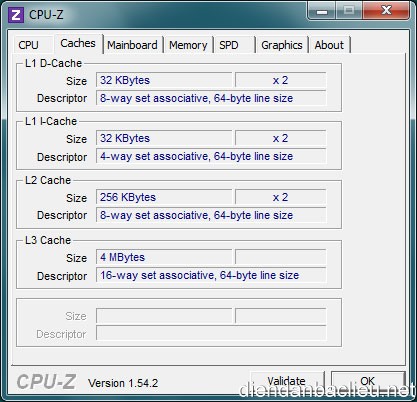
- Tab Caches: Cung cấp thông tin về xung nhịp, bộ nhớ đệm của vi xử lý trên máy của bạn
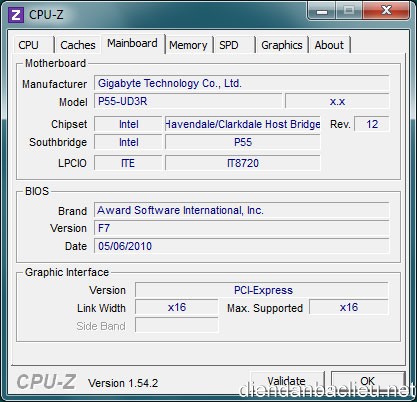
- Tab Mainboard: những thông tin về bo mạch chủ trên máy tính như tên hãng (Manufacturer), mẫu (Model), phiên bản BIOS (Version),…
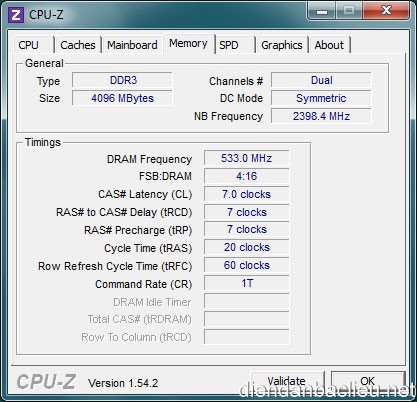
- Tab Memory: Thông tin của RAM ở tab Memory bao gồm dung lượng RAM, loại RAM và tốc độ RAM như hình dưới đây:

- Tab SPD: Dung lượng bộ nhớ trên máy của bạn và tốc độ xử lý

- Tab Graphics: Thông tin về card màn hình máy tính
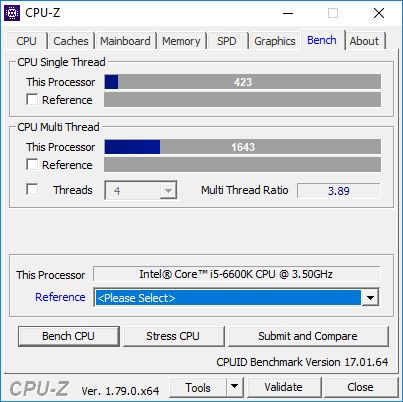
- Tab Bench: Đo, kiểm tra cấu hình máy tính của bạn xem đạt được ngưỡng sức mạnh đến đâu. Nếu bạn chỉ có nhu cầu xem cấu hình máy tính thì không nên sử dụng tính năng này vì nó có thể gây hại đến máy tính.
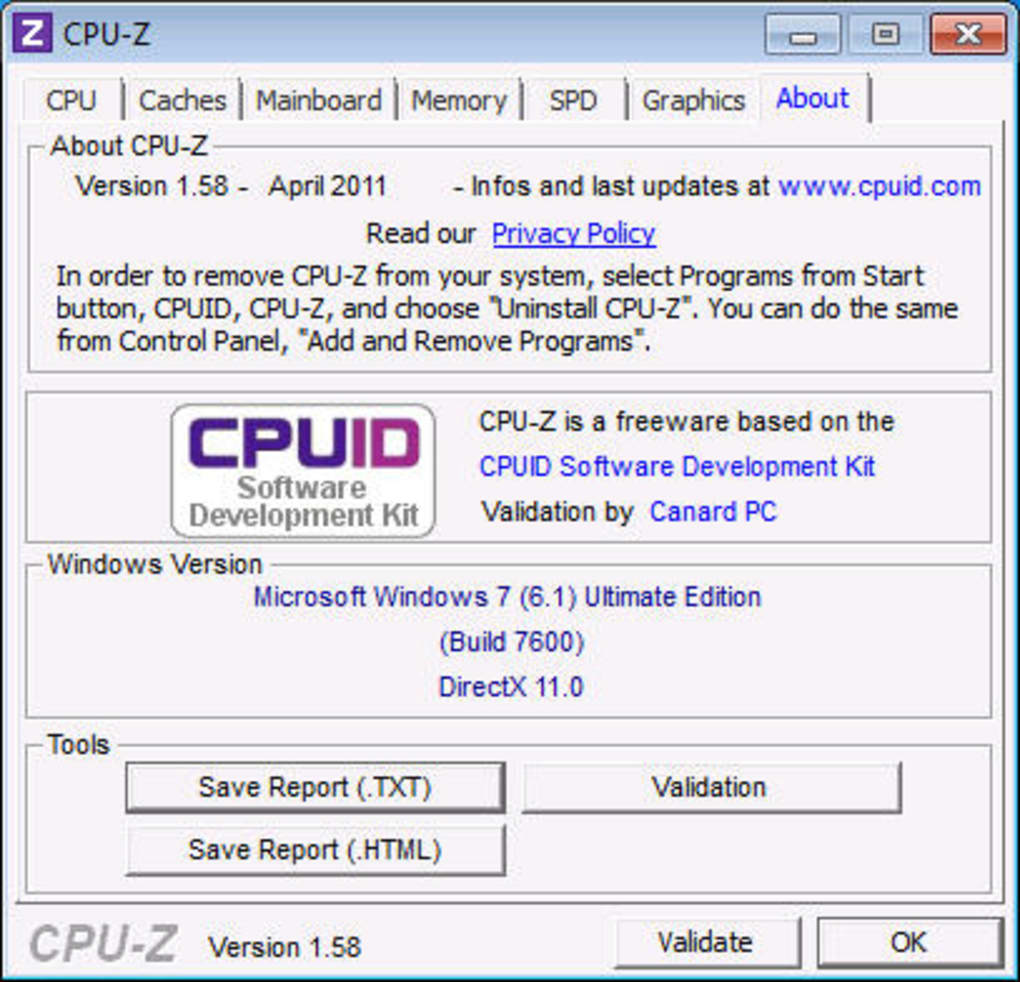
- Tab About: Thông tin về phiên bản CPU-Z mà chúng ta đang sử dụng, tác giả, trang chủ của phần mềm CPU-Z, hệ điều hành Windows đang sử dụng, DirectX.
EVEREST Ultimate Edition
Đây là công cụ có cả bản trả phí và bản miễn phí Free. Với nhu cầu cơ bản thì bản Free cung cấp đầy đủ các thông số bạn cần biết, và còn hơn cả thế. Với Everest các thông số chi tiết đến mức bạn có thể xem Main hỗ trợ những gì, chuẩn cổng cắm của máy, System Summary, Chipset, Windows Information, UpTime Statistics, CPU Benchmarks, Windows Sidebar Gadget, Sensor Information.
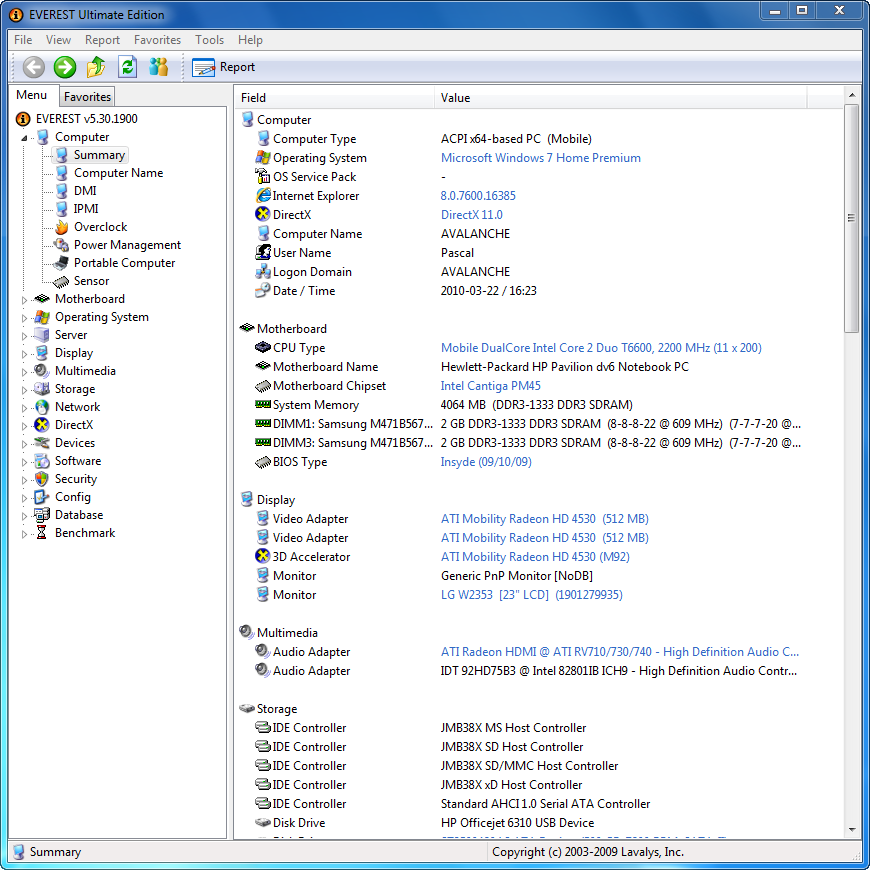
Kết luận
Bạn có thể bắt gặp các công cụ khác cũng hỗ trợ kiểm tra cấu hình máy tính tuy nhiên với mục đích dễ dàng nhất cho người dùng. Bài viết chỉ như mẹo bỏ túi, rất gọn nhẹ nhưng đảm bảo đầy đủ những gì bạn cần. Mọi ý kiến đừng ngại chia sẻ bằng cách Comment, Like, Share bài viết. Cảm ơn các bạn.