Kiểm tra thông tin về pin trên Windows 8, 8.1
Trên máy tính bảng hay máy tính xách tay Laptop thì các thông tin về Pin như: Dung lượng Pin, thời gian sử dụng, độ chai của pin,… luôn rất hữu ích với nhiều người. Bạn có thể kiểm tra bằng một vài phần mềm chuyên dụng, tuy nhiên trên Windows 8, 8.1 có sẵn công cụ giúp bạn làm điều này.
Trong bài viết này mình sẽ hướng dẫn các bạn sử dụng lệnh powercfg trên Windows 8 hay Win 8.1 để xem báo cáo chi tiết về các thông tin liên quan tới pin Laptop, Tablet của bạn.
- Kiểm tra tình trạng của pin của bạn dễ dàng.
- Không cần cài phần mềm.
- Biết cách sử dụng Pin hiệu quả, ít bị chai nhất!
1. Mở Command Prompt bằng quyền Admin – Run as Administrator
Để mở Command Prompt bằng quyền Admin bạn có 2 cách:
– Cách 1: Gõ tìm kiếm tại ô Search trên thanh Chambar của Windows 8: cmd
Bạn sẽ thấy kết quả Search Command Prompt. Nhấn chuột phải và chọn Run as adminiristrator. Như hình dưới.
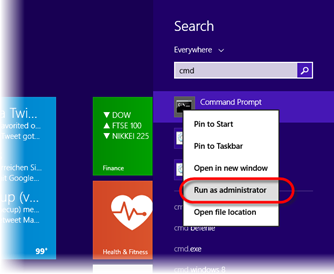
– Cách 2: Nhấn phím tắt Windows(nút lá cờ)+X rồi chọn Command Prompt(Administrator)
2. Gõ vào lệnh “powercfg /batteryreport’ và nhấn Enter
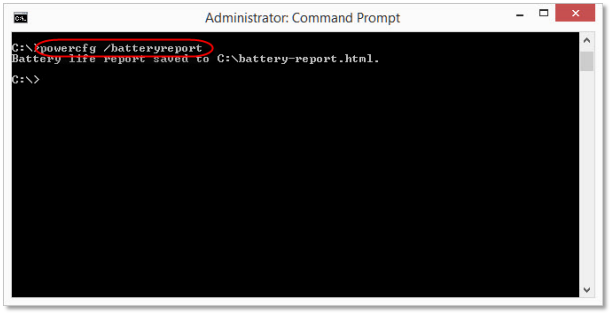
Bạn sẽ thấy thông báo File báo cáo được lưu tại địa chỉ nào đó. Ví dụ như trong hình là ổ C: tên file là battery-report.html.
3. Mở báo cáo bằng trình duyệt
Mặc định báo cáo powercfg được lưu dưới dạng tập tin HTML trong ổ C:/ .
Bạn sẽ tìm đến thư mục ở trên và nhấp đúp chuột để mở File battery-report.html bằng trình duyệt thông thường(Chrome, IE, Firefox).
Lưu ý: Nếu mở không được bạn Copy file ra vị trí khác của ổ và mở lại.
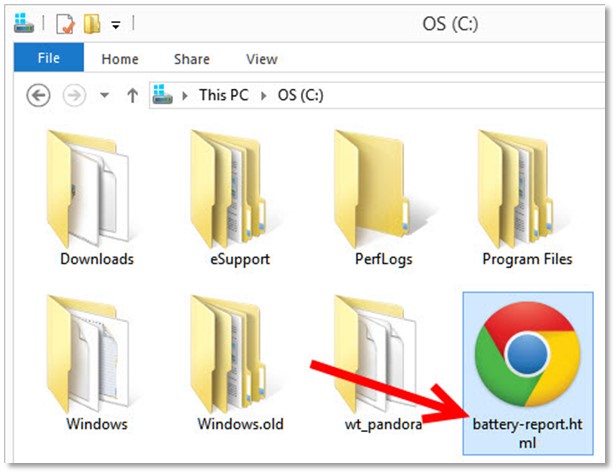
Các thông tin hữu ích trong báo cáo pin
Đầu tiên, bạn sẽ thấy một bản tóm tắt ngắn gọn về các thông tin quan trọng về máy tính của bạn và pin.
- DESIGN CAPACITY: Đây là công suất thiết kế của Pin. Thể hiện công suất tối đa của Pin.
- FULL CHARGER CAPACITY: Thể hiện công suất tối đa của Pin sạc đầy tại thời điểm hiện tại.
Dựa vào 2 giá trị trên bạn dễ dàng nhận thấy công suất của Pin đã giảm dần theo thời gian sử dụng. Hoặc với một Pin mới mà bạn thấy có sự sai lệch quá lớn thì có thể Pin bị lỗi, hỏng, cũ, và bạn nên liên hệ bên bán máy.
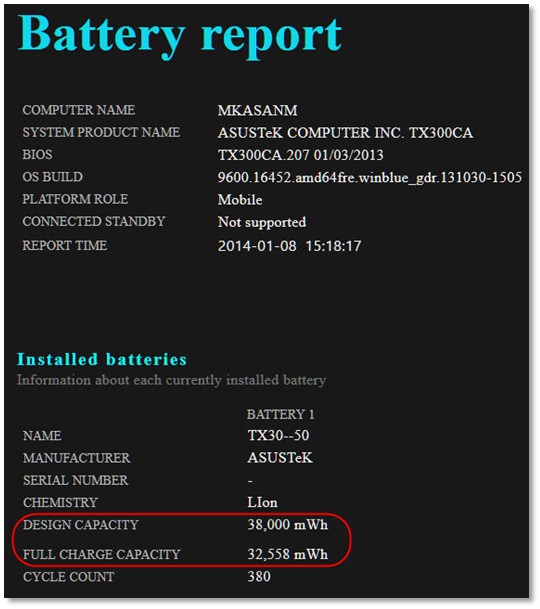
Tiếp tục tại phần Battery capacity history bạn sẽ thấy thông tin về các lần sạc pin trước được lưu lại. Tuy nhiên, nếu bạn cài lại Windows, bạn sẽ mất tất cả các dữ liệu thu thập được trước đó.
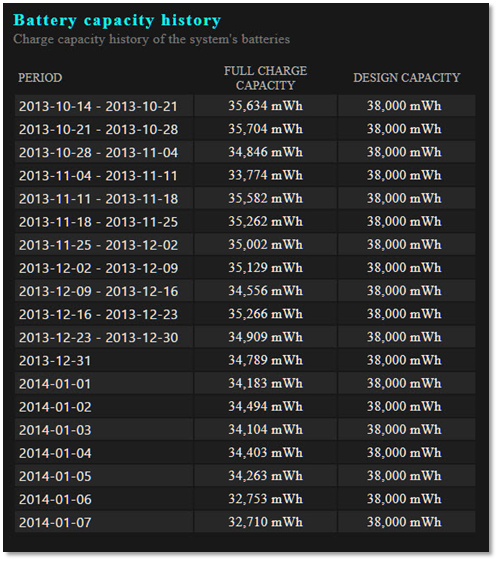
Bạn kéo xuống phần Battery life estimates – Ước tính tuổi thọ pin. Tại phần này bạn sẽ thấy giá trị tính toán dự kiến về tuổi thọ Pin. Lưu ý, đây không thực sự chính xác vì tuổi thọ của Pin phụ thuộc rất nhiều vào quá trình sử dụng của bạn. Ví dụ như độ sáng màn hình, bật wifi không, bộ vi xử lý,…
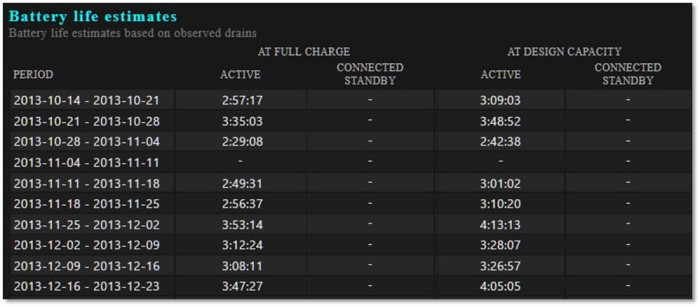
Với giá trị đó bạn có thể ước tính dung lượng pin. Giá trị này có thể được truy vấn bất cứ lúc nào thông qua biểu tượng trên khay hệ thống.
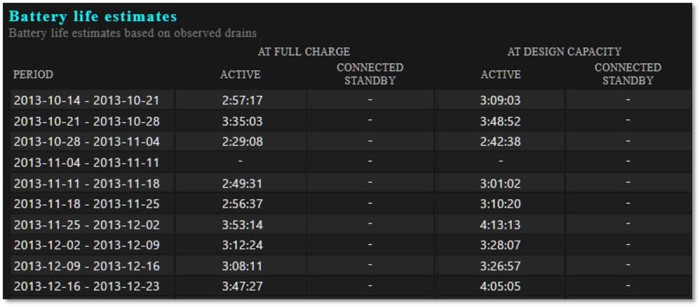
Lời khuyên của mình là các bạn nên quan tâm tới Pin máy tính Laptop của mình. Qua đó chú ý sử dụng sạc pin đúng cách, tăng tối đa thời gian sử dụng của Pin, hạn chế Pin chai quá nhanh.
Hi vọng với thủ thuật nhỏ trên bạn đã biết cách để xem thông tin về Pin và quá trình sử dụng Pin trên Laptop chạy Windows 8, 8.1 hay Tablet của mình.
Tìm hiểu các thủ thuật máy tính hay nhất tại Thuthuatmaytinh.vn
Bản quyền bài viết thuộc về Thuthuatmaytinh.vn. Mọi hình thức sao chép phải được sự cho phép của tác giả. Xem kỹ bản quyền DMCA.