Khắc phục lỗi khởi động Windows bằng Startup Repair
Nhiều người sẽ rất hoảng hốt khi bật máy tính bình thường và phát hiện ra không thể khởi động vào Windows. Quá trình khởi động của máy tính có thể bị gián đoạn, có thể lên rồi ngay lập tức khởi động lại, hoặc thông báo lỗi,…
Bạn sẽ nghĩ tới việc phải cài lại Windows để giải quyết vấn đề. Đó là một cách tốt, tuy nhiên trước đó bạn hãy sử dụng công cụ Startup Repair đi kèm với hệ điều hành Windows 7 hoặc Windows Vista. Hoặc nếu bạn sử dụng Windows 8 thì có thể làm theo hướng dẫn Sử dụng Refresh và Reset để cài đặt lại máy tính Windows 8
Startup Repair trong Windows 7 là một công cụ phục hồi có thể sửa chữa một số vấn đề hệ thống. Nó sẽ quét máy tính tìm các vấn đề và cố gắng sửa chữa chúng để nó sẽ khởi động một cách chính xác.
Startup Repair có thể sửa chữa các vấn đề như các tập tin hệ thống bị mất hoặc bị hư hỏng. Nó không thể sửa chữa vấn đề phần cứng hoặc các vấn đề cài đặt, và nó không thể phục hồi bất kỳ tập tin dữ liệu cá nhân bị mất tích. Tuy nhiên nó là một công cụ rất đáng dùng để bắt đầu xử lý lỗi khi bạn khởi động vào Windows.
Công cụ Startup Repair trong Windows 7
Khi Windows không thể khởi động bình thường có thể do thay đổi phần cứng, tắt máy đột xuất, hoặc các lỗi khác, bạn sẽ thấy hiển thị thông báo Windows Error Recovery – Cho bạn lựa chọn xử lý lỗi khởi động Windows. Như hình dưới đây bạn sẽ thấy tùy chọn để vào Startup Repair hoặc cố gắng để khởi động Windows bình thường.
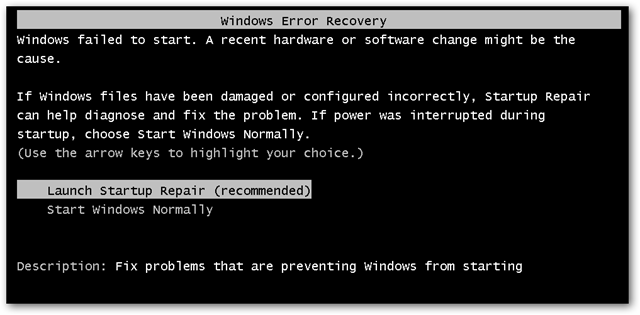
Nếu Windows không khởi động đúng cách và không cung cấp cho bạn màn hình Startup Repair như trong hình trên, bạn có thể mở bằng thao tác thủ công.
Khởi động vào phần Advanced Boot Options
Khởi động lại máy tính và tiếp tục nhấn phím F8 liên tục cho đến khi bạn thấy màn hình Advanced Boot Options. Một khi bạn nhận được màn hình này, bạn hãy chọn Repair Your Computer – Sửa chữa máy tính của bạn và nhấn Enter.
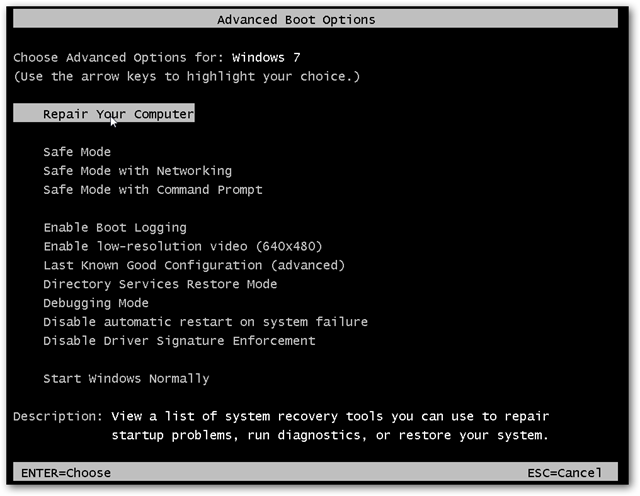
Bạn sẽ thấy thông báo … Windows is loading files…
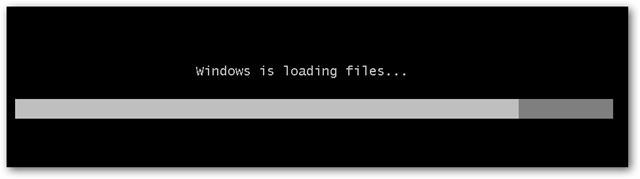
Tiếp theo chọn đúng quy tắc sử dụng bàn phím, có thể để US hoặc tìm phần VI. Không quan trọng lắm!
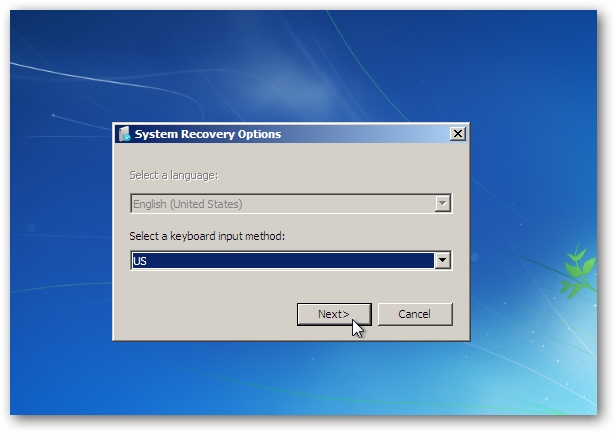
Bạn sẽ thấy yêu cầu đăng nhập, điền vào như khi khởi động vào Windows 7 nhé!
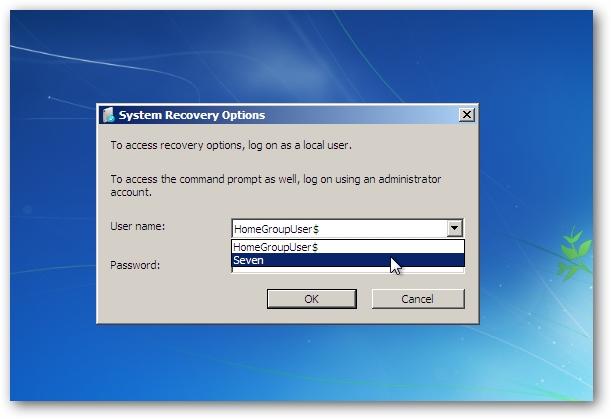
Bây giờ bạn có các tùy chọn khác nhau trong System Recovery Options. Bấm vào Startup Repair để bắt đầu quá trình xử lý sự cố vì nó có thể phát hiện và sửa chữa vấn đề.
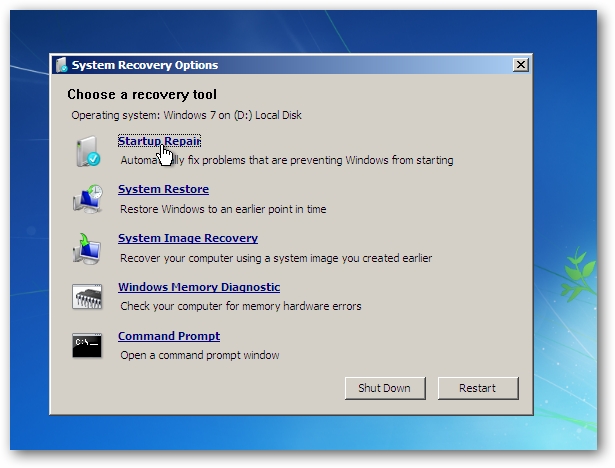
Startup Repair bắt đầu quá trình quét và cố gắng để sửa chữa hệ thống. Hãy kiên nhẫn trong khi nó kết thúc, đôi khi nó có thể mất một thời gian cho nó để hoàn thành.
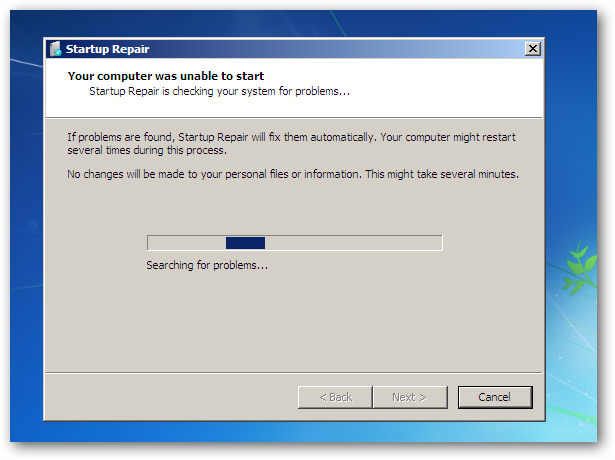
Trong trường hợp đặc biệt bạn sẽ thấy thông báo bạn có muốn sử dụng System Restore hay không? Bạn không cần phải sử dụng tùy chọn này, bạn có thể hủy bỏ nó và cho phép các công cụ để tiếp tục cố gắng để khắc phục vấn đề. Hoặc có thể sử dụng nếu bạn đã cài đặt tự động tạo các bản sao lưu Windows trong System Restore.
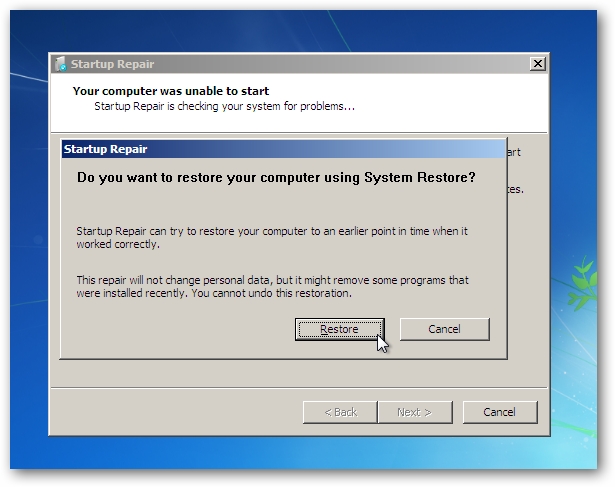
Quá trình Khôi phục hệ thống bắt đầu và thiết lập hệ thống trở về thời điểm khi nó đã làm việc một cách chính xác. Bạn nên có một vài ngày khác nhau dao động để lựa chọn, nhưng bạn sẽ muốn chọn một trong những gần đây nhất.
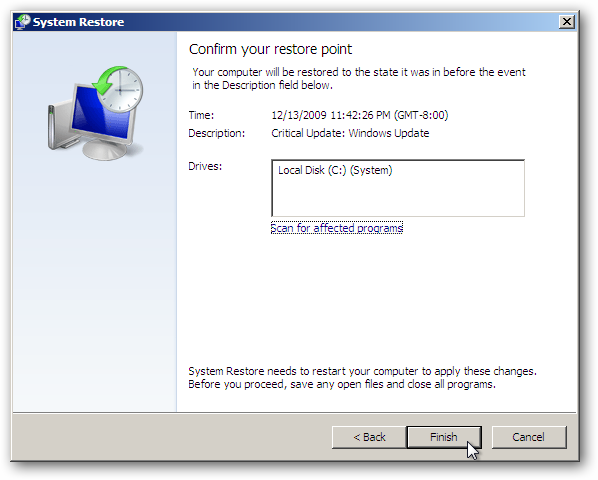
Sau khi nó được khôi phục, bạn sẽ nhận được một thông báo cho biết nó đã thành công và bạn cần phải khởi động lại.
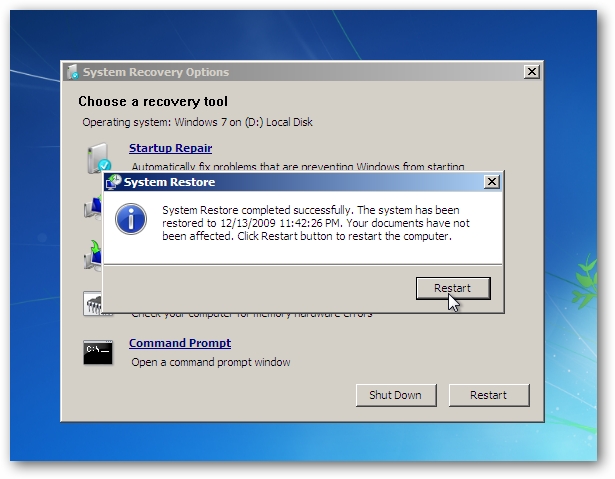
Nếu vấn đề không thể được khắc phục, bạn sẽ nhận được một thông báo nó không thể được xử lý tự động, và bạn sẽ nhận được một bản tóm tắt của các lỗi có thể được gửi cho Microsoft. Tùy thuộc vào những gì các lỗi, đôi khi bạn sẽ nhận được liên kết bổ sung với các tùy chọn, hỗ trợ.Các nhà sản xuất máy tính cũng có thể cung cấp các giải pháp bổ sung.
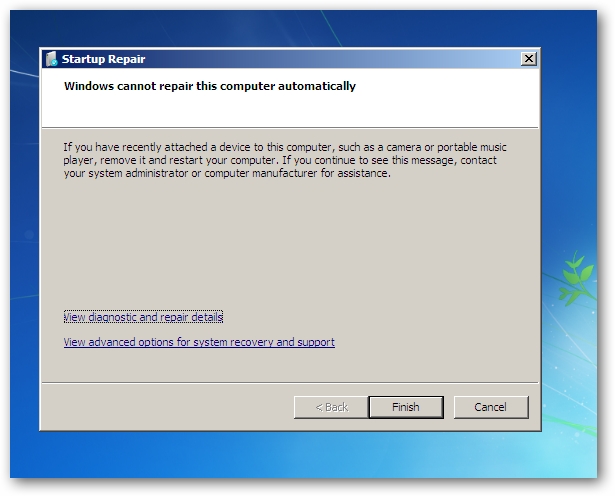
Các tùy chọn để gửi các chi tiết lỗi cho Microsoft.
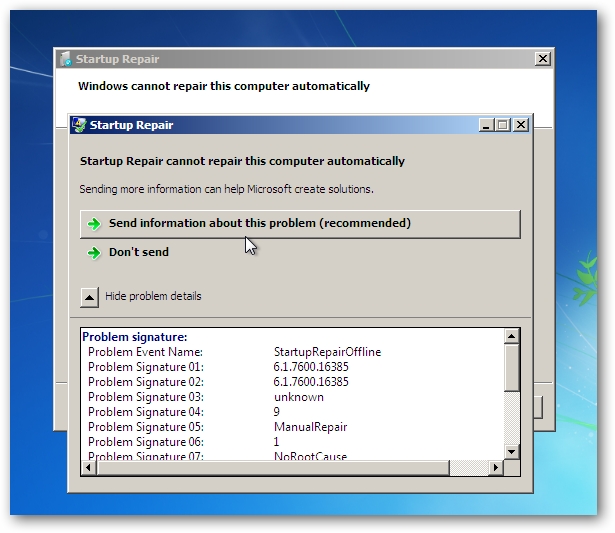
Startup Repair trong Vista
Bạn cũng có thể truy cập vào Startup Repair trong Vista bằng cách khởi động từ đĩa cài đặt Win Vista. Chọn cài đặt ngôn ngữ của bạn và nhấn Next.
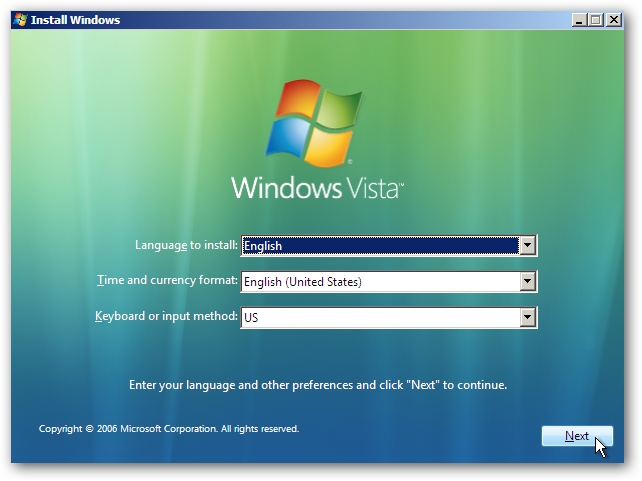
Trong màn hình kế tiếp click vào Repair your computer.
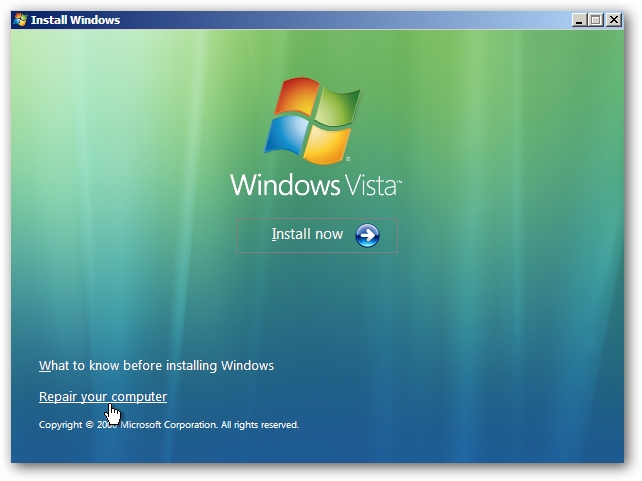
Tùy chọn System Recovery trong cửa sổ đi kèm và tìm thấy hệ điều hành trên ổ đĩa của bạn.
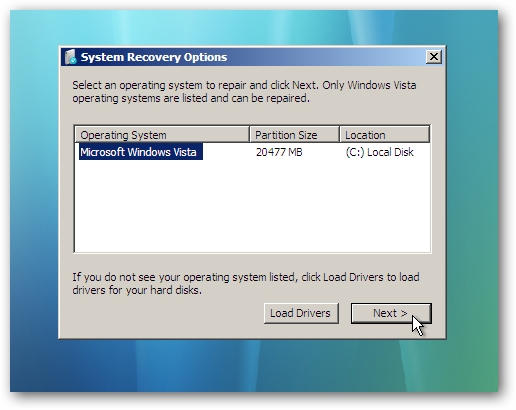
Sau đó, bạn có thể bắt đầu chạy Startup Repair hoặc chọn các công cụ khác giống như trong hướng dẫn Windows 7, chúng tôi trình bày ở trên.
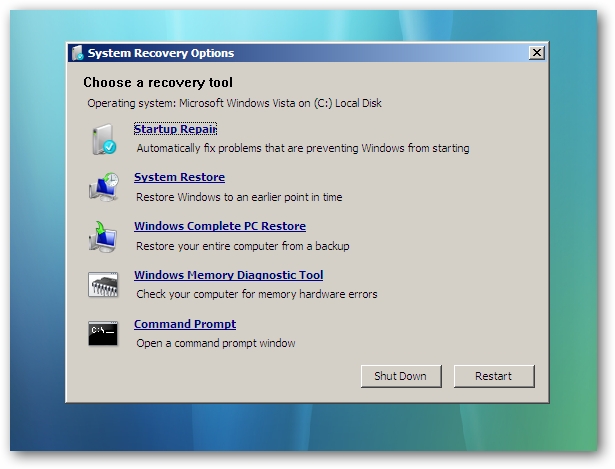
Sử dụng công cụ Memory Diagnostics Tool
Công cụ chẩn đoán Windows Memory sẽ kiểm tra các lỗi trong bộ nhớ của máy tính. Trừ khi bạn nhận được một thông báo chỉ ra một lỗi trong bộ nhớ, hoặc bạn là một người dùng có kinh nghiệm, không có nhiều lý do để chạy thử nghiệm này. Máy tính sẽ khởi động lại và bắt đầu chạy các chẩn đoán trước khi khởi động vào Windows.
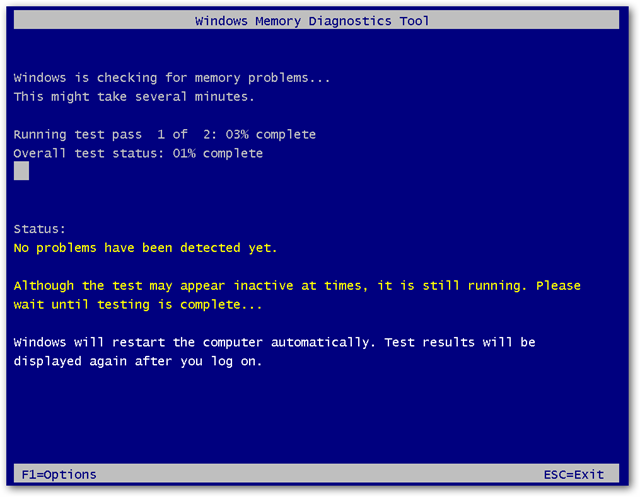
Kết luận
Startup Repair là giải pháp tốt để bắt đầu xử lý lỗi khi khởi động Windows.
Lưu ý: Nếu bạn không thể vào được phần màn hình Advanced Boot Options bằng cách nhấn F8, bạn cũng có thể truy cập các công cụ này bằng cách khởi động từ một đĩa phục hồi hệ thống, hoặc đĩa cài đặt Windows.
Nếu không nhớ mật khẩu thì phải làm thế nào vậy bạn???
Mình cũng như bạn vậy
Ad làm như vậy mà vẫn không được chỉ thấy chuột trên màn hình to hơn thôi
mình đã thử và thành công, cảm on ad nhìu lắm
mật khẩu là mật khẩu của máy tính nhập để sử dụng hay mật khẩu gì vậy ạ?
Máy mình bị lỗi nặng ko có dòng startup vậy phải làm sao hả bạn
Minh đã mở được Advanced boot options nhưng k thấy dòng Repair thì phải làm thế nào ?
Mình nhấn repair your computer xong cái vẫn bị …. status 0xc000000f gì ấy … chã hiểu
Đã nhấn liên tục F8 nhưg k đc. Làm như nào ad
Bạn ơi giúp mình với. Máy mình vừa mới mua, máy tính bàn, đang sd win 7 của nhật, mình cài lại win 8 thì lỗi Windows error recovery processing . Bjo không sd được cả bàn phím và chuột. Bjo phải làm thế nào ạ. Bạn giúp mình với
Mị chỉ cách dễ hơn cho. Chọn start ussaly hay sao á, cái ở dưới ấy. Khi đếm 4321 thì dùng mũi tên chọn cái thứ 2 ấy. Mai này bị vậy cứ chọn vậy đi
Em làm mãi mà ko đc chỉ chi tiết đi Anh
sao em ấn f8 mà nó không hiển thị repair your computer
không hiểu s khi mở máy là nó chạy startup repiar ai biết cách khắc phục k chỉ tụi với
cam on nhe’!
Next phần us xong màn hình vẫn lên nhưng kh thấy phần mềm là sao
Nhưng không nhớ password thì sao ???