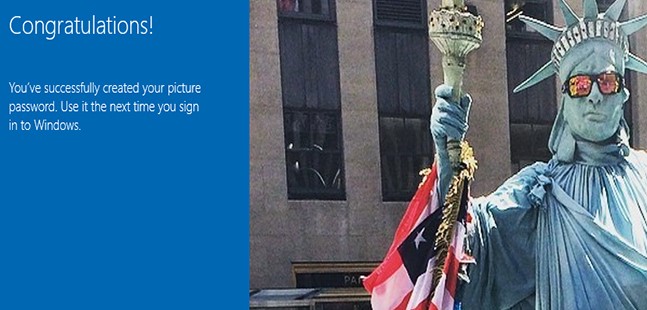Hướng dẫn thay đổi mật khẩu, Password trong Windows 10
Đổi mật khẩu máy tính giúp người dùng thay đổi mật khẩu bảo vệ máy tính sau khi đã sử dụng một thời gian dài, đây là công việc cần thiết và thường xuyên giống với việc đổi mật khẩu wifi cũng vậy, tránh người khác biết mật khẩu và dùng chùa. Hôm nay mình sẽ hướng dẫn các bạn thay đổi mật khẩu Password trong Windows 10 bằng cách đơn giản và dễ hiểu nhất.
Để thay đổi /thiết lập mật khẩu Password trong Windows 10
- Nhấp vào nút Start phía dưới bên trái màn hình của bạn và chọn Settings
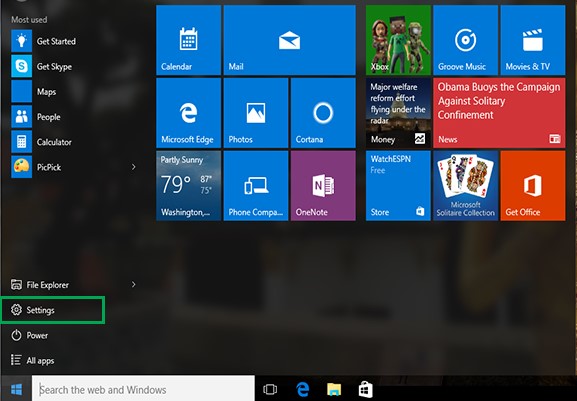
2. Trong mục Settings bạn chọn tài khoản “Accounts”
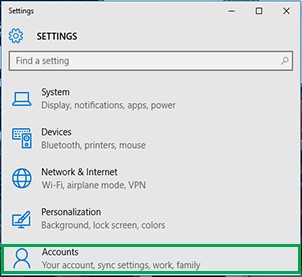
3. Tiếp tục chọn ‘sign-in options’ trong bảng Menu
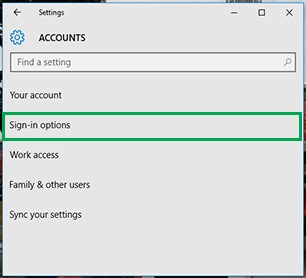
4. Chọn ‘Change’ để thay đổi mật khẩu tài khoản của bạn
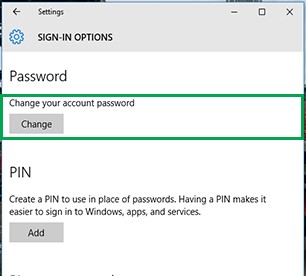
5. Để thay đổi mật khẩu của bạn, bạn phải đăng nhập bằng mật khẩu tài khoản của Microsoft hiện tại của bạn. Nhập mật khẩu của bạn trong hộp. Click vào Đăng nhập.
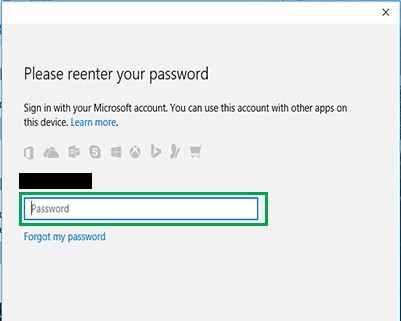
6. Microsoft sẽ gửi cho bạn một mã số mới để thay đổi mật khẩu của bạn thông qua các số điện thoại được kết hợp với tài khoản của bạn. Nhập bốn số cuối của số điện thoại của bạn để xác minh nó là con số chính xác. Nhấn ‘Enter’.
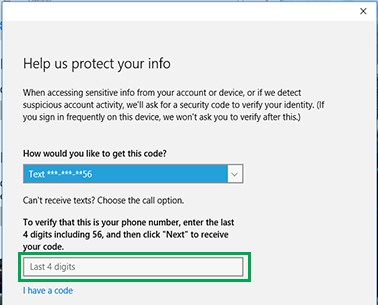
7. Sau khi nhập mã lấy từ điện thoại xong sẽ hiện ra một cửa sổ mới. Tại đây bạn nhập mật khẩu cũ của bạn và sau đó gõ vào mật khẩu mới . Nhập lại mật khẩu mới. Bấm phím ‘Enter’.
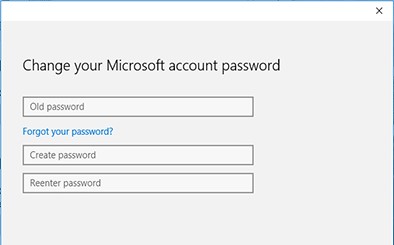
Nếu bạn thấy thông báo này vì bạn đã thay đổi mật khẩu thành công!
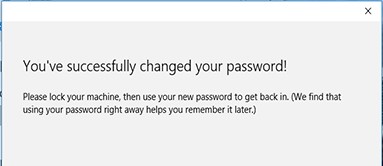
Thay đổi mật khẩu của bạn cho một mã Pin
1. Thực hiện theo các bước 1-4 dưới Để thay đổi mật khẩu hiện tại của bạn trên.
2. Trong thời hạn tùy chọn Sign-in, click vào Add dưới PIN.
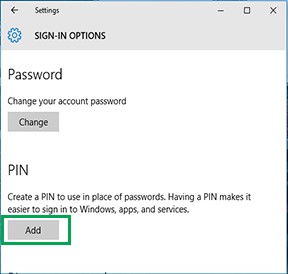
3. Để thay đổi mật khẩu của bạn, bạn phải đăng nhập bằng mật khẩu tài khoản của Microsoft hiện tại của bạn. Nhập mật khẩu của bạn trong hộp. Nhấp vào Đăng nhập.
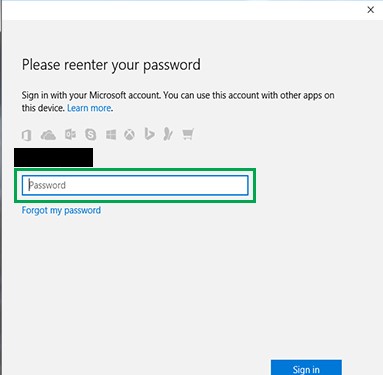
4. Nhập một pin mới trong hộp đầu tiên và nhập lại nó trong một giây. Nhấn OK. Bây giờ bạn có thể sử dụng pin này để đăng nhập vào tài khoản Microsoft của bạn.
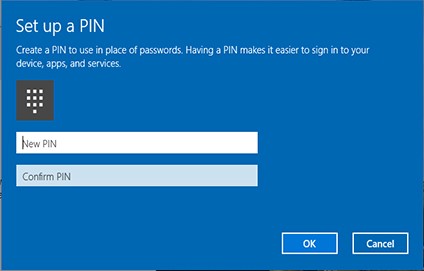
Thay đổi mật khẩu của bạn bằng một Password ảnh.
1. Thực hiện theo các bước 1-4 dưới để thay đổi mật khẩu hiện tại của bạn trên.
2. Trong thời hạn tùy chọn Sign-in, click vào Add dưới hình Password.
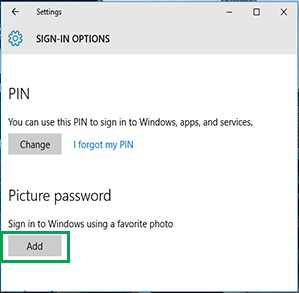
3. Nhập mật khẩu tài khoản Microsoft của bạn để xác minh đó là tài khoản của bạn. Nhấn OK .
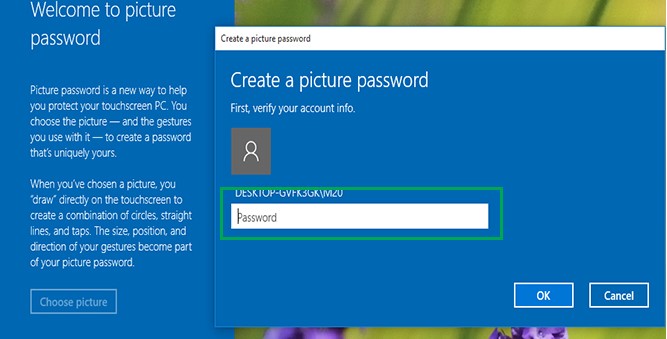
4. Click vào Chọn Picture. Chọn ảnh từ các tập tin của bạn.
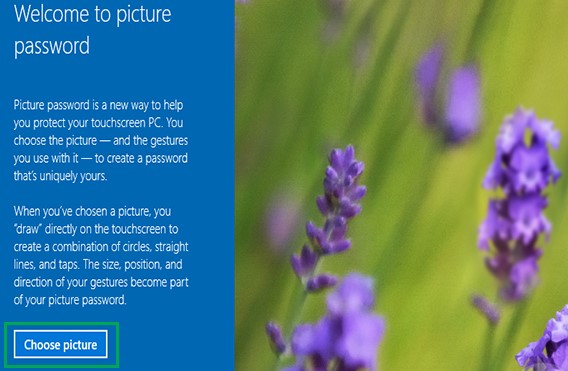
5. Bấm vào ‘Use this picture’ nếu bạn thích nó hoặc bấm vào ‘Choose new picture’ nếu bạn không thích. Bạn có thể kéo ảnh của bạn để định vị nó tuy y bạn muốn.
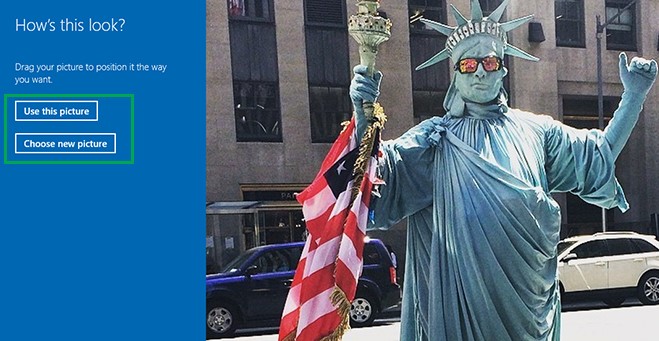
6. Bạn sẽ phải thiết lập ba cử chỉ đó sẽ trở thành một phần của mật khẩu hình ảnh của bạn. Với con trỏ của bạn, vẽ các đường thẳng hay vòng tròn đó phối hợp với ảnh của bạn. Tôi truy tìm ba gai trên vương miện của bức tượng này của tự do tôi thấy trên đường phố New York.
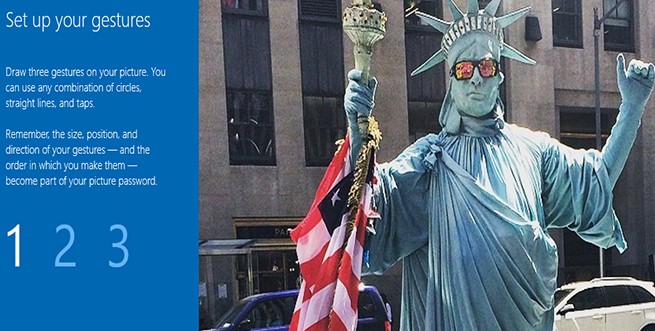
Nếu bạn thấy thông báo này thì bạn đã tạo thành công mật khẩu hình ảnh của bạn! Bức ảnh này sẽ hiển thị khi bạn đăng nhập vào tài khoản Microsoft của bạn. Đơn giản chỉ cần hồi tưởng cử chỉ của bạn và bạn sẽ được đăng nhập.