Hướng dẫn cài Windows trên máy Mac với Boot Camp
Sử dụng máy tính Mac, thì rất nhiều người chỉ vì lý do thích sử dụng hệ điều hành Mac OS. Rất nhiều người muốn cài Mac OS lên máy tính không phải của Apple. Tuy nhiên, nhiều người dùng Mac OS thì không quen hoặc thích các game hay ứng dụng của Windows lại muốn cài Windows trên máy Mac. Mac đi kèm với Mac OS X, nhưng bạn có thể dễ dàng cài đặt Windows trên chúng với tính năng được xây dựng trong Boot Camp của Apple.
Boot Camp cài Windows trong một cấu hình dual-boot. Cả hai hệ điều hành sẽ được cài đặt,bạn có thể dùng hệ điều hành nào khi muốn.
Những gì bạn cần
Bạn sẽ cần bản cài 64-bit của Windows 8.1, Windows 8, hoặc Windows 7 chú ý không phải bản Enterprise. Điều này áp dụng cho máy tính Mac được thực hiện trong nhiều năm qua – nếu bạn có một máy Mac cũ từ năm 2009 hoặc sớm hơn, bạn sẽ không thể cài đặt Windows 8.
Windows không đi kèm với Mac OS X, do đó bạn sẽ cần một phiên bản đầy đủ của Windows – không phải là một phiên bản nâng cấp – cài đặt nó trên máy Mac của bạn.
- Bạn có thể tải các bản cài Windows miễn phí. Bạn sẽ cần phương tiện cài đặt trong file ISO hoặc hình thức DVD.

Tải bộ cài Windows từ trang chủ Microsoft
- Bạn cũng sẽ cần một ổ đĩa USB ít nhất là 8 GB. Điều này sẽ được sử dụng để cài đặt Windows và các trình điều khiển thích hợp trên máy Mac của bạn.
Apple khuyến cáo sao lưu các tập tin của bạn trước khi phân vùng hoặc cài đặt Windows. Nó luôn luôn tốt để có bản sao lưu trước khi làm một cái gì đó có khả năng có thể phá hoại. Nếu bạn làm lỗi, hoặc quá trình phân vùng không thành công do lỗi, bạn có thể mất các tập tin của bạn. Nếu bạn cẩn thận, điều này không nên xảy ra.
Làm thế nào để cài đặt Windows trên máy Mac của bạn
Bạn sẽ sử dụng các ứng dụng Boot Camp Assistant mà đi kèm trên máy Mac của bạn cho việc này. Mở nó bằng cách nhấn Ctrl + Space, gõ Boot Camp , và nhấn Enter.
Boot Camp Assistant sẽ sao chép các tập tin cài đặt Windows từ một file ISO hoặc đĩa vật lý vào một ổ đĩa USB. Windows sẽ tự cài đặt trên máy Mac của bạn từ ổ đĩa USB này. Các trình điều khiển mới nhất của Windows cũng sẽ được tải về từ Apple và đặt trên ổ đĩa này, và họ sẽ cài đặt tự động sau khi bạn cài đặt Windows. Ứng dụng này cũng sẽ hướng dẫn bạn qua quá trình thay đổi kích thước phân vùng hệ thống hiện có của máy Mac của bạn và tạo ra một phân vùng Windows.
Đầu tiên, chọn những gì bạn muốn làm. Có lẽ bạn nên để lại tất cả các tùy chọn kiểm tra. Tuy nhiên, nếu bạn đã có một ổ đĩa USB Boot Camp hoặc bạn đã phân vùng Mac của bạn, bạn có thể bỏ chọn các tùy chọn này để tăng tốc độ quá trình lên. Điều này rất hữu ích nếu bạn đang cài đặt Windows trên nhiều máy tính Mac và bạn đã tạo ra một ổ đĩa USB.
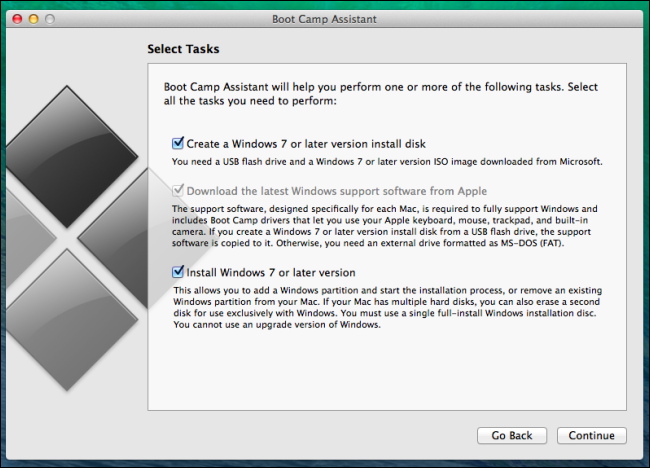
Tiếp theo, Choose vào file ISO hoặc USB. Chèn một ổ đĩa flash USB và chọn nó. Ổ đĩa này sẽ bị xóa, vì vậy hãy chắc chắn rằng bạn đã sao lưu của bất kỳ tập tin quan trọng lưu trữ trên đó.
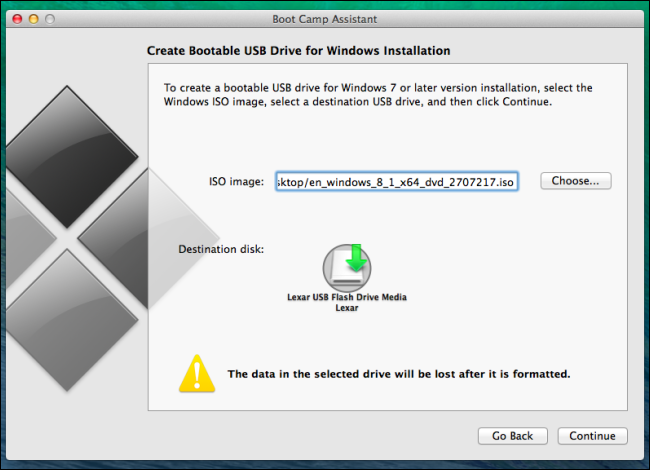
Màn hình sẽ đọc “Copy Windows file” như Mac của bạn tạo ra các ổ đĩa cài đặt Windows, nó sẽ cần. Quá trình này có thể mất nhiều thời gian, tùy thuộc vào tốc độ của ổ đĩa của bạn. Đó là bình thường đối với thanh tiến trình xuất hiện bị mắc kẹt trong một vị trí – chỉ cần kiên nhẫn.
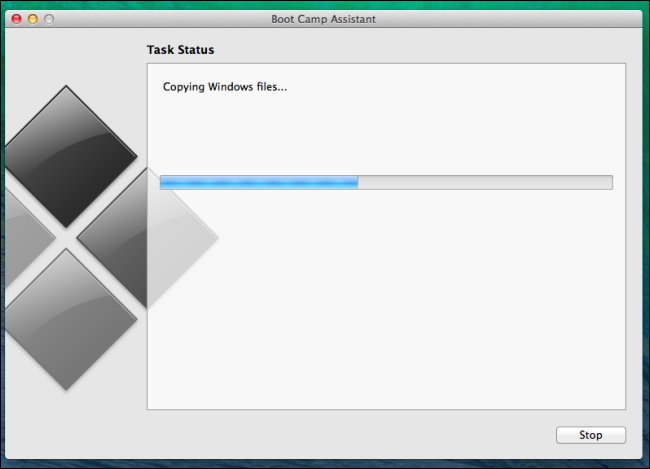
Sau khi máy Mac của bạn kết thúc việc tạo một ổ đĩa USB cài đặt, bạn sẽ thấy màn hình Create a Partition. Bây giờ bạn có thể chia ổ đĩa hệ thống của máy Mac của bạn thành hai phân vùng riêng biệt – một cho Mac OS X và một cho Windows. Làm thế nào bạn nên phân bổ không gian phụ thuộc vào bao nhiêu không gian bạn muốn cho hệ thống Windows của bạn và bao nhiêu không gian bạn muốn cho hệ thống X hệ điều hành của bạn. Nếu bạn có nhiều ổ đĩa cứng trong máy Mac của bạn, bạn có thể sử dụng một cách cụ thể cho Windows.
Nếu bạn muốn thay đổi kích thước phân vùng của bạn sau khi quá trình này, bạn sẽ cần phải sử dụng một công cụ của bên thứ ba. Boot Camp Assistant không thể giúp bạn với điều đó.
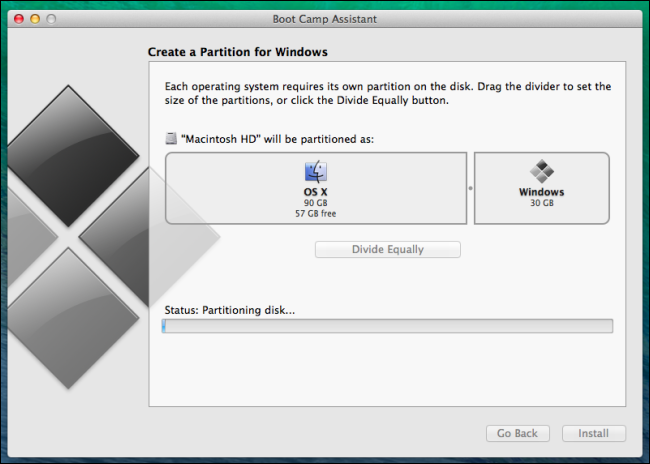
Nhấn nút Cài đặt và Boot Camp Assistant sẽ thay đổi kích thước phân vùng Mac OS X của bạn và tạo phân vùng mới cho Windows. Mac của bạn sau đó sẽ khởi động lại và khởi động trình cài đặt Windows từ ổ đĩa USB. Đi qua các cài đặt và cài đặt Windows trên máy Mac của bạn như bạn muốn cài đặt nó trên bất kỳ máy tính khác.
Chọn phân vùng có nhãn BOOTCAMP khi bạn đạt đến đâu bạn muốn cài đặt Windows? màn hình. Nhấp vào tùy chọn Format để định dạng phân vùng là NTFS, và sau đó nhấp vào Tiếp tục.
Cảnh báo : Kiểm tra xem bạn đang định dạng phân vùng đúng. Bạn sẽ xóa sạch hệ thống Mac OS X của bạn nếu bạn định dạng sai phân vùng.
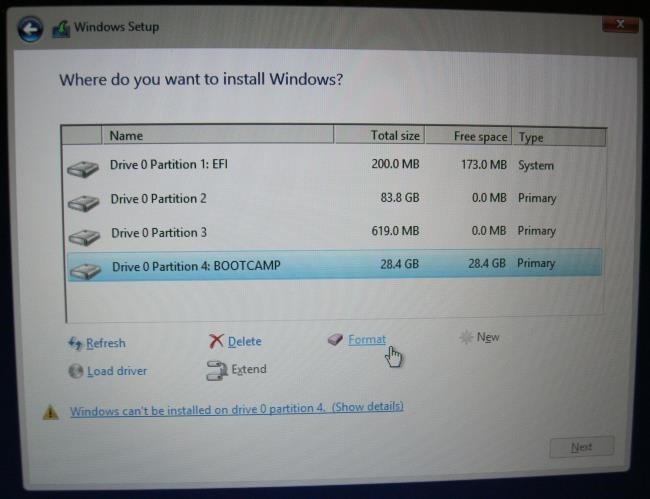
Windows sẽ kết thúc cài đặt bình thường. Trình cài đặt Boot Camp sẽ xuất hiện sau khi bạn hoàn thành cài đặt Windows, cài đặt các trình điều khiển phần cứng và các tiện ích bạn cần trong hệ thống Windows của bạn.
Sau khi cài đặt Boot Camp kết thúc, bạn đang miễn phí để loại bỏ các ổ đĩa USB và làm bất cứ điều gì bạn muốn với nó. Nếu bạn không có kế hoạch cài đặt Windows trên một máy Mac, bạn có thể định dạng ổ đĩa và đặt các tập tin cá nhân của bạn trên đó một lần nữa.
Các Boot Camp Control Panel
Bạn sẽ tìm thấy Boot Camp Control Panel của Apple đang chạy trong khay hệ thống của bạn sau khi cài đặt Windows. Nhấp vào mũi tên lên trong khay hệ thống của bạn để xem thêm các biểu tượng, nhấp vào biểu tượng Boot Camp, và chọn Boot Camp Control Panel để mở nó.
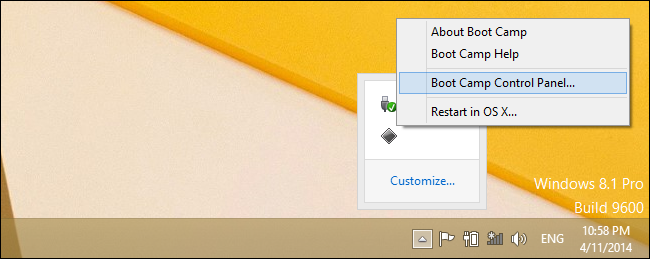
Bảng điều khiển này cho phép bạn chọn hệ điều hành mặc định khởi động máy Mac của bạn, cũng như bàn phím và trackpad tinh chỉnh các thiết lập.
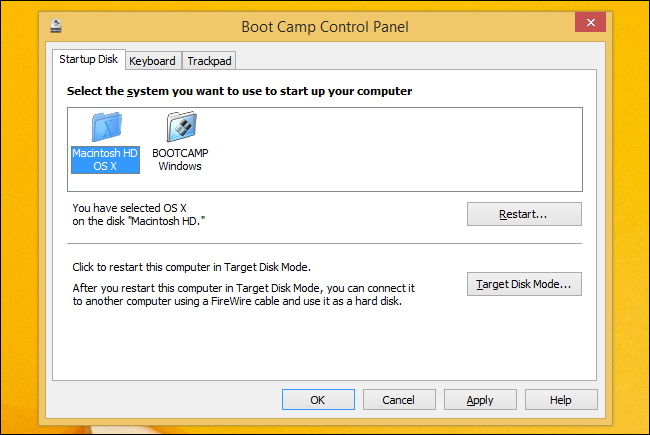
Trong khi trong Windows, phím Command của Mac có chức năng như phím Windows, trong khi lựa chọn các chức năng chính như phím Alt.
Làm thế nào để gỡ bỏ Windows từ máy Mac của bạn
Nếu bạn muốn loại bỏ Windows từ máy Mac của bạn và giải phóng không gian, khởi động lại vào Mac OS X và mở Boot Camp Assistant một lần nữa. Bạn sẽ thấy Remove Windows 7 hoặc tùy chọn phiên bản sau đây nếu Windows được cài đặt.
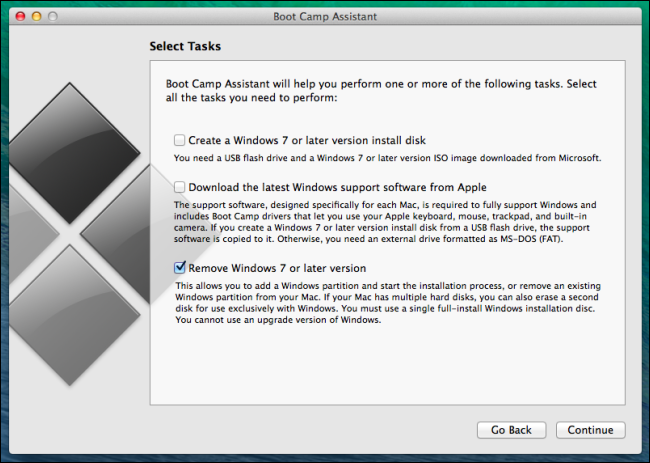
Boot Camp Assistant sẽ tự động loại bỏ Windows và mở rộng các phân vùng Mac OS X cho bạn, khai hoang tất cả các không gian đó.
Cảnh báo : Điều này sẽ xóa tất cả các tập tin trên phân vùng Windows của bạn, vì vậy hãy chắc chắn rằng bạn có các bản sao lưu đầu tiên!
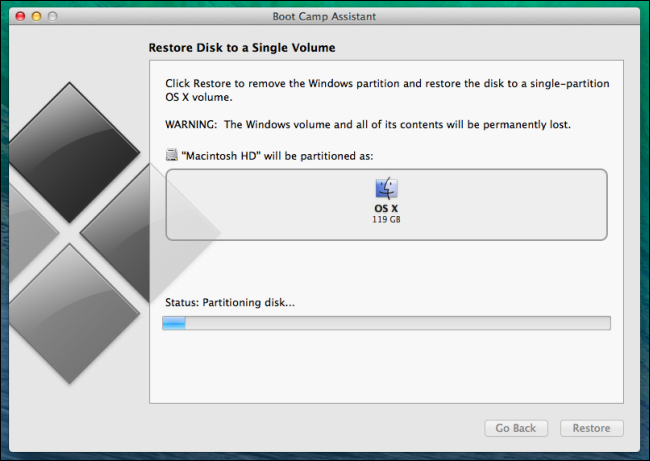
Cửa sổ nên chỉ làm việc tốt trên phần cứng máy Mac của bạn. Đây không phải là ngày PowerPC nữa – máy Mac của bạn có các thành phần phần cứng tiêu chuẩn. Trong thực tế, nhiều người trong số các trình điều khiển phần cứng cung cấp bởi Apple là những người cùng bạn sẽ nhận được trên một máy tính Windows điển hình.
Tim bua gio moi thay web nay. Rat day du. Cam on ad.
*69* Cảm ơn bạn.