Cách tốt nhất để Tạo file PDF trong Windows nhanh
Trong các phiên bản mới nhất của Windows 10, bất cứ khi nào bạn in một cái gì đó, tạo file PDF xuất hiện như thể nó là một máy in thực sự sống. Nếu bạn chọn tạo file PDF làm máy in, bạn không thực sự in bất cứ thứ gì. Thay vào đó, Windows tạo ra một tệp PDF, sau đó bạn có thể lấy hoặc gửi về mọi nơi.
Các tệp PDF gần như là một bản in phổ quát vì bạn có thể gặp phải. Các tệp tin có thể được gửi tới bất kỳ loại máy tính nào, và khi mở, chúng sẽ nhìn và in chính xác giống như trên máy tính của bạn – ít nhất, miễn là máy tính có một trình đọc PDF .
Cách tạo file PDF bằng các công cụ có sẵn trong Windows 10
Người dùng MacOS và Linux đã có một máy in PDF mặc định trong hơn một thập kỷ và một số trình duyệt đã làm cho nó trở thành hiện thực , nhưng Microsoft đã không thêm tính năng này cho đến Windows 10. Rất may, kích hoạt theo mặc định.
Bước 1: Để sử dụng nó, chuyển sang in tài liệu của bạn như bình thường và chọn “Microsoft Print To PDF” làm máy in của bạn.
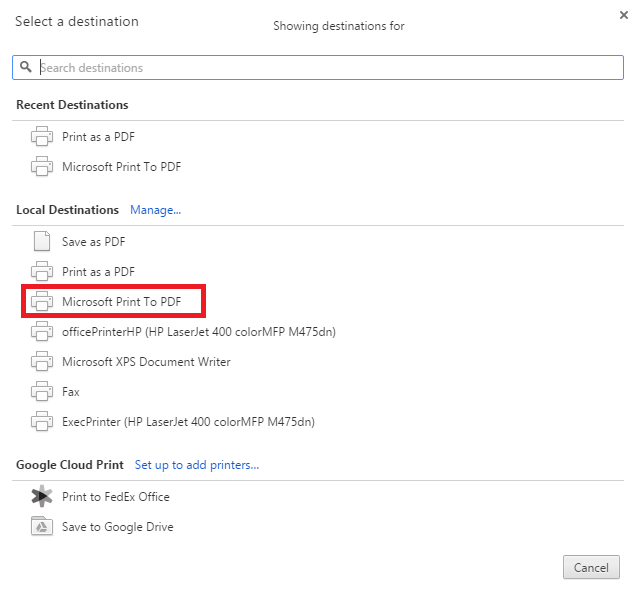
Bước 2: Bạn sẽ được hỏi nơi bạn muốn lưu tệp kết quả. Chọn vị trí và tên và nhấp vào “OK” và sau một vài giây, bạn sẽ có một PDF hoàn toàn mới.
Nếu vì bất kỳ lý do gì “Microsoft Print To PDF” không được liệt kê dưới dạng tùy chọn, đừng băn khoăn: Thật dễ dàng để thiết lập.
Bước 1: Điều hướng đến trang Cài đặt Windows 10 mà bạn có thể tìm thấy trong Start menu. Khi đó, nhấp vào “Devices“.

Bước 2: Cửa sổ tiếp theo sẽ tự động mở trình đơn Printers & scanner, hiển thị mỗi máy in có sẵn cho người dùng Windows 10. Đây là nơi bạn sẽ thấy Microsoft Print to PDF được liệt kê cùng với các máy in thực. Tuy nhiên, trong trường hợp này, không phải vì vậy để khắc phục điều đó, bạn cần phải nhấp vào Add a printer or scanner ở đầu cửa sổ.
Bước 3: Từ đó, Windows sẽ cố gắng tìm máy in của bạn, nhưng kể từ khi chúng tôi đang cố gắng để cài đặt không tồn tại, nó sẽ xuất hiện ngắn. Đơn giản chỉ cần nhấp vào The printer that I want isn’t listed , sẽ xuất hiện ngay.
Bước 4: Thao tác này sẽ mở ra một cửa sổ mới, trong đó bạn có thể thêm một máy in theo cách thủ công. Chọn Add a local printer or network printer with manual settings . Trong cửa sổ tiếp theo, mở trình đơn thả xuống bên cạnh Use an existing port , chọn FILE: (Print to File ) , và nhấp vào Next .

Bước 5: Trong cửa sổ sau, chọn “Microsoft” làm nhà sản xuất, sau đó cuộn xuống để đánh dấu “Microsoft Print To PDF” trước khi nhấn “Next” lần nữa.
Bước 6: Khi được lựa chọn thay thế driver hiện tại hoặc sử dụng driver đã được cài đặt, chúng tôi khuyên bạn chỉ nên sử dụng driver hiện tại và chọn Next .
Bước 7: Sau khi Windows 10 nhắc bạn đặt tên cho tính năng in sang PDF – chúng tôi khuyên bạn chỉ nên gán tên đó làm tên mặc định để dễ tìm hơn – nhấp vào Next lần cuối để cài đặt máy in mong muốn.
Bước 8: Với chức năng hiện có sẵn để sử dụng, chỉ cần mở tài liệu hoặc trang web bạn muốn chuyển đổi sang PDF và điều hướng đến chức năng Print . Khi được nhắc, hãy chọn “Microsoft Print to PDF” trong danh sách các điểm đến máy in và nhấp vào “Print ” để chuyển đổi tệp sang PDF.
Bước 9: Nếu được thực hiện đúng, trang sẽ ngay lập tức hỏi bạn nơi bạn muốn lưu tài liệu PDF và đặt tên cho tệp. Đơn giản chỉ cần chọn một vị trí lưu trên ổ lưu trữ của bạn, đặt cho nó một tên duy nhất, và nhấn “Save” để tạo PDF của bạn. Sau khi lưu, hãy sử dụng một trong các trình chỉnh sửa PDF này để thực hiện bất kỳ thay đổi nào, nếu cần
Cách xuất file PDF bằng ứng dụng bên thứ 3
Mặc dù phiên bản mới nhất của hệ điều hành Microsoft cho phép in PDF sang Windows dễ dàng, nhưng các phiên bản cũ của Windows có thể không và người dùng có thể muốn truy cập các tùy chọn nâng cao hơn khi kiểm soát cài đặt tạo file PDF. Trong những trường hợp này, phần mềm của bên thứ ba có thể cung cấp một cách khác để “Print” các tài liệu của bạn thành dạng PDF.
Chuyển đổi sang file PDF trong Windows bằng cách sử dụng Adobe Acrobat
Nếu bạn đã cài đặt Adobe Acrobat trên máy tính của mình, bạn đã có tùy chọn tạo file PDF khác. Điều này là rất tốt cho những người sử dụng Windows 7 hoặc 8, bởi vì không hệ điều hành nào được cài đặt sẵn với một tạo file PDF. Mặc dù đây là một công cụ tốn kém, nhưng có một bản dùng thử miễn phí dành cho những người tìm kiếm một giải pháp ngắn hạn.
Sau khi cài đặt, hãy đến máy in tài liệu như thường lệ và chọn Adobe PDF làm máy in của bạn.

Bây giờ, hãy nhấp vào In hoặc Lưu , sau đó đặt tên cho tài liệu của bạn và chọn vị trí lưu cho tệp kết quả. Từ đây, bạn có thể làm những gì bạn thích với nó – bạn thậm chí có thể chuyển PDF sang JPEG .
Làm thế nào để tạo file PDF trong Windows sử dụng doPDF
Đối với những người bạn không có Adobe Acrobat hoặc Windows 10, hãy yên tâm rằng bạn vẫn có thể tạo file PDF với trình chuyển đổi PDF phù hợp, ngay cả khi quá trình này phức tạp hơn một chút. Chúng tôi khuyên bạn nên chuyển đổi miễn phí doPDF, bạn có thể tải xuống từ trang web chính thức của nhà phát triển . Chúng tôi thích phần mềm này bởi vì, không giống như phần mềm tương tự, nó không buộc bạn phải tải xuống bất kỳ trình cắm thêm hoặc phần mềm độc hại ngẫu nhiên. Nó cũng làm việc với cả Windows 7 và các phiên bản mới nhất của Windows 8, cũng như Windows 10. Khi bạn vào trang web, chỉ cần nhấp vào nút Download Now! nút, được đặt trực tiếp bên dưới PDF Converter miễn phí.

Sau khi nhấp, trình cài đặt sẽ tải xuống máy tính của bạn. Truy cập thư mục Downloads của bạn và chạy trình cài đặt doPDF – nó sẽ xuất hiện dưới dạng tệp thực thi. Sau đó, cài đặt add-on tùy chọn cho Microsoft Office, hoặc bỏ chọn hộp để gắn với những điều cơ bản (được đề nghị).
Khởi động ứng dụng như bất kỳ phần mềm nào khác và bạn sẽ thấy ngay một tùy chọn Convert a file to PDF . Nhấp vào nút Browse và chọn tệp bạn muốn chuyển đổi sang PDF.

Khi bạn đã chọn một tệp, hãy nhấp vào Create và chọn vị trí lưu cho tệp PDF mới của bạn. Sau đó, bấm OK để kết thúc.

Cho đến khi Microsoft hoàn thiện định dạng XPS, chuyển đổi các tệp của bạn sang PDF là một trong những lựa chọn tốt nhất có sẵn cho sự tương thích giữa các nền tảng. Chúng tôi hy vọng tóm tắt này đã giúp bạn tạo file PDF trong Windows, bất kể bạn đang chạy phiên bản nào.

