Cách chia sẻ dữ liệu giữa máy tính Windows, Mac và Linux
Chia sẻ dữ liệu từng là một cơn ác mộng, thậm chí là giữa các phiên bản Windows với nhau chứ đừng nói chi đến Mac hay Linux. Tuy nhiên, với sự phát triển của công nghệ ngày nay, các hệ điều hành có thể dễ dàng tương tác với nhau, chia sẻ tập tin cho nhau mà không cần đến sự can thiệp của bất cứ một phần mềm nào quá cao siêu.

Chia sẻ tập tin trên Windows
Đầu tiên bạn phải kích hoạt tùy chọn cho phép chia sẻ tập tin trên hệ điều hành Windows. Để làm được điều đó, hãy mở Control Panel, trong mục Network and Sharing bạn chọn Change advanced sharing settings và đánh dấu vào các mục “Network discovery” và “File and print sharing” như hình bên dưới đây.
Tùy chỉnh các tùy chọn khác ở đây nếu bạn muốn chia sẻ dữ liệu qua mạng một cách công khai mà không cần phải đặt mật khẩu – Bạn tích vào Turn off password protected sharing.
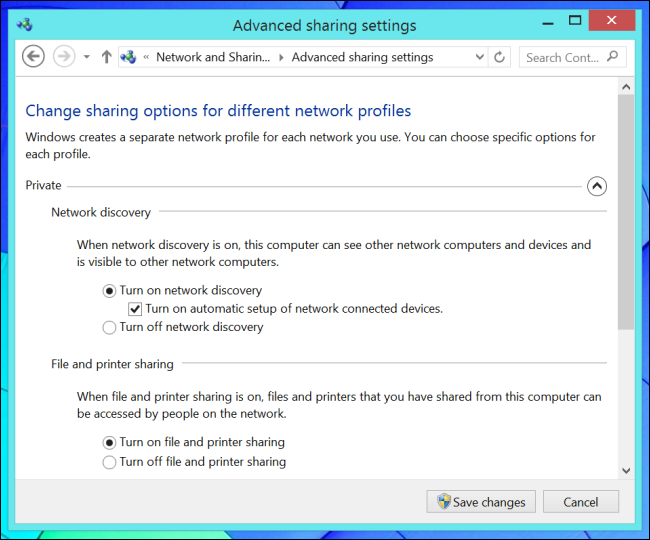
Tiếp theo, bạn xác định vị trí thư mục bạn muốn chia sẻ trong Windows Explorer hay File Explorer, nhấn chuột phải vào thư mục đó và chọn Properties. Sau đó click vào tap Sharing để thiết lập cấu hình cũng như quyền được truy cập vào nó.
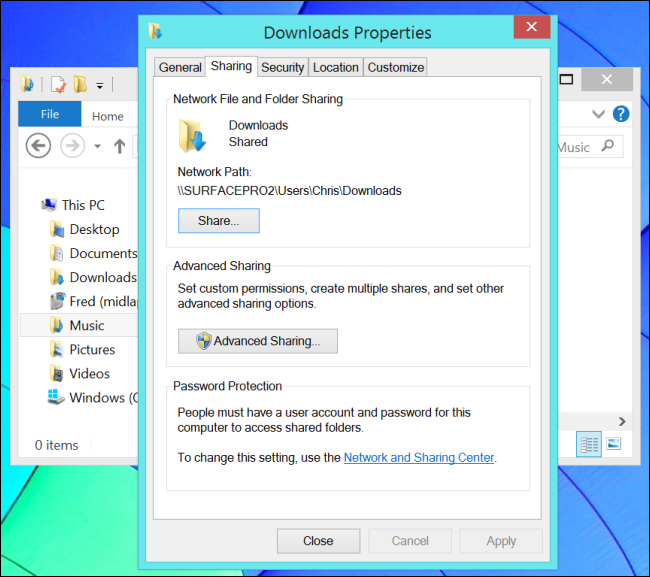
Truy cập vào một thư mục được chia sẻ từ Windows
Bạn quay trở lại của sổ Windows Explorer hay File Explorer và truy cập vào phần Network để xem các máy tính đang sẵn sàng chia sẻ tập tin cho bạn. Bạn sẽ thấy các máy Mac, Linux cũng như các máy Windows xuất hiện trong danh sách. Tiếp đó, bạn hãy nhấp đúp chuột vào một máy tính để xem những file mà nó đang chia sẻ.
Ngoài ra, bạn cũng có thể kết nối trực tiếp đến máy tính một cách nhanh hơn nếu bạn biết tên hay địa chỉ IP của nó. Bạn chỉ cần gõ //COMPUTERNAME trên thanh địa chỉ của Windows Explorer, thay COMPUTERNAME bằng tên hoặc IP của máy tính bạn muốn kết nối rồi nhấn Ok là xong.
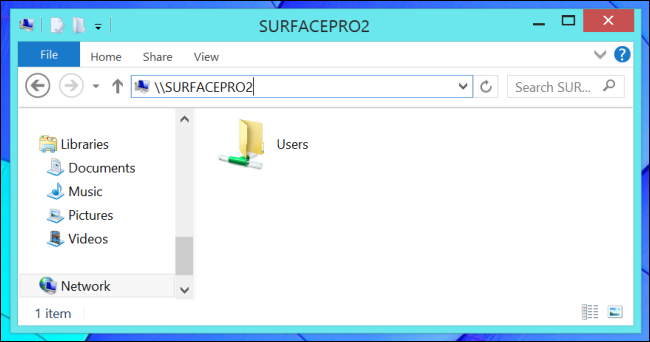
Chia sẻ tập tin trên Mac OS X
Về cơ bản, bạn phải kích hoạt Network file sharing thì mới có thể chia sẻ dữ liệu trên máy Mac của mình được. Để làm được điều đó, đầu tiên bạn nhấp vào biểu tượng Apple, chọn System Preferences. Tiếp tục bấm vào Sharing và tick vào mục “File Sharing”.Cuối cùng, bạn hãy click vào nút Options và đánh dấu vào “Share files and folders using SMB” là hoàn tất.
Bạn sử dụng cột Shared Folders để lựa chọn các thư mục bạn muốn chia sẻ, trong khi cột Users cho phép bạn lựa chọn người dùng có thể truy cập và gửi tin nhắn.
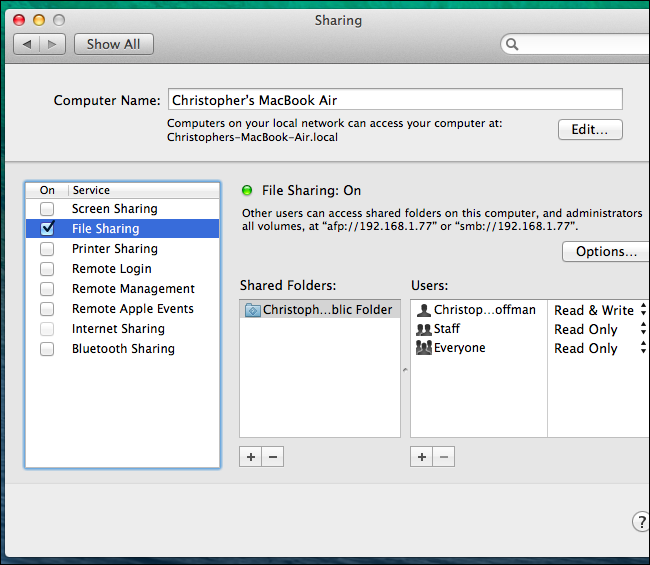
Truy cập vào thư mục được chia sẻ bởi Mac OS X
Bạn hãy mở Finder và bấm vào Go trên thanh menu phía trên màn hình, sau đó chọn Connect to Server. Bạn gõ vào địa chỉ như sau: smb://COMPUTERNAME , thay COMPUTERNAME bằng tên hoặc địa chỉ IP của máy tính mà bạn muốn truy cập đến.
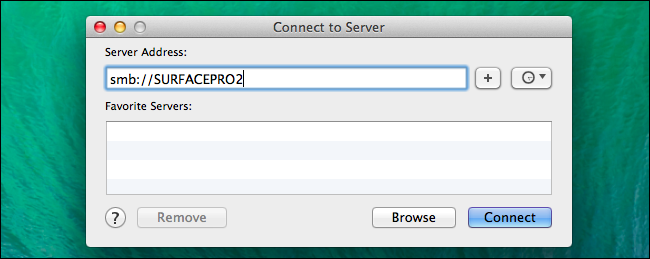
Sau đó, bạn sẽ được nhắc nhở để xác thực lại một lần nữa các thông tin hoặc bạn cũng có thể đăng nhập vào hệ thống như 1 guest (khách vãng lai). Sau khi bạn đã kết nối, máy tính đó sẽ tự động xuất hiện dười cột Shared bên hông màn hình Finder.
Ngoài ra, nếu bạn muốn tự động kết nối đến các thư mục được chia sẻ mỗi khi đăng nhập, bạn chỉ cần mở cửa sổ System Preferences, click vào Users and Groups và chọn Login Items. Tiếp theo việc bạn cần làm chỉ là kéo thả các mạng chia sẻ hiển thị dưới cột Shared vào danh sách Login Items.

Chia sẻ tập tin trên Linux
Ở đây chúng tôi sử dụng công cụ quản lý tập tin Nautilus trên Ubuntu 14.04 – quá tình cũng diễn ra tương tự đối với các công cụ quản lý khác.
Trước tiên, bạn hãy mở trình quản lý tập tin lên, nhấn chuột phải vào thư mục mà bạn muốn chia sẻ và chọn Properties. Trong phần Local Network Share, bạn đánh dấu vào ô “Share this folder” . Nếu đây là lần đầu tiên bạn kích hoạt chia sẻ, bạn sẽ được giới thiệu tải về cài đặt phần mềm Samba – cho phép bạn kích hoạt tự động bằng cách đặt mật khẩu cho nó.
Sau khi cài đặt Samba, còn chần chừ gì nữa mà không nhấn vào nút Create Share để bắt đầu chia sẻ.
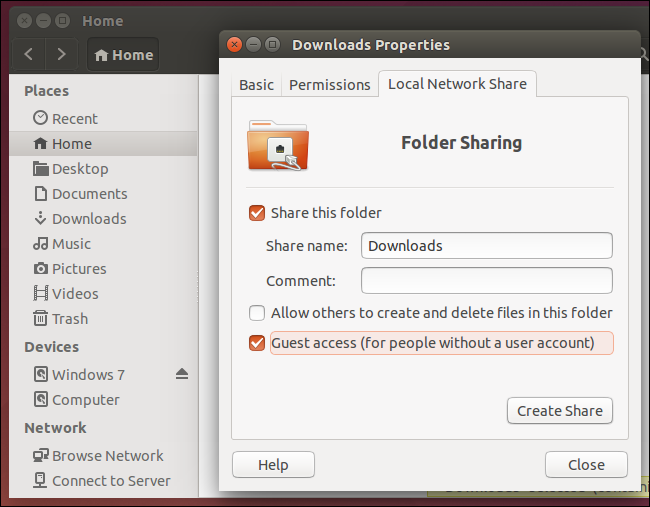
Truy cập vào thư mục được chia sẻ bởi Linux
Công cụ quản lý tập tin trên màn hình Linux sẽ hỗ trợ bạn xác định vị trí và tự động truy cập vào các thư mục được chia sẻ trong mạng nội bộ một cách nhanh chóng.
Bạn chỉ cần nhấn vào tùy chọn Browse Network bên hông công cụ quản lý và click đúp vào mục Windows Network, sau đó tiếp tục nhấp đúp vào workgroup của bạn và cuối cùng là nhấn đôi vào một máy tính để xem các tập tin chia sẻ của nó là xong.
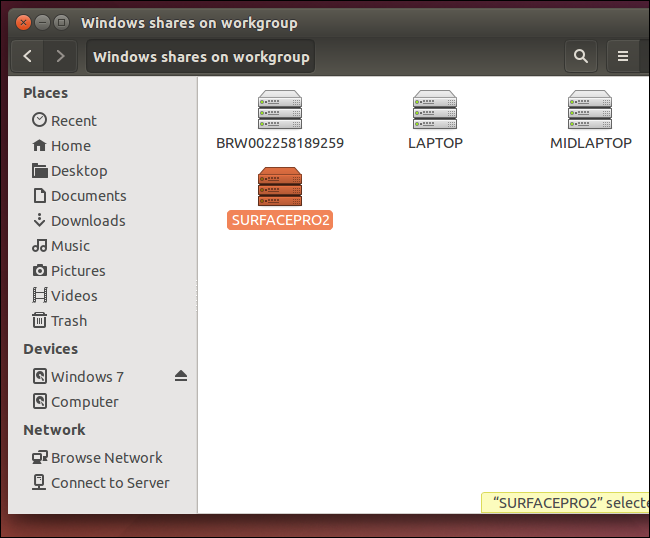
Ngoài ra, nếu bạn muốn kết nối trực tiếp đến máy tính đó, bạn hãy chọn Connect to Server trong tiện ích Nautilus, sau đó nhập đường dẫn theo cú pháp sau smb://COMPUTERNAME , thay COMPUTERNAME bằng tên hoặc địa chỉ IP của máy tính đó.

Tuy nhiên khi bạn kết nối, bạn thường bị đòi hỏi phải cung cấp một tài khoàn và mật khẩu mới có thể truy cập vào các tập tin trên máy tính. Điều này còn tùy thuộc vào cách người dùng thiết lập quyền chia sẻ và có cho phép người lạ truy cập vào hay không!