Khôi phục nhanh các Files, Folders và Partitions bị xóa bằng Active Undelete
Xóa một Files hoặc Folders gần như là một hoạt động hàng ngày cho hầu hết người dùng máy tính. Nhưng có bao nhiêu lần bạn đã vô tình xóa một Files hoặc Folders mà bạn không nên có? Tình cờ xóa các Files hoặc Folders không có gì mới; Trên thực tế, chúng tôi đã ở đó và làm điều đó. Xóa các Files hoặc Folders của bạn không phải là kết thúc của thế giới, và bạn có thể thực sự phục hồi các Files, Folders và Partitions bị xóa theo mọi khả năng. Để phục hồi dữ liệu bị xóa, tất cả những gì bạn cần là một phần mềm khôi phục dữ liệu mạnh mẽ và một chút bí quyết. Active Undelete là một phần mềm như vậy , và đây là cách nó có thể giúp bạn phục hồi dữ liệu bị xóa trong Windows .
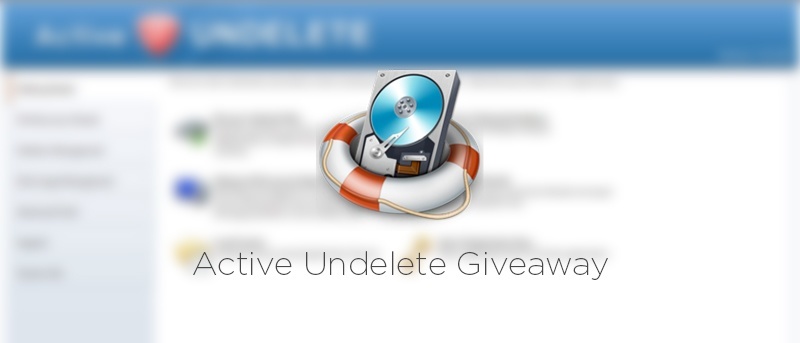
Các tính năng của Active Undelete
Khôi phục các Files và Folders bị xóa: Là một phần mềm phục hồi dữ liệu , Active Undelete có thể phục hồi gần như bất kỳ Files nào bị xóa vì các Files không bị ghi đè lên. Trong khi phục hồi các Files đã xóa, Active Undelete cho phép bạn lọc các tập tin và Folders và thậm chí cho thấy một bản xem trước của Files nếu được hỗ trợ.
Phục hồi Partitions bị xóa: Bên cạnh việc khôi phục các Files và Folders cá nhân, Active Undelete cũng cho phép bạn phục hồi Partitions đã xóa. Điều này khá hữu ích nếu bạn đã vô tình xóa một Partitions, thường xảy ra trong khi quản lý các Partitions hoặc cài đặt hệ điều hành.
Tạo lại Hệ thống RAID bị hỏng: Đây có thể không phải là tất cả mọi người, nhưng nếu bạn có một hệ thống RAID bị hỏng, thì Active Undelete hầu như có thể tái tạo lại nó để bạn có thể phục hồi một số dữ liệu nếu không.
Hỗ trợ nhiều định dạng Files : Những điều tốt về Active Undelete là nó hỗ trợ một số định dạng Files khác nhau . Điều này giúp bạn quét và phục hồi các định dạng tệp tin cụ thể chứ không phải tất cả các tệp và Folders.
Miscellaneous Các công cụ khác: Cùng với tất cả các công cụ giúp bạn khôi phục các file, Folders và Partitions, Active Undelete có một vài công cụ linh tinh khác như quản lý Partitions, hình ảnh đĩa, biên tập đĩa, và quản lý Files.
Cài đặt và sử dụng
Mặc dù Active Undelete là một phần mềm khôi phục dữ liệu mạnh mẽ nhưng rất dễ sử dụng. Active Undelete có ba phiên bản khác nhau gọi là Home, Pro và Ultimate. Nếu bạn muốn thử nó, phần mềm có một phiên bản demo có đầy đủ chức năng nhưng có một giới hạn về kích thước Files đó đang được phục hồi.
Để bắt đầu, tải phần mềm Active Delete từ trang web chính thức của nó và cài đặt nó giống như bất kỳ phần mềm Windows khác .

Sau khi cài đặt phần mềm , khởi động nó từ trình đơn Start. Như bạn thấy, phần mềm chào bạn với một màn hình chào đón cho thấy bạn một loạt các tùy chọn cho phép bạn phục hồi dữ liệu đúng của con dơi.

Nếu bạn đã có một khóa đăng ký, hãy đóng màn hình chào mừng và chọn tùy chọn “Enter Registration Key” từ trình đơn Help.

Hành động trên sẽ mở ra cửa sổ đăng ký. Nhập tên và mã đăng ký và nhấn nút “Ok” để hoàn tất quá trình đăng ký.

Sau khi hoàn tất đăng ký, Active Undelete sẽ hiển thị tất cả các Partitions hệ thống của bạn trên màn hình chủ. Đơn giản chỉ cần nhấp đúp vào Partitions mà bạn muốn khôi phục lại các Files. Trong trường hợp của tôi tôi đang chọn ổ D của tôi , vì tôi muốn khôi phục sơ yếu lý lịch bị xóa của tôi.

Một khi cửa sổ Scan Tệp đã được mở ra, bạn có thể để lại tất cả các tùy chọn mặc định như là và bấm vào nút “Scan”. Tuy nhiên, nếu bạn chỉ muốn quét ổ đĩa cho các định dạng tệp tin nhất định như tệp video hoặc âm thanh , hãy chọn hộp kiểm “Detect files by their signatures” và sau đó chọn các loại tệp tin trước khi nhấp vào nút Quét.

Một khi quá trình quét hoàn tất, phần mềm sẽ hiển thị tất cả các file và Folders bị xóa cùng với các Files hiện tại trong ổ đĩa. Các Files đã xóa sẽ có trạng thái “Deleted”, và các Files hiện tại sẽ có trạng thái “Healthy”. Bạn thực sự có thể lọc các tệp này bằng biểu tượng Lọc nhỏ trên thanh trên cùng . Hơn nữa, bạn cũng có thể xem trước tệp bạn đang khôi phục bằng cách nhấp vào nút “Fire Preview” xuất hiện trong thanh điều hướng.

Tìm tệp hoặc Folders bạn muốn khôi phục, nhấp chuột phải vào nó và sau đó chọn tùy chọn “Recover”. Nếu bạn muốn khôi phục nhiều Files, sau đó chọn các Files bằng cách sử dụng nút Ctrl. Vì tôi đang cố gắng khôi phục tệp sơ yếu lý lịch ít, đó là những gì tôi đã chọn.

Ngay sau khi bạn đã chọn tùy chọn recover, Undelete sẽ mở ra một cửa sổ nơi bạn phải chọn Folders đích để lưu các Files và Folders được khôi phục. Chỉ cần nhấp vào nút duyệt, chọn Folders và nhấp vào nút “Recover”. Chọn bất kỳ đích nào bạn muốn ngoại trừ ổ đĩa bạn đang cố phục hồi.

Với hành động trên, Active Undelete sẽ phục hồi các Files đã chọn và sẽ lưu chúng vào thư mục đích đã chọn trước đó.

Mặc dù tôi chỉ cho thấy một phần của Undelete có thể làm, các thủ tục khôi phục khác cũng tương tự như những gì tôi đã trình bày ở trên.
Phần kết luận
Xóa bỏ tình cờ có thể không xảy ra hàng ngày, nhưng rất thuận tiện để có phần mềm đáng tin cậy như Active Undelete để tiết kiệm cho bạn. Một trong những điều tốt nhất về Active Undelete là nó cho bạn thấy một số hướng dẫn làm thế nào để nhanh chóng trong khi bạn đang thực hiện các hành động khôi phục. Những hướng dẫn này rất hữu ích nếu bạn là người mới bắt đầu. Vì có một phiên bản demo miễn phí, hãy thử phần mềm và xem nó phù hợp với nhu cầu của bạn.