Cách sử dụng FolderIco thay đổi màu thư mục trong Windows Explorer
FolderIco không thể sửa chữa bộ não của bạn, nhưng nó có thể thay đổi màu sắc của các thư mục màu vàng tiêu chuẩn để một cái gì đó hấp dẫn trực quan hơn. Kết hợp dễ dàng với vỏ Explorer, nó cho phép bạn thay đổi màu sắc và biểu tượng của bất kỳ thư mục trong hệ thống chỉ trong 15 giây.
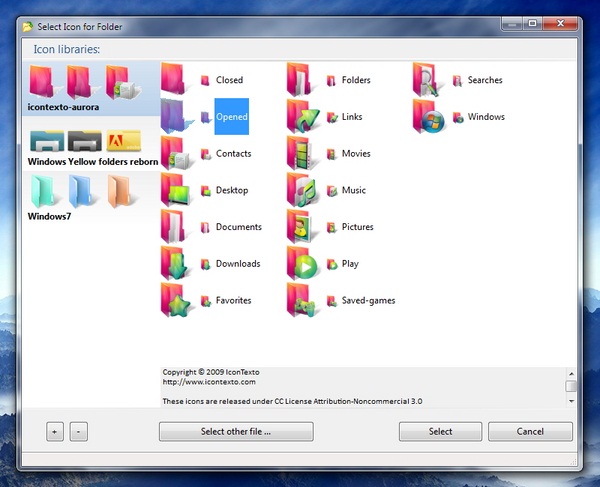
Tải phiên bản mới nhất : FolderIco 5.1
Tùy chọn 1: Áp dụng màu khác vào thư mục
Trong bất kỳ Windows Explorer, bấm chuột phải vào một thư mục để mở trình đơn ngữ cảnh.Trong menu con “Change Folder Icon”, bạn có thể tìm thấy các màu được xác định trước để áp dụng cho thư mục. Nhấp vào màu bạn thích và thư mục ngay lập tức trở thành màu đó.

Tùy chọn 2: Tạo giao diện thư mục tùy chỉnh
Màu sắc được xác định trước là tốt, nhưng bạn có thể làm cho một biểu tượng thư mục thật sự độc đáo: sáng tác màu của riêng bạn! Chọn “More Icons” trong trình đơn FolderIco để xem cửa sổ tùy chỉnh thư mục
Nhấp vào nút “Change Color” và chọn màu bạn muốn.
Bạn có thể thay đổi toàn bộ màu thư mục hoặc chỉ bìa sau, chỉ cần bật hoặc tắt chế độ “Chế độ 3D”


Ngoài ra, bạn thay đổi giao diện của biểu tượng thư mục hoàn toàn. Tải hình ảnh tùy chỉnh hoặc áp dụng hình ảnh lớp phủ được hiển thị ở trên cùng của biểu tượng thư mục chính. Kết quả là bạn nhận được một biểu tượng duy nhất 100% phản ánh rõ ràng nội dung của nó. Và để nhanh chóng áp dụng cùng một cài đặt cho một thư mục khác, hãy lưu kết quả vào User Icons.