Tổng hợp 50 phím tắt Excel mà bạn nên biết vào năm 2023
Microsoft Excel được sử dụng rộng rãi trên toàn cầu để lưu trữ và phân tích dữ liệu . Mặc dù có nhiều công cụ phân tích dữ liệu mới trên thị trường, Excel vẫn là sản phẩm phù hợp để làm việc với dữ liệu. Nó có nhiều tính năng tích hợp, giúp bạn sắp xếp dữ liệu của mình dễ dàng hơn.
Các phím tắt trong Excel giúp bạn thao tác trên dữ liệu của mình một cách nhanh chóng. Trong bài viết này, chúng ta sẽ thảo luận về các phím tắt Excel khác nhau. Các phím tắt này được sử dụng để thực hiện các tác vụ nhanh hơn và hiệu quả hơn.
Microsoft Excel là gì?
Mặc dù nhiều người trong số các bạn đã biết về Excel, nhưng dù sao chúng ta cũng có một phần giới thiệu nhỏ. Microsoft Excel là một ứng dụng được phát triển bởi Microsoft được sử dụng để ghi lại, phân tích và trực quan hóa dữ liệu . Excel, một ứng dụng bảng tính, được phát triển bởi Microsoft vào năm 1985.
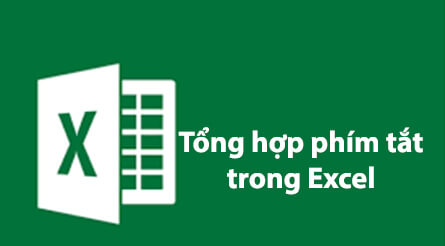
Hình: Bảng tính Microsoft Excel
Dữ liệu trong Excel có dạng hàng và cột. Excel thường được sử dụng để ghi và phân tích dữ liệu, thực hiện các phép toán và trực quan hóa dữ liệu có cấu trúc dưới dạng biểu đồ và đồ thị. Cuối cùng, một ứng dụng quan trọng khác của Excel là nó giúp tự động hóa các tác vụ thông qua các macro excel.
Để thực hiện các tác vụ được đề cập ở trên một cách nhanh chóng, Excel có một tập hợp các phím tắt. Có thể thực hiện nhiều thao tác khác nhau chỉ với một vài thao tác gõ bàn phím đơn giản. Hãy đi sâu vào các phím tắt Excel có thể giúp chúng tôi làm việc tốt hơn trên bảng tính Excel.
Cần cho các phím tắt Excel
Excel hỗ trợ rất nhiều phím tắt giúp bạn làm việc hiệu quả và tăng năng suất. Thay vì truy cập thanh công cụ bằng chuột, hai hoặc ba lần nhấn phím được sử dụng để thực hiện các chức năng quan trọng. Điều đó không phải là dễ dàng hơn và tiết kiệm thời gian? Sử dụng các phím tắt trong Excel làm tăng đáng kể tốc độ và do đó giảm thời gian làm việc.
Bây giờ câu hỏi là, nếu bạn phải ghi nhớ những phím tắt này, câu trả lời là không. Tuy nhiên, sẽ là một lợi thế nếu bạn có thể nhớ một vài trong số chúng. Với thực hành thường xuyên, bạn sẽ có thể nhớ hầu hết các phím tắt phổ biến trong Excel.
Bây giờ chúng ta hãy xem bảng gian lận các phím tắt trong Excel, mà bạn nên biết khi làm việc trên Microsoft Excel. Trong bài viết này, chúng tôi đã phân loại 50 phím tắt Excel dựa trên hoạt động của chúng. Đầu tiên, chúng ta sẽ xem xét các phím tắt của sổ làm việc.
Các phím tắt trong sổ làm việc
Trong phần này, chúng ta sẽ hiểu những kiến thức cơ bản về cách vận hành một sổ làm việc . Chúng ta sẽ tìm hiểu cách tạo một sổ làm việc mới, mở một sổ làm việc hiện có và lưu bảng tính để bạn không mất bất kỳ dữ liệu hoặc phép tính nào mà bạn đã thực hiện. Sau đó, chúng tôi sẽ xem xét cách bạn có thể chuyển đổi giữa một số trang tính khác nhau trong một sổ làm việc.
| Sự mô tả | Phím tắt Excel |
| 1. Để tạo một sổ làm việc mới | Ctrl + N |
| 2. Để mở một sổ làm việc hiện có | Ctrl + O |
| 3. Để lưu sổ làm việc / bảng tính | Ctrl + S |
| 4. Để đóng sổ làm việc hiện tại | Ctrl + W |
| 5. Để đóng Excel | Ctrl + F4 |
| 6. Để chuyển sang trang tính tiếp theo | Ctrl + PageDown |
| 7. Để chuyển đến trang tính trước | Ctrl + PageUp |
| 8. Để chuyển đến tab Dữ liệu | Alt + A |
| 9. Để chuyển đến tab View | Alt + W |
| 10. Để chuyển đến tab Công thức | Alt + M |
Đó là những phím tắt Excel có thể giúp bạn điều hướng trong bảng tính của mình. Sau khi tạo xong sổ làm việc, bước quan trọng tiếp theo là định dạng ô.