Tạo Mật khẩu bảo vệ file PDF trong Windows 10
Bạn muốn mật khẩu bảo vệ một file PDF trong Windows 10? Bạn muốn mã hóa file PDF trên máy tính của bạn trước khi chia sẻ nó với người khác? Trong hướng dẫn này, chúng tôi sẽ giới thiệu cách bảo vệ mật khẩu cho các file PDF trong Windows 10 miễn phí.
PDF Shaper là một phần mềm miễn phí được thiết kế để giúp người dùng máy tính cá nhân bảo vệ mật khẩu file PDF một cách dễ dàng. Chương trình PDF Shaper rất dễ sử dụng, ngay cả đối với những người dùng mới làm quen.
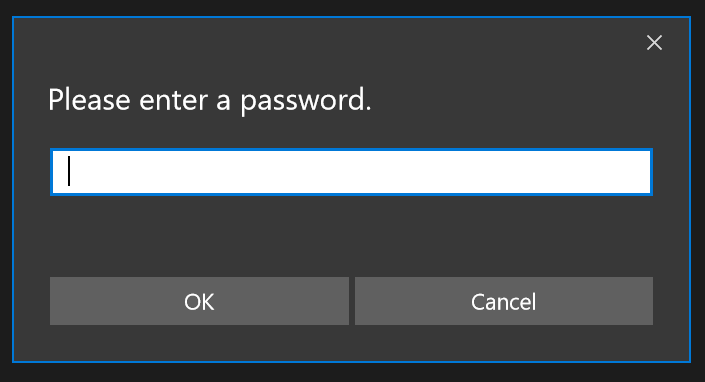
Ngoài việc mã hóa và giải mã các file PDF, PDF Shaper còn cho phép bạn kết hợp các file PDF, chia nhỏ file PDF , watermark các file PDF, trích xuất văn bản từ PDF , trích xuất hình ảnh từ file PDF, xoay các trang trong PDF, chuyển đổi PDF sang các file văn bản, chuyển đổi PDF để RTF, và chuyển đổi PDF sang hình ảnh.
Đây là cách mật khẩu bảo vệ các file PDF trong Windows 10 và các phiên bản Windows trước đó bằng cách sử dụng phần mềm PDF Shaper miễn phí.
Bước 1: Tải xuống PDF Shaper phần mềm miễn phí. Cài đặt PDF Shaper trên máy PC của bạn.
Bước 2: Một khi PDF Shaper được cài đặt trên máy tính của bạn, mở tương tự. Sử dụng Start menu để mở chương trình.
Bước 3: Trong ngăn bên trái, nhấp vào tab Security .
Bước 4: Bây giờ, ở phía bên phải, nhấp vào tùy chọn Encrypt. Thao tác này sẽ mở cửa sổ Encrypt .
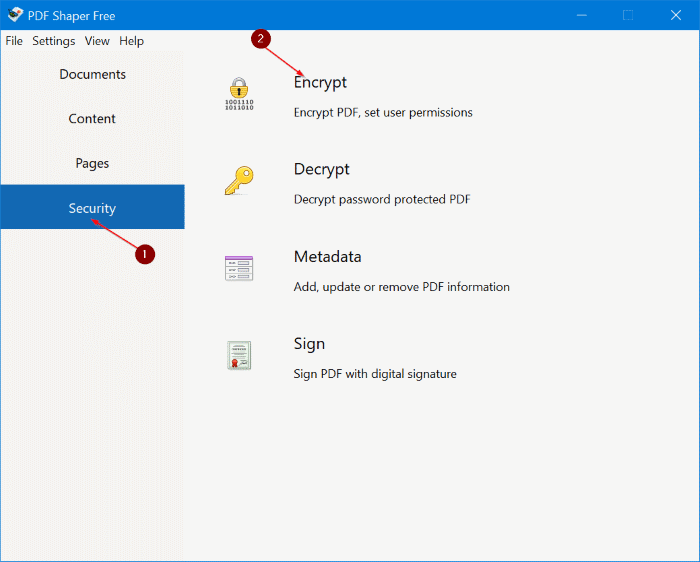
Bước 5: Nhấp nút Add để chọn file PDF mà bạn muốn bảo vệ bằng mật khẩu. Bạn có thể thêm nhiều file PDF nếu bạn muốn mật khẩu bảo vệ nhiều hơn một file PDF với cùng một mật khẩu.
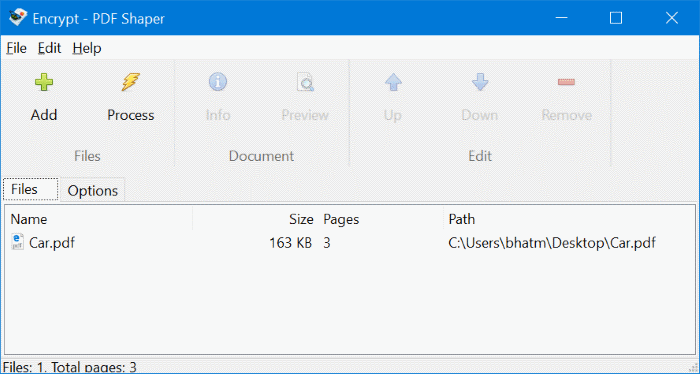
Bước 6: Tại cùng một cửa sổ, chuyển sang tab Options như thể hiện trong hình dưới đây.
Bước 7: Trong trường User password , nhập mật khẩu mà bạn muốn sử dụng để bảo vệ mật khẩu cho file PDF.
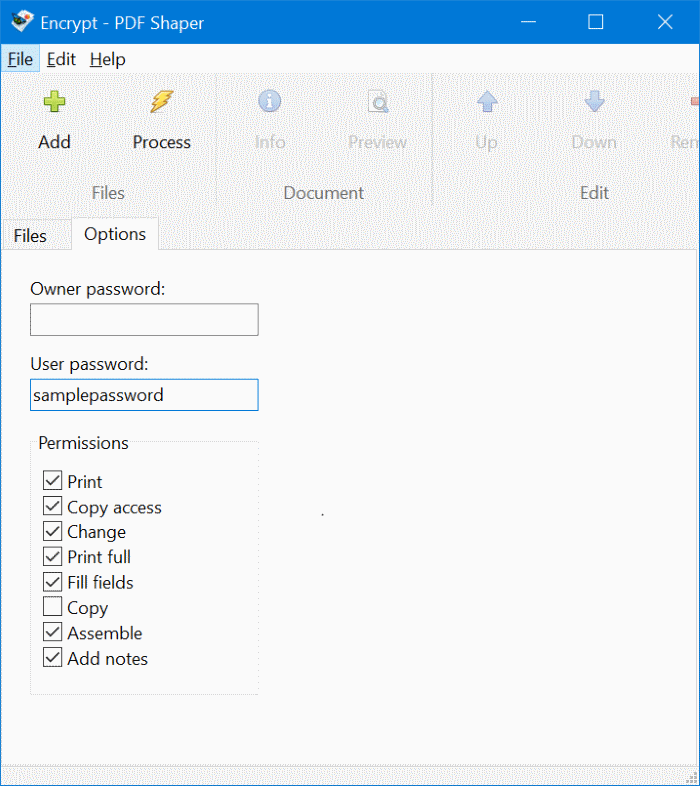
Trong phần quyền, hãy chọn các quyền. Ví dụ: nếu bạn muốn ngăn người khác in file PDF của bạn, đừng chọn hộp kiểm In.
Nếu bạn muốn file PDF yêu cầu mật khẩu trước khi in hoặc sao chép nội dung, hãy nhập mật khẩu vào hộp mật khẩu Chủ sở hữu.
Hãy nhớ rằng mật khẩu người dùng được sử dụng để truy cập vào file PDF trong khi mật khẩu chủ sở hữu được sử dụng để sao chép nội dung từ PDF hoặc in PDF. Cũng đảm bảo rằng mật khẩu chủ sở hữu khác với mật khẩu người dùng. Nếu bạn muốn chỉ đơn giản là mật khẩu bảo vệ file PDF, bạn không cần nhập mật khẩu vào trường Mật khẩu chủ sở hữu.
Bước 8: Cuối cùng, kích nút Process để áp dụng mật khẩu bảo vệ file PDF. Khi bạn được hỏi, hãy chọn một vị trí để lưu file PDF được bảo vệ bằng mật khẩu mới, sau đó nhấp vào nút Save .