Sửa lỗi không chụp được ảnh màn hình trong Word 2013
Nhiều bạn có thắc mắc là làm sao không chụp được ảnh màn hình trong Word, không bật được tính năng chụp ảnh màn hình trong word 2013, công cụ chụp ảnh màn hình Screenshot không bật được, thanh công cụ Screenshot bị ẩn,… khiến chúng ta cảm thấy khó làm việc trên Word 2013.
Hôm nay, mình sẽ hướng dẫn các bạn làm thế nào để có thể chụp được ảnh màn hình trên Word 2013 .
Nguyên nhân không chụp được ảnh màn hình trên Word 2013 là bởi văn bản của Word 2013 ở dạng đuôi ( .doc )
Do đó, các bạn cần phải lưu văn bản dưới dạng đuôi ( .docx ) và kết quả là các bạn có thể sử dụng thanh công cụ Screenshot không còn bị ẩn nữa và chúng ta có thể chụp ảnh màn hình rồi.
Các bước sửa lỗi không chụp được ảnh màn hình trong Word 2013 ( hướng dẫn đổi đuôi Doc sang đuôi Docx )
Để chuyển đổi đuôi Doc sang Docx , đầu tiên các bạn mở file Word cần chuyển đổi.
Sau đó click chuột vào thẻ File.
Trên màn hình Info, bạn click vào chọn Convert sau đó chọn tiếp Compatibility Mode.
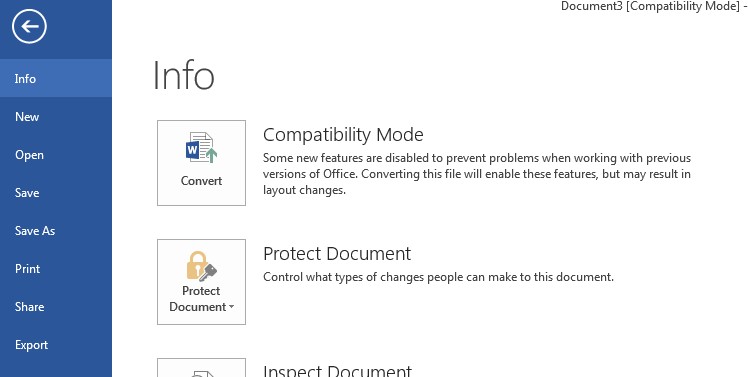
Click chọn convert
Trên màn hình sẽ xuất hiện một hộp thoại cảnh báo rằng file tài liệu của bạn sẽ được nâng cấp lên phiên bản mới nhất…. Click vào OK để chuyển đổi file tài liệu của bạn. Hoặc nếu không muốn chuyển đổi, bạn có thể click vào chọn Cancel.
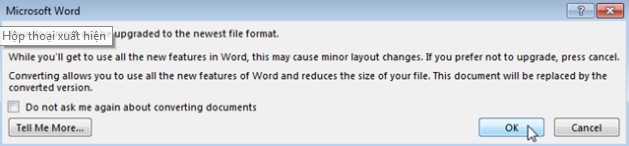
Lưu ý: Nếu bạn không muốn bị hỏi sau mỗi lần chuyển đổi file tài liệu, đánh dấu tích vào “Do not ask me again about converting documents” trong hộp check box.
Khi chuyển đổi tài liệu, phần đuôi mở rộng .doc sẽ không đổi thành .docx ngay lúc đó. Tuy nhiên sau khi bạn lưu tài liệu, phần đuôi mở rộng .docx sẽ tự động được thêm vào tài liệu của bạn thay thế phần đuôi mở rộng .doc.
Nếu sau khi chuyển đổi xong mà bạn không lưu tài liệu lại mà đóng cửa sổ Word, bạn sẽ được hỏi có muốn lưu lại thay đổi hay không? Click vào Save để lưu lại thay đổi. Lúc này phần đuôi mở rộng của tài liệu được chuyển thành .docx.
Ngoài ra bạn có thể lưu tài liệu bằng cách click vào thẻ File, chọn Save As. Lúc này trên màn hình sẽ xuất hiện một hộp thoại Save As.
Bạn có thể đặt tên cho tài liệu mới giống tên tài liệu gốc nhưng phần đuôi mở rộng file tài liệu mới lúc này là .docx. Tiếp theo bạn chọn vị trí muốn lưu tài liệu lại. Và click chuột chọn Save.a
Cảm ơn chủ bài đăng, cực kỳ hữu ích. Đang rất bận nhưng vẫn phải nhính chút thời gian. Chúc bạn được nhiều lượt xem!