LÀM THẾ NÀO ĐỂ CHIA DỮ LIỆU THÀNH NHIỀU CỘT TRONG EXCEL 2010
Sử dụng Convert Text to Columns Wizard trong Excel 2010 khi bạn cần chia nhỏ dữ liệu kết hợp thành các cột riêng biệt, chẳng hạn như là một tên đầu tiên và cuối cùng tên; hoặc thành phố, tiểu bang, và mã zip. Đây là loại dữ liệu kết hợp thường là kết quả khi bạn mở hoặc các tập tin nhập khẩu được tạo ra trong một ứng dụng khác.
1. Nếu cần thiết, chèn cột trống bên phải của ô bạn muốn chuyển đổi thành nhiều cột.
Nếu bạn muốn dữ liệu của bạn trong ba cột, bạn phải có hai cột trống.
2. Chọn ô mà bạn muốn chuyển đổi.
Bạn không thể chia các ô trống, và bạn không thể tách tế bào sáp nhập. Trước tiên, bạn phải hủy hợp nhất các tế bào.
3. Nhấp vào Text để nút Columns trong nhóm Tools Data trên tab Data.
Convert Text to Columns Wizard xuất hiện.
4. Chọn loại dữ liệu gốc phù hợp nhất với dữ liệu hiện có của bạn.
Nếu bạn đang tách văn bản đó là biến chiều dài, chẳng hạn như là một tên đầu tiên và cuối cùng tên, chọn Delimited. Nếu tất cả các tế bào có chứa một số lượng cụ thể của các nhân vật, chọn Chiều rộng cố định.
5. Nhấn Next.
Các tùy chọn bạn thấy tiếp theo phụ thuộc vào loại dữ liệu bạn đã chọn ở bước trước.
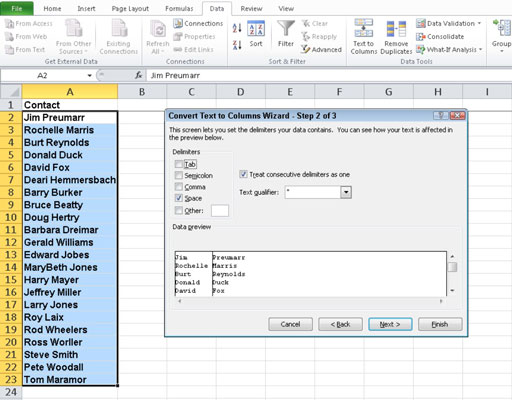
6. Nếu bạn chọn Delimited ở bước 4, chọn (hoặc gõ) nhân vật mà bạn sử dụng để tách văn bản của bạn.
Nếu bạn chọn Fixed Width, nhấn vào thanh thước mà bạn muốn dữ liệu để phân chia.
7. Nhấn Next.
Các trang thứ ba của wizard sẽ xuất hiện.
8. Chỉ định một kiểu dữ liệu cho mỗi cột, nếu cần thiết.
Chọn một cột ở dưới cùng của hộp thoại và sau đó chọn một kiểu dữ liệu (General, Text, hoặc ngày) cho mỗi cột. Đối với số khác với ngày, chọn chung; nhấp vào nút Advanced để thêm một dấu phân cách hàng ngàn hoặc để cho biết có bao nhiêu chữ số thập phân để hiển thị.
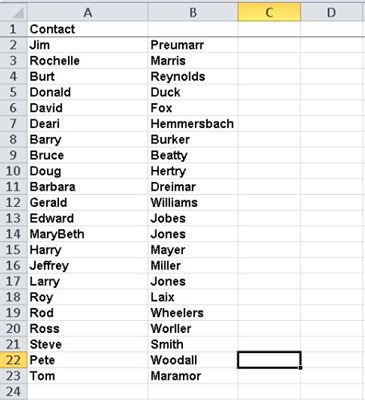
9. Nhấn Finish.
Excel tách các ô được chọn thành nhiều cột.