Hướng dẫn “Tạo một biểu đồ Excel cơ bản”
Đối với hầu hết các biểu đồ, chẳng hạn như biểu đồ cột và thanh, bạn có thể vẽ các dữ liệu mà bạn sắp xếp theo hàng hoặc cột trên một bảng tính vào một biểu đồ.
Trên bảng tính, sắp xếp dữ liệu mà bạn muốn vẽ trong biểu đồ.
Dữ liệu có thể được sắp xếp theo hàng hoặc cột – Excel tự động xác định cách tốt nhất để vẽ các dữ liệu trong biểu đồ. Một số loại biểu đồ (chẳng hạn như biểu đồ bánh và bong bóng) yêu cầu sắp xếp dữ liệu cụ thể.
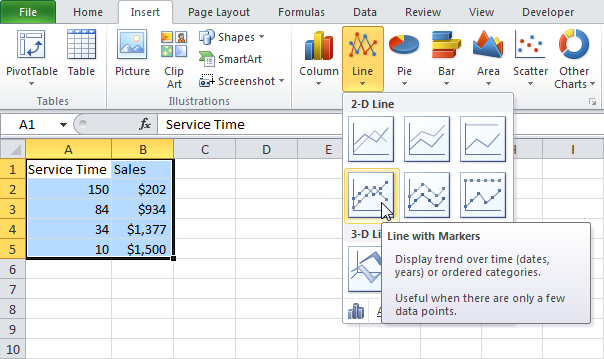
Cách sắp xếp dữ liệu trên bảng tính
| Các loại biểu đồ | Sắp xếp dữ liệu | ||||||||||||||||||||||||||||||
| Cột, thanh, đường, khu vực, bề mặt, hoặc biểu đồ radar | Trong cột hoặc hàng, chẳng hạn như:
Hoặc là:
|
||||||||||||||||||||||||||||||
| Biều đồ tròn | Đối với một loạt dữ liệu, trong một cột hoặc dòng dữ liệu và một cột hoặc hàng nhãn dữ liệu, chẳng hạn như:
Hoặc là:
Đối với nhiều dòng dữ liệu, trong nhiều cột hoặc dòng dữ liệu và một cột hoặc hàng nhãn dữ liệu, chẳng hạn như:
Hoặc là:
|
||||||||||||||||||||||||||||||
| XY (scatter) hoặc biểu đồ bong bóng | Trong cột, đặt giá trị x ở cột đầu tiên và tương ứng với các giá trị y và các giá trị kích thước bong bóng trong các cột liền kề, chẳng hạn như:
|
||||||||||||||||||||||||||||||
| Biểu đồ chứng khoán | Trong cột hoặc các hàng theo thứ tự sau, sử dụng tên hoặc ngày tháng như nhãn:
giá trị cao, giá trị thấp, và giá trị đóng cửa Như:
Hoặc là:
|
2. Chọn các ô chứa dữ liệu mà bạn muốn sử dụng cho biểu đồ.
Mẹo: Nếu bạn chỉ chọn một ô, Excel sẽ tự động vẽ tất cả các ô có chứa dữ liệu nằm cạnh ô đó vào biểu đồ. Nếu các ô mà bạn muốn vẽ trong biểu đồ không nằm trong dải liên tục, bạn có thể chọn các ô hoặc dải ô không lân cận miễn là vùng chọn được tạo thành một hình chữ nhật. Bạn cũng có thể ẩn hàng hoặc cột mà bạn không muốn vẽ trong biểu đồ.
Cách chọn ô, dãy, hàng hoặc cột
| Chọn | Làm cái này |
| Một ô đơn | Nhấp vào ô, hoặc bấm các phím mũi tên để di chuyển đến các ô. |
| Một loạt các ô | Nhấn vào ô đầu tiên trong phạm vi, và sau đó kéo đến ô cuối cùng, hoặc giữ phím Shift trong khi bạn bấm các phím mũi tên để mở rộng vùng chọn.
Bạn cũng có thể chọn ô đầu tiên trong phạm vi, và sau đó nhấn F8 để mở rộng các lựa chọn bằng cách sử dụng các phím mũi tên. Để ngăn chặn việc mở rộng các lựa chọn, bấm F8 lần nữa. |
| Một phạm vi rộng lớn của các ô | Nhấn vào ô đầu tiên trong phạm vi, và sau đó giữ phím Shift trong khi bạn nhấp chuột vào ô cuối cùng trong phạm vi. Bạn có thể di chuyển để làm cho các ô cuối cùng nhìn thấy được. |
| Tất cả các ô trên một bảng tính | Nhấp vào Chọn tất cả các nút.
Để chọn toàn bộ bảng tính, bạn cũng có thể nhấn tổ hợp phím CTRL + A. LƯU Ý: Nếu bảng tính chứa dữ liệu, CTRL + A chọn khu vực hiện tại. Nhấn Ctrl + A lần thứ hai chọn toàn bộ bảng. |
| Ô hoặc vùng ô kề nhau | Chọn ô đầu tiên hoặc phạm vi của các ô, và sau đó giữ phím CTRL trong khi bạn chọn các ô khác hoặc dãy.
Bạn cũng có thể chọn ô đầu tiên hoặc phạm vi của các ô, và sau đó nhấn Shift + F8 để thêm một ô không kề nhau hoặc nhiều để lựa chọn. Để ngăn chặn thêm ô hoặc dãy đến việc lựa chọn, nhấn SHIFT + F8 một lần nữa. LƯU Ý: Bạn không thể bỏ chọn một ô hoặc một dãy các ô trong một lựa chọn không kề nhau mà không huỷ toàn bộ lựa chọn. |
| Cả một hàng hoặc cột | Nhấp vào hàng hoặc tiêu đề cột.
heading 1. Row 2. Cột tiêu đề Bạn cũng có thể chọn các ô trong một hàng hoặc cột bằng cách chọn ô đầu tiên và sau đó nhấn tổ hợp phím CTRL + SHIFT + phím mũi tên (mũi tên phải hoặc trái mũi tên cho dòng, mũi tên lên hoặc mũi tên xuống cho các cột). LƯU Ý: Nếu các hàng hoặc cột chứa dữ liệu, tổ hợp phím CTRL + SHIFT + phím mũi tên chọn hàng hoặc cột để các ô sử dụng cuối cùng. Nhấn CTRL + SHIFT + mũi tên phím một lần thứ hai chọn toàn bộ hàng hoặc cột. |
| Hàng hoặc cột liền kề | Kéo trên hàng hoặc cột tiêu đề. Hoặc chọn hàng đầu tiên hoặc cột; sau đó giữ phím Shift trong khi bạn chọn hàng cuối cùng hoặc cột. |
| Hàng hoặc cột kề nhau | Nhấn chuột vào cột hoặc một nhóm hàng của hàng đầu tiên hoặc cột trong lựa chọn của bạn; sau đó giữ phím CTRL trong khi bạn nhấp chuột vào cột hoặc hàng tiêu đề của các hàng khác hoặc cột mà bạn muốn thêm vào vùng chọn. |
| Các ô đầu tiên hoặc cuối cùng trong một hàng hoặc cột | Chọn một ô trong hàng hoặc cột, và sau đó nhấn phím CTRL + mũi tên (mũi tên phải hoặc trái mũi tên cho dòng, mũi tên lên hoặc mũi tên xuống cho các cột). |
| Các ô đầu tiên hoặc cuối cùng trên một bảng tính hoặc trong một bảng Microsoft Office Excel | Nhấn tổ hợp phím CTRL + HOME để chọn các ô đầu tiên trên bảng tính hoặc trong một danh sách Excel.
Nhấn CTRL + END để chọn ô cuối cùng trên bảng tính hoặc trong một danh sách Excel chứa dữ liệu hoặc định dạng. |
| Các ô với ô được sử dụng cuối cùng trên bảng tính (góc dưới bên phải) | Chọn ô đầu tiên, và sau đó nhấn tổ hợp phím CTRL + SHIFT + END để mở rộng sự lựa chọn của các ô với ô được sử dụng cuối cùng trên bảng tính (góc dưới bên phải). |
| Các ô đến đầu bảng | Chọn ô đầu tiên, và sau đó nhấn tổ hợp phím CTRL + SHIFT + HOME để mở rộng sự lựa chọn của các ô đến đầu của bảng tính. |
| Nhiều hơn hoặc ít hơn các ô hơn so với lựa chọn hoạt động | Giữ phím Shift trong khi bạn click vào ô cuối cùng mà bạn muốn bao gồm trong việc lựa chọn mới. Phạm vi hình chữ nhật giữa các ô hoạt động và các ô mà bạn nhấp vào sẽ trở thành sự lựa chọn mới. |
3. Trên tab Insert, trong nhóm biểu đồ, thực hiện một trong các cách sau:
- Nhấp vào loại biểu đồ, và sau đó nhấp vào một subtype biểu đồ mà bạn muốn sử dụng.
- Để xem tất cả các loại biểu đồ có sẵn, bấm
 để khởi động các Insert Chart hộp thoại, và sau đó nhấp vào mũi tên để di chuyển qua các loại biểu đồ.
để khởi động các Insert Chart hộp thoại, và sau đó nhấp vào mũi tên để di chuyển qua các loại biểu đồ.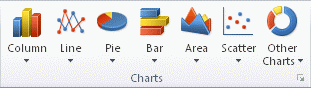
Mẹo: Một ScreenTip hiển thị tên loại biểu đồ khi bạn thả con trỏ chuột lên bất kỳ loại biểu đồ hoặc biểu đồ kiểu phụ. Để biết thêm thông tin về các loại biểu đồ mà bạn có thể sử dụng, xem các loại biểu đồ sẵn .
4. Theo mặc định, biểu đồ được đặt trên bảng tính như một biểu đồ nhúng. Nếu bạn muốn đặt biểu đồ trong một tờ biểu đồ riêng biệt, bạn có thể thay đổi vị trí của mình bằng cách làm như sau:
- Click vào bất cứ nơi nào trong biểu đồ nhúng để kích hoạt nó.Điều này sẽ hiển thị cácChart Tools , thêm các Design, Layout và các tab Format .
- Trên tab Design, trong nhóm Location, kích Move Chart .

- Dưới Choose where you want the chart to be placed , thực hiện một trong các cách sau:
- Để hiển thị các biểu đồ trong một tờ biểu đồ, nhấp New sheet.Mẹo: Nếu bạn muốn thay thế các tên gợi ý cho biểu đồ, bạn có thể gõ tên mới trong tờ New hộp.
- Để hiển thị các biểu đồ như biểu đồ được nhúng trong một bảng tính, bấm vào Object in , và sau đó nhấp vào một bảng tính trong các hộp Object in
5. Excel tự động gán tên cho biểu đồ, chẳng hạn như Chart1 nếu nó là biểu đồ đầu tiên mà bạn tạo ra trên một bảng tính. Để thay đổi tên của biểu đồ, làm như sau:
- Nhấn vào biểu đồ.
- Trên tab Layout, trong nhóm Properties, kích hộp văn bản Chart Name.Mẹo: Nếu cần thiết, nhấp vào biểu tượng Properties trong nhóm Properties để mở rộng nhóm.
- Gõ tên mới.
- Bấm phím Enter.
Ghi chú
Để nhanh chóng tạo một biểu đồ dựa trên loại biểu đồ mặc định, hãy chọn dữ liệu mà bạn muốn sử dụng cho biểu đồ, sau đó nhấn ALT + F1 hoặc F11. Khi bạn nhấn ALT + F1, biểu đồ được hiển thị dưới dạng một biểu đồ nhúng; Khi bạn nhấn phím F11, biểu đồ được hiển thị trên một bảng biểu biểu đồ riêng biệt.
Nếu bạn không còn cần một biểu đồ, bạn có thể xóa nó. Nhấp vào biểu đồ để chọn nó, sau đó nhấn DELETE.

