Hợp nhất các ô trong Excel
Tại sao phải hợp nhất các ô trong Excel?
Lý do phổ biến nhất để hợp nhất các ô là để định dạng và căn giữa các tiêu đề. Hướng dẫn này sẽ chỉ cho bạn cách hợp nhất các ô trong Excel , mặc dù bạn không nên hợp nhất chúng trừ khi bạn thực sự cần.
Hợp nhất và hủy hợp nhất các ô trong Excel
Trong Excel, bạn có thể hợp nhất các ô bằng cách sử dụng Ribbon hoặc hộp thoại Format Cells. Bạn cũng có thể truy cập các lệnh hợp nhất bằng cách nhấp chuột phải hoặc sử dụng phím tắt. Thông thường, khi người dùng muốn hợp nhất các ô, họ đang cố gắng đặt các tiêu đề dài hơn trong một ô (chẳng hạn như Bán hàng thực tế tháng 1). Bạn có thể hợp nhất các ô theo chiều ngang giữa các cột hoặc theo chiều dọc giữa các hàng.
Nếu bạn muốn kết hợp dữ liệu từ các ô trong một trang tính (chẳng hạn như họ và tên) trong một ô khác, bạn có thể sử dụng hàm CONCATENATE, hàm CONCAT, toán tử CONCATENATE, hàm TEXTJOIN hoặc Flash Fill.
Các tùy chọn hợp nhất ô có sẵn trong nhóm Căn chỉnh trên tab Home trong Ribbon :

Hợp nhất các ô sẽ xóa dữ liệu
Nếu bạn hợp nhất các ô với văn bản, chỉ văn bản ở ô trên cùng bên trái sẽ được sử dụng và văn bản trong các ô bên phải (và bên dưới) sẽ bị xóa. Nếu có dữ liệu ở bên phải hoặc bên dưới trong các ô mà bạn đang hợp nhất, một hộp thoại xuất hiện cảnh báo rằng Excel sẽ giữ các giá trị phía trên bên trái và xóa dữ liệu khác.
Cân nhắc khi hợp nhất các ô
Các ô được hợp nhất gây ra sự cố trong danh sách hoặc tập dữ liệu vì Excel sẽ gặp khó khăn trong việc liên kết dữ liệu với các tiêu đề đã hợp nhất hoặc các ô đã hợp nhất trong dữ liệu với các tiêu đề chính xác. Nếu bạn có các tiêu đề dài hơn trong danh sách hoặc tập dữ liệu, tốt nhất bạn nên tạo các tiêu đề ngắn hơn trong các ô đơn phía trên dữ liệu được liên kết. Bạn sẽ không thể sắp xếp hoặc lọc một dải ô có các ô đã hợp nhất.
Hiểu các tùy chọn hợp nhất trong Excel
Các tùy chọn hợp nhất trong Excel bao gồm:
- Merge & Center – thao tác này sẽ hợp nhất các ô đã chọn thành một ô và căn giữa dữ liệu từ ô trên cùng bên trái qua các ô đã chọn (nếu ô ở bên phải hoặc bên dưới ô trên cùng bên trái trong vùng chọn chứa dữ liệu, nó sẽ bị xóa).
- Merge Across – thao tác này sẽ hợp nhất các ô đã chọn thành một ô từ ô ngoài cùng bên trái qua các ô đã chọn (nếu ô ở bên phải ô ngoài cùng bên trái trong vùng chọn chứa dữ liệu, nó sẽ bị xóa). Nó không tự động căn giữa dữ liệu. Merge Across chỉ hoạt động đối với các lựa chọn trên các cột, không phải hàng.
- Merge Cells – thao tác này sẽ hợp nhất các ô đã chọn thành một ô từ ô trên cùng bên trái qua các ô đã chọn (nếu ô ở bên phải hoặc bên dưới ô phía trên bên trái trong vùng chọn có chứa dữ liệu, thì ô đó sẽ bị xóa). Nó không tự động căn giữa dữ liệu.
- Unmerge Cells – thao tác này sẽ hủy hợp nhất một ô đã được hợp nhất.
- Center Across Selection (trong hộp thoại Format Cells) – điều này sẽ căn giữa dữ liệu trong các ô đã chọn nhưng sẽ không hợp nhất các ô thành một ô.
Trong ví dụ sau, các ô A1 đến D1 đã được hợp nhất bằng Merge & Center:
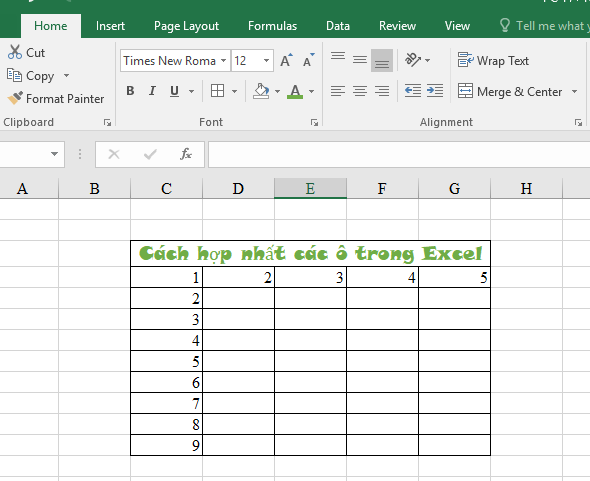
Hợp nhất các ô bằng Ribbon
Để hợp nhất các ô bằng cách sử dụng Ribbon trong Excel:
- Chọn các ô bạn muốn hợp nhất bằng cách kéo qua các ô hoặc nhấp vào ô đầu tiên và nhấn Shift-nhấp vào ô cuối cùng. Các ô phải liền kề nhau.
- Bấm vào tab Home -> Ribbon .
- Trong nhóm Alignment , bấm vào mũi tên bên cạnh Merge & Center. Một menu thả xuống xuất hiện.
- Chọn tùy chọn hợp nhất bạn muốn. Dữ liệu trong ô trên cùng bên trái hoặc ô trên cùng sẽ được hợp nhất trên các ô đã chọn. Dữ liệu trong các ô khác sẽ bị xóa.
Các tùy chọn để hợp nhất các ô và hủy hợp nhất các ô sẽ xuất hiện trong Ribbon khi bạn bấm vào mũi tên bên cạnh Merge & Center:
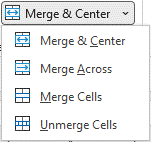
Hợp nhất các ô bằng phím tắt
Nếu bạn muốn truy cập các lệnh trên Ribbon trong Excel bằng bàn phím của mình, bạn có thể nhấn Alt để hiển thị các mẹo về phím rồi nhấn (các) phím được hiển thị.
Để hợp nhất các ô bằng phím tắt (mẹo phím):
- Chọn các ô bạn muốn hợp nhất bằng cách kéo qua các ô hoặc nhấp vào ô đầu tiên và nhấn Shift-nhấp vào ô cuối cùng. Các ô phải liền kề nhau.
- Nhấn Alt> H> M (đây là phím tắt tuần tự nên nhấn Alt rồi H rồi M). Một menu thả xuống với các tùy chọn hợp nhất sẽ xuất hiện trong Ribbon.
- Nhấn vào ký tự được hiển thị cho lệnh bạn muốn. Dữ liệu trong ô trên cùng bên trái hoặc ô trên cùng sẽ được hợp nhất trên các ô đã chọn. Dữ liệu trong các ô khác sẽ bị xóa.
Sau đây là các phím tắt của bàn phím hoặc mẹo phím để hợp nhất và hủy hợp nhất các ô:
- Merge & Center – nhấn Alt > H > M > C.
- Merge Across – nhấn Alt + H + M + A.
- Merge Cells – nhấn Alt > H > M > M.
- Unmerge Cells – nhấn Alt > H > M > U.
Các mẹo chính xuất hiện trong Ribbon khi bạn nhấn Alt> H> M như sau để hiển thị các tùy chọn hợp nhất:
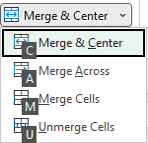
Hủy hợp nhất các ô
Bạn có thể hủy hợp nhất một ô đã được hợp nhất.
Để hủy hợp nhất một ô bằng Ribbon:
- Chọn ô đã hợp nhất.
- Bấm vào tab Home trong Ribbon.
- Trong nhóm Alignment , bấm vào mũi tên bên cạnh Merge & Center. Một menu thả xuống xuất hiện.
- Chọn Unmerge Cells.
Bạn cũng có thể sử dụng phương pháp phím tắt thủ thuật phím để hủy hợp nhất một ô.
Sử dụng lựa chọn giữa các vùng để thay thế cho việc hợp nhất các ô
Bạn cũng có thể sử dụng hộp thoại Định dạng Ô trong Excel để truy cập tùy chọn Vùng chọn chéo giữa. Trong trường hợp này, bạn thực sự đang áp dụng định dạng và các ô không được hợp nhất. Bạn có thể hiển thị hộp thoại Định dạng Ô một cách dễ dàng bằng cách nhấp chuột phải hoặc bằng cách nhấn Ctrl + 1 (ở đầu bàn phím).
Để áp dụng lựa chọn giữa các vùng bằng cách sử dụng hộp thoại Format cells:
- Chọn các ô có dữ liệu bạn muốn căn giữa (ở ô ngoài cùng bên trái).
- Nhấn Ctrl + 1 hoặc bấm chuột phải vào các ô đã chọn và chọn Format cells. Một hộp thoại xuất hiện.
- Nhấp vào tab Alignment .
- Từ trình đơn Horizontal, chọn Center Across Selection.
- Bấm OK.
Lựa chọn giữa các ô xuất hiện trong hộp thoại Định dạng Ô:
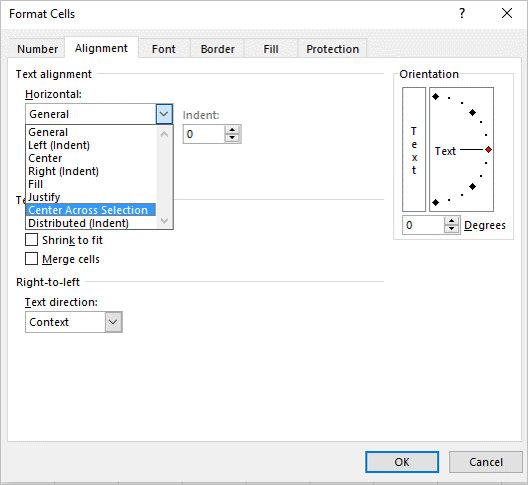
Giữa các lựa chọn thực sự là lựa chọn tốt nhất cho các tiêu đề được hợp nhất.