CÁCH LƯU VĂN BẢN OFFICE 2013
Trong mỗi ứng dụng Office 2013, bạn có thể tạo, mở và lưu tệp dữ liệu. Một tệp dữ liệu lưu trữ tác phẩm của bạn trong một ứng dụng cụ thể. Nếu bạn không lưu tác phẩm của mình, bất cứ điều gì bạn đã nhập biến mất khi đóng ứng dụng hoặc tắt máy tính.
Mỗi ứng dụng Office 2013 có định dạng tệp dữ liệu riêng. Ví dụ:
- Word: Các tệp tài liệu, .docx
- Excel: Tập tin Workbook, .xlsx
- PowerPoint: Các tệp trình bày, .pptx
- Outlook: các tệp tin thư mục cá nhân, .pst
Word, Excel và PowerPoint sử dụng một tệp dữ liệu riêng biệt cho mỗi dự án mà bạn làm việc. Mỗi khi bạn sử dụng một trong những chương trình này, bạn mở và lưu các tệp dữ liệu. Outlook chỉ sử dụng một tệp dữ liệu cho tất cả các hoạt động của bạn. Tập tin này được lưu tự động và mở cho bạn, do đó bạn thường không phải nghĩ đến quản lý tập tin dữ liệu trong Outlook.
Các bước để lưu và mở các tệp dữ liệu hầu như giống hệt nhau trong mỗi ứng dụng, do đó, thạo chúng trong một chương trình sẽ giúp bạn khởi đầu tốt hơn trong các chương trình khác.
Khi bạn làm việc trong một ứng dụng, nội dung bạn tạo được lưu trữ trong bộ nhớ của máy tính. Bộ nhớ này chỉ là bộ nhớ tạm thời. Khi bạn thoát khỏi ứng dụng hoặc tắt máy tính, mọi thứ được lưu trữ trong bộ nhớ sẽ bị xóa sạch mãi mãi – trừ khi bạn lưu nó.
Lần đầu tiên bạn lưu một tập tin, ứng dụng nhắc nhở bạn nhập tên cho nó. Bạn cũng có thể chọn một vị trí lưu khác và chọn điịnh dạng tập tin.
Khi bạn lưu lại một tập tin đã lưu trước đó, hộp thoại Save như là không xuất hiện lại; các tập tin lưu với các cài đặt gần đây nhất. Nếu bạn muốn thay đổi cài đặt (chẳng hạn như vị trí hoặc loại tệp) hoặc lưu dưới một tên khác, hãy chọn File→Save As.
-
Mở Word. Nhấp vào mẫu Welcome to Word template để bắt đầu một tài liệu mới dựa trên nó.
-
Chọn File → Save.
Xin lưu ý rằng SkyDrive của bạn là vị trí mặc định được chọn trong tiêu đề Save As. Tuy nhiên, đối với các hướng dẫn này, bạn sẽ được lưu vào máy tính của mình.
-
Nhấp vào Computer
Danh sách các thư mục được sử dụng gần đây trên máy tính của bạn xuất hiện, như được hiển thị ở đây.
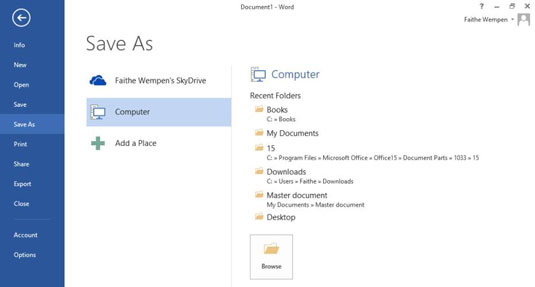
-
Nhấp vào Browse.
Hộp thoại Save As mở sẽ hiển thị vị trí địa phương mặc định (có thể là thư viện Tài liệu của bạn).
-
Trong hộp văn bản File Name, nhập tê, như thể hiện trong hình này.
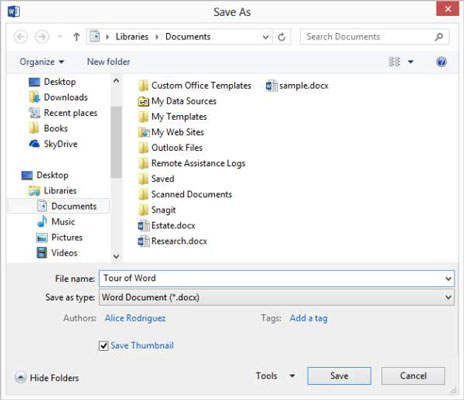
-
Nhấp vào Save.
Tập tin được lưu. Tên tệp xuất hiện trên thanh tiêu đề của Word ở đầu cửa sổ.