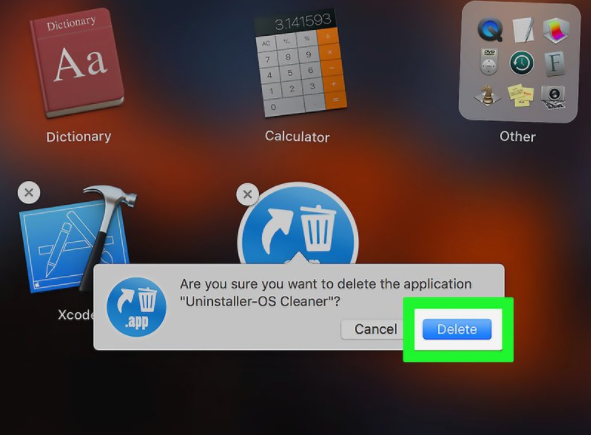Cách gỡ cài đặt ứng dụng phần mềm trên máy Mac
Gỡ bỏ phần mềm Mac không mong muốn? Dưới đây là cách xóa, xóa hoặc gỡ cài đặt ứng dụng và chương trình Mac.
Việc gỡ cài đặt các ứng dụng phần mềm Mac hơi khác một chút so với quá trình trên một máy tính chạy Windows và có một số chương trình Mac bướng bỉnh thậm chí là tốt nhất chúng tôi đã phiền toái thoát khỏi. Nhưng luôn có một giải pháp. Đây là cách gỡ cài đặt hoặc xóa chương trình phần mềm hoặc ứng dụng khỏi máy Mac của bạn – một quy trình tiện dụng sẽ giúp làm cho không gian trên máy Mac và cũng có thể tăng tốc độ .
Phần 1. Sử dụng thùng rác
- Mở Finder. Nhấp vào ứng dụng Finder, giống như một khuôn mặt màu xanh lam.
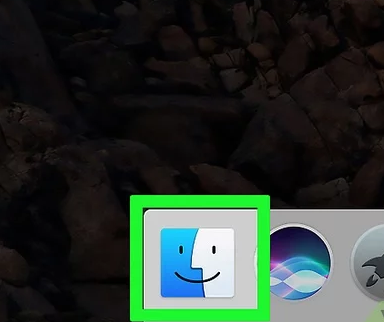
- Nhấp vào Applications . Đó là một thư mục ở bên trái của cửa sổ Finder.
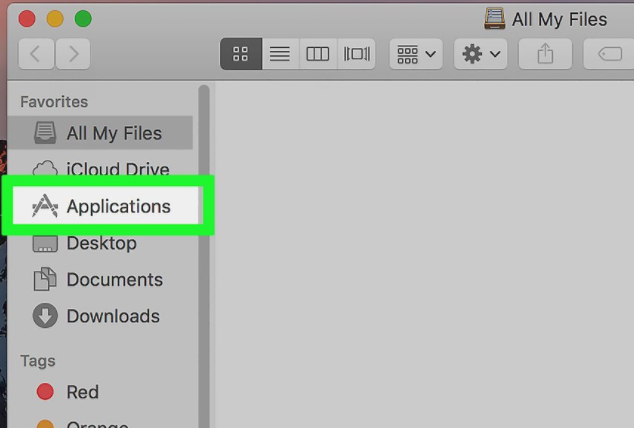
- Tìm chương trình mà bạn muốn gỡ cài đặt. Cuộn qua các chương trình ở đây cho đến khi bạn tìm thấy một biểu tượng cho chương trình mà bạn muốn loại bỏ.
Lưu ý: Nếu chương trình nằm bên trong một thư mục, nhấp đúp vào thư mục để mở nó và tìm ứng dụng gỡ bỏ cài đặt.
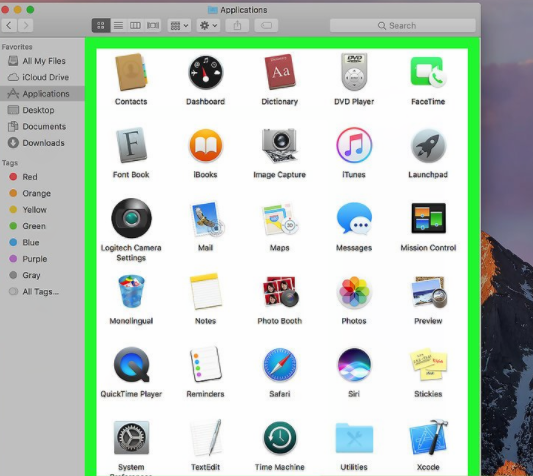
- Chọn biểu tượng của chương trình. Nhấp vào biểu tượng của chương trình một lần để chọn nó.
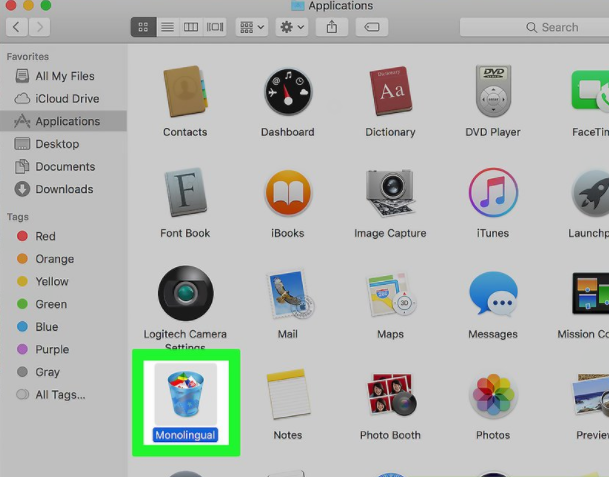
- Nhấp vào File . Đó là một mục menu ở góc trên cùng bên trái của màn hình. Làm như vậy nhắc nhở một trình đơn thả xuống.
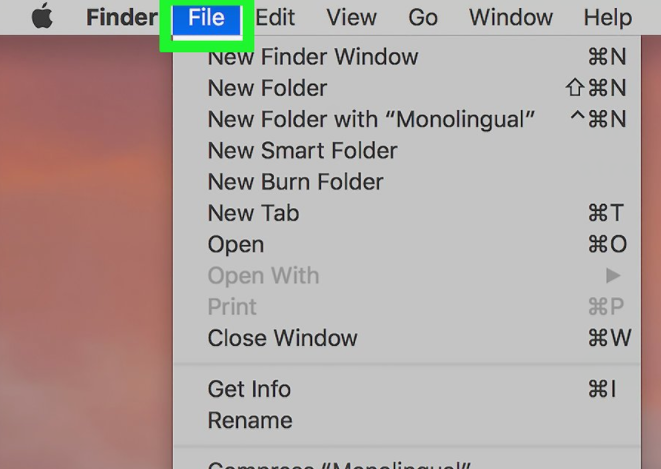
- Nhấp vào Move to Trash . Bạn sẽ thấy điều này gần cuối trình đơn thả xuống File .
Bạn cũng có thể nhấn ⌘ Command+ Delete trên bàn phím Mac để gửi tệp tin vào Thùng rác.
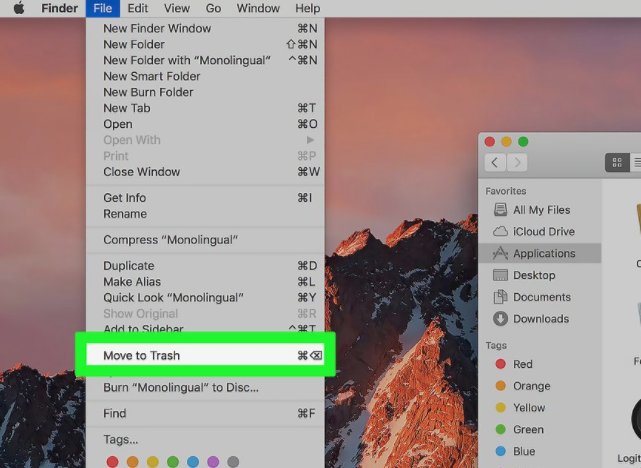
- Nhấp và giữ biểu tượng Thùng rác. Biểu tượng Thùng rác nằm trong Dock của Mac của bạn. Sau một giây giữ, một trình đơn bật lên sẽ xuất hiện phía trên biểu tượng Thùng rác.
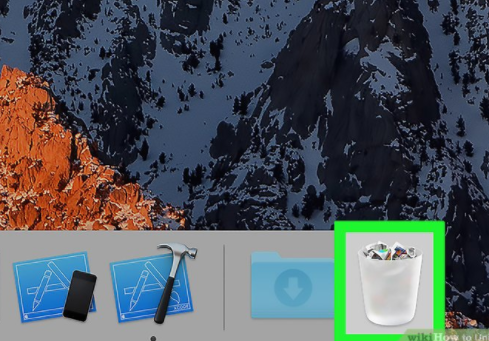
- Nhấp vào Empty Trash . Nó nằm trong menu pop-up. Làm như vậy sẽ xóa nội dung của Thùng rác, bao gồm chương trình mà bạn vừa gửi vào Thùng rác. Chương trình không còn được cài đặt trên máy Mac của bạn.
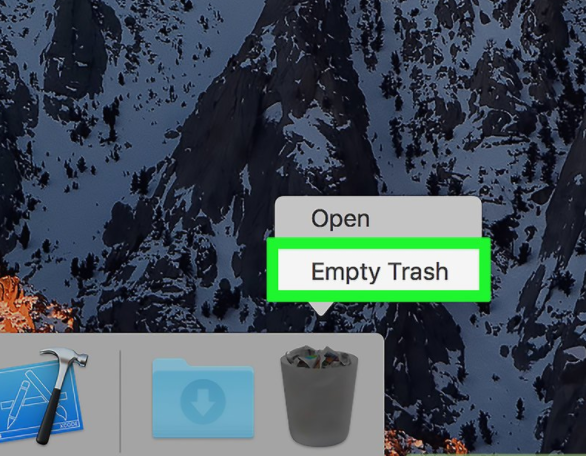
Phần 2. Sử dụng Uninstaller
- Mở Finder. Nhấp vào ứng dụng Finder, giống như một khuôn mặt màu xanh lam.
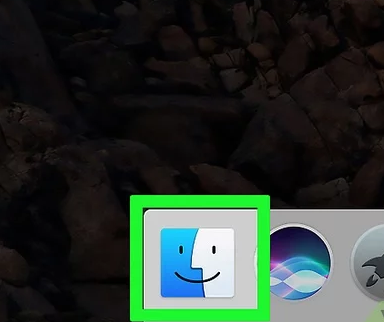
- Nhấp vào Applications . Thư mục này nằm ở phía bên trái của cửa sổ Finder.
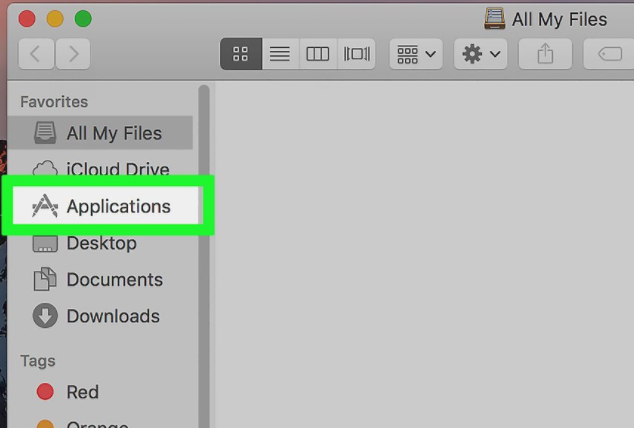
- Nhấp đúp vào thư mục của ứng dụng. Làm như vậy sẽ mở thư mục của ứng dụng. Bạn sẽ thấy ứng dụng cài đặt bên trong.
Lưu ý: Nếu bạn không thấy ứng dụng gỡ cài đặt, hãy chọn và xóa chương trình như bình thường.
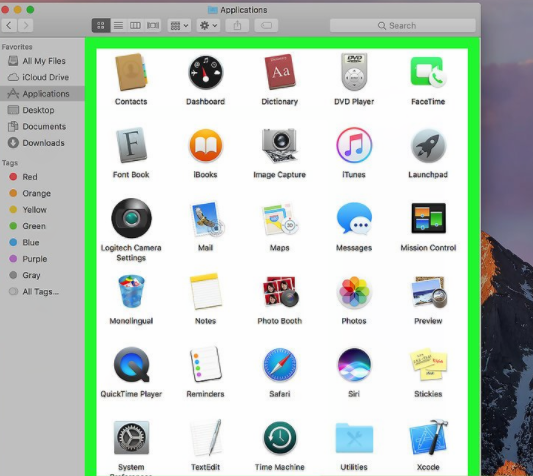
- Nhấp đúp vào ứng dụng uninstaller. Nó sẽ mở ra một cửa sổ mới.
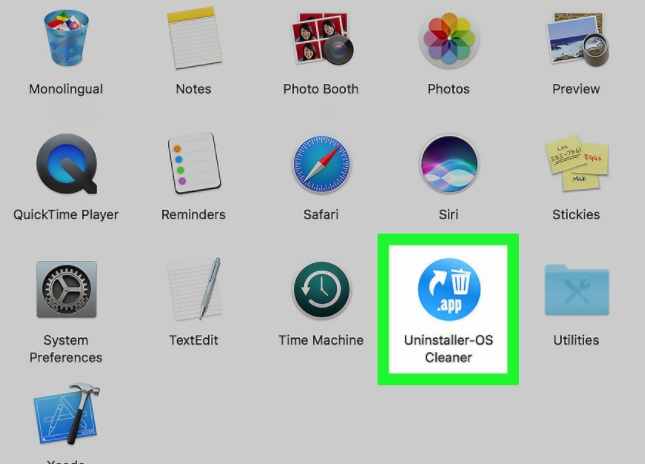
- Thực hiện theo các hướng dẫn trên màn hình. Vì mỗi chương trình sẽ có các tiêu chí bỏ cài đặt khác nhau, các bước bạn phải thực hiện ở đây sẽ thay đổi.
Lưu ý: Để gỡ bỏ cài đặt hoàn toàn chương trình, đảm bảo bạn kiểm tra tùy chọn “Delete files” nếu có.
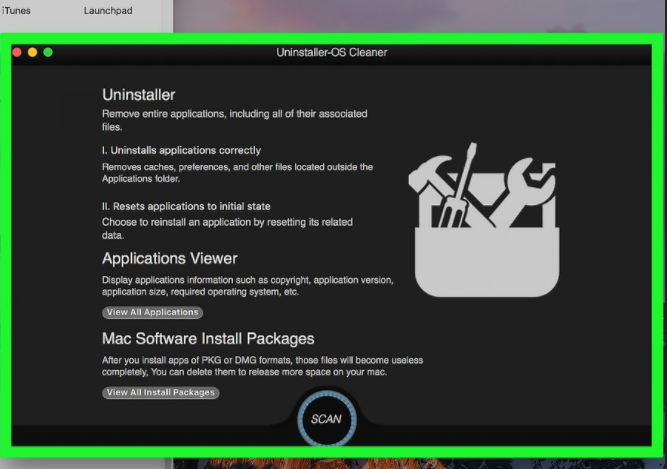
Phần 3. Sử dụng Launchpad
- Mở Launchpad. Nhấp vào biểu tượng không gian trong Dock của Mac của bạn. Danh sách các ứng dụng hiện được cài đặt của bạn sẽ mở ra.
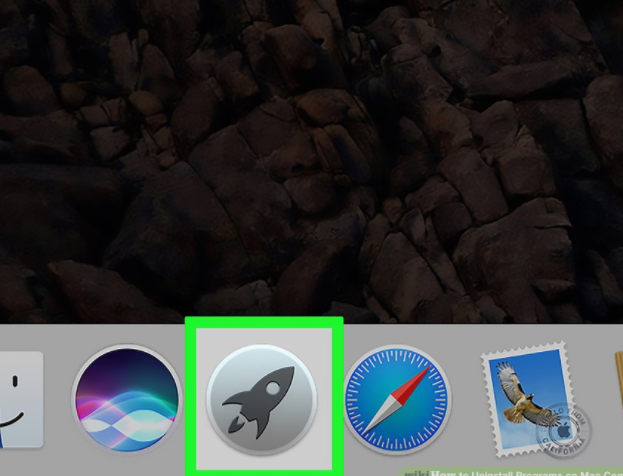
- Tìm ứng dụng mà bạn muốn xóa. Bạn có thể cuộn sang trái hoặc phải thông qua danh sách ứng dụng để tìm ứng dụng mà bạn muốn xóa.
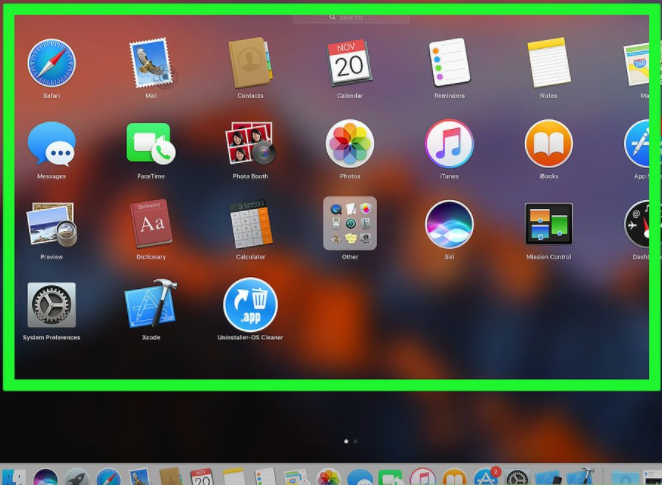
- Nhấp và giữ ứng dụng. Sau một lúc, ứng dụng sẽ bắt đầu lắc.
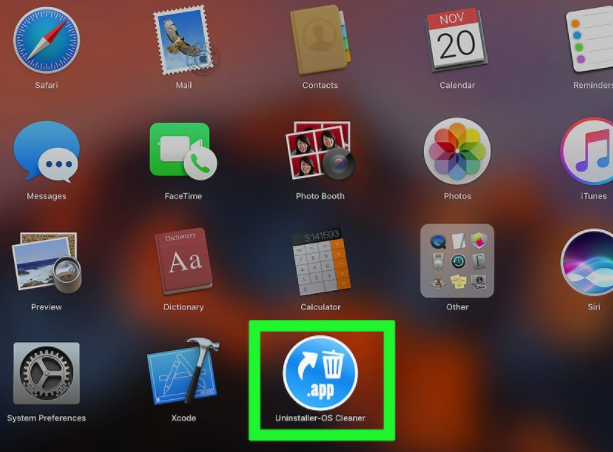
- Nhấn X . Đó là ở góc trên cùng bên trái của biểu tượng ứng dụng.
Nếu không có biểu tượng X nổi trên biểu tượng khi nó lắc, thì bạn không cài đặt ứng dụng này từ App Store và không thể gỡ cài đặt khỏi Launchpad.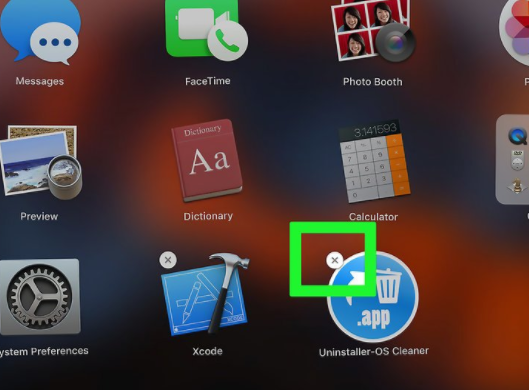
- Nhấp Delete khi được nhắc. Thao tác này sẽ gỡ cài đặt ứng dụng khỏi máy Mac của bạn.