Tăng tốc độ game phát trực tuyến cho các ứng dụng Xbox trên Windows 10
Với một chút tinh chỉnh mạng gia đình của bạn, bạn có thể cải thiện chất lượng âm thanh và video trong khi phát trực tuyến. Hãy thử các đề xuất được cung cấp trên trang này để cải thiện hiệu suất phát trực tuyến trò chơi khi sử dụng ứng dụng Xbox trên Windows 10.
Sử dụng mạng có dây bất cứ khi nào có thể
Bằng cách truyền trực tiếp qua mạng Ethernet có dây, bạn đảm bảo chất lượng video và trò chơi chất lượng cao nhất có ít hoặc không có sự chậm trễ hoặc gián đoạn. Nếu có thể, sử dụng cáp Ethernet để kết nối máy tính Windows 10 và máy chủ Xbox One với mạng gia đình của bạn.
Lưu ý Nếu nhà bạn không thể thiết lập kết nối có dây vì khoảng cách giữa máy chủ và thiết bị mạng gia đình là quá xa, hai kịch bản sau đây có thể hữu ích. Xem xét đầu tư vào một trong những sản phẩm sau để giúp bạn bắt đầu với các dòng hiện có trong nhà của bạn:
- Bộ điều hợp mạng Powerline . Những bộ điều hợp này cho phép bạn sử dụng các đường dây điện hiện có trong nhà như các mạng có dây tốc độ cao.
- Coax Multimedia (MoCA) . Những bộ điều hợp này cho phép bạn sử dụng cáp đồng trục hiện có trong nhà như một mạng có dây tốc độ cao.
Di chuyển máy chủ hoặc máy chủ Xbox One gần với bộ định tuyến không dây
Các giao diện điều khiển Xbox One và máy tính gần gũi với router hơn, kết nối càng mềm dạn. Vui lòng chọn vị trí giữa cho bộ định tuyến không dây của bạn. Tường, sàn nhà và các vật bằng kim loại có thể gây nhiễu.
Giảm nhiễu không dây
Nhiều thiết bị điện tử không dây, chẳng hạn như điện thoại không dây, lò vi sóng, màn hình em bé và điều khiển từ xa cửa nhà xe, sử dụng băng tần 2,4 GHz.
Các mạng không dây sử dụng băng tần 5GHz giúp tránh sự can thiệp đó.
Các loại can thiệp có thể làm suy yếu tín hiệu bao gồm:
Hoạt động can thiệp
khi nhiễu điện từ với các thiết bị điện tử khác hoặc các hình thức khác của tín hiệu phát sóng radio, nó sẽ gây ra những nhiễu tích cực. Hoạt động thông thường gây ra sự can thiệp bao gồm lò vi sóng, máy lạnh, tivi CRT, tai nghe không dây, màn hình bé, mạng không dây khác, hệ thống Wuxiandianhua và loa không dây.
Lưu ý rằng nhiều thiết bị điện tử khác có thể gây nhiễu. Loại bỏ tất cả các thiết bị điện giữa máy chủ Xbox và router không dây để giảm thiểu sự can thiệp.
Sự can thiệp thụ động Sự can thiệp thụ động
xảy ra khi một tín hiệu không dây đi qua một đối tượng. Hiện tượng này làm cho tín hiệu không dây bị yếu và bị khúc xạ. Vật liệu gây nhiễu thụ động bao gồm bê tông, thủy tinh, ống nước và đường ống đồng, cách điện, gương, hộp súng, tủ hồ sơ, gạch ngói và thạch cao. Ngoài ra, các tín hiệu không dây cũng phân rã với khoảng cách. Sự can thiệp cũng có thể xảy ra khi khoảng cách giữa máy chủ và bộ định tuyến không dây quá gần. Khoảng cách tốt nhất giữa router không dây và bảng điều khiển Xbox One là từ 5 đến 50 feet.
Sự suy giảm Sự suy
giảm là một hiện tượng tự nhiên của tín hiệu không dây, tức là, tín hiệu không dây sẽ giảm với khoảng cách và tạo ra “vấn đề khoảng cách” thường được gọi. Router phát khoảng cách có giới hạn, nhưng khoảng cách hiệu quả giữa các thiết bị khác nhau khác nhau. Khoảng cách hiệu quả của thiết bị cũng giảm khi tín hiệu đi qua thực thể (xem “can thiệp thụ động” ở trên).
Line of Sight
Một trong những điểm mà bạn phải xem xét khi đối phó với sự can thiệp tích cực hoặc thụ động là tầm nhìn. Bạn có thể tưởng tượng một đường thẳng giữa router và máy tính lớn Xbox One và xem liệu bạn có thể tắt hoặc gỡ bỏ bất kỳ thiết bị nào có thể gây nhiễu tích cực dọc theo đường dây.
Bạn cũng có thể điều chỉnh vị trí của máy chủ hoặc bộ định tuyến để giảm thiểu sự can thiệp thụ động. Di chuyển giải trí nghe nhìn ra khỏi tủ hoặc bàn làm việc thường giúp cải thiện tín hiệu không dây.
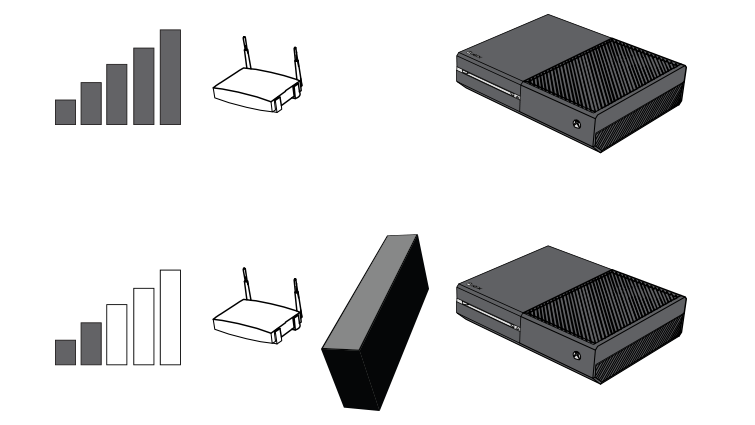 |
Sau khi bạn xác nhận rằng thiết bị có đường nhìn tốt nhất và loại bỏ các nguồn gây nhiễu càng nhiều càng tốt, hãy kiểm tra xem kết nối đã được cải thiện.
Các thiết bị USB 3.0
Một số thiết bị USB 3.0 cũng có thể gây nhiễu không dây tới các mạng 2,4 GHz. Nếu bạn phải sử dụng mạng không dây 2,4 GHz, tránh chèn thiết bị ngoại vi USB vào máy tính Xbox One và Windows 10 bất cứ khi nào có thể.
Sử dụng các kênh và băng tần không dây bị tắc nghẽn bất kỳ khi nào có thể
Mỗi mạng không dây sẽ sử dụng một kênh để giao tiếp. Nếu mạng không dây gần đó sử dụng cùng một kênh, hai mạng sẽ can thiệp vào nhau. Đảm bảo thiết lập bộ định tuyến không dây để sử dụng một kênh không bị quấy rầy bởi bất kỳ mạng lân cận nào.
Hạn chế về vùng
Ở một số thị trường, nếu một thiết bị không dây phát hiện quá nhiều lưu lượng cho một dải tần số cụ thể, nó làm giảm sức mạnh của nó để làm cho mạng không dây bị tắc nghẽn. Điều này sẽ dẫn đến hiệu năng không dây kém, vì vậy hãy thử chọn các băng tần không dây bị tắc nghẽn và các kênh có thể.
Dưới đây là các mẹo để thay đổi kênh không dây của bạn và tìm các kênh ít bị tắc nghẽn.
Chọn kênh tốt nhất
Hầu hết các router không dây cung cấp lựa chọn chiều rộng kênh 20 MHz hoặc 40 MHz. Các tùy chọn này cũng có thể hiển thị dưới dạng “Narrowing” hoặc “wide”, trong khi Xbox One thích 20 MHz hoặc cài đặt “Narrowing”.
Với mạng 2,4 GHz, bạn có từ 1 đến 11 kênh (Châu Âu đến 13). Kênh sẽ can thiệp vào các kênh tương tự khác, bạn nên chọn năm kênh tốt nhất. Ví dụ tốt nhất là chỉ chọn các kênh 1, 6 và 11 để giảm thiểu chồng chéo kênh. Một số router không dây cho phép bạn đặt chiều rộng của kênh. Chỉ cần chọn cài đặt 20 MHz hoặc “Narrowing” để giảm nhiễu với các kênh lân cận.
Trên các mạng 5 GHz, các kênh không chồng chéo.
Sau khi thay đổi kênh không dây, hãy kiểm tra xem kết nối có được cải thiện hay không.
Tìm các kênh không dây bị tắc nghẽn
Bạn có thể tìm ra những kênh không được sử dụng bởi hàng xóm. Để tìm danh sách các mạng không dây xung quanh máy tính của bạn và các kênh được sử dụng trên các mạng này, hãy thử các tùy chọn dưới đây.
- Sử dụng công cụ đồ họa chẳng hạn như Trình phân tích Wi-Fi InSSIDer (Android). Microsoft không xác nhận những công cụ này.
- Sử dụng công cụ dòng lệnh được xây dựng trong Windows. Người dùng cần một số chuyên gia dòng lệnh. Tiến hành như sau:
- Nhấn phím Windows , gõ ” Command Prompt ” và sau đó nhấn Enter .
- Nhập netsh wlan show networks mode = bssid từ dấu nhắc lệnh , và nhấn Enter .
 |
Sẽ hiển thị danh sách các mạng, bao gồm cả cường độ tín hiệu mạng và kênh đầu ra của lệnh này. Nếu mạng của bạn sử dụng cùng một kênh mà một trong hai mạng (trong mạng 5 GHz), hoặc các kênh từ các kênh hiện có không quá năm (áp dụng cho mạng 2.4 GHz), miễn là việc sử dụng các trang cấu hình router Để thay đổi kênh không dây, bạn có thể cải thiện chất lượng phát trực tuyến.
Cập nhật Driver wireless và router wireless
Tốt nhất là sử dụng driver và phần mềm không dây mới nhất. Cách tiến hành như sau.
Cập nhật phần vững router và gateway
Cho dù đó là một router có dây hoặc không dây, có phần mềm nhúng được gọi là “phần vững.” Phần mềm Router bao gồm các giao thức Internet, các chức năng bảo mật và quản lý. Nếu thông tin về phần vững của router cũ hơn, router có thể không hoạt động đúng.
Các nhà sản xuất Router thường cung cấp các cập nhật để nâng cao hiệu năng, sự ổn định, an ninh và kết nối của bộ định tuyến. Việc cập nhật phần vững của router giải quyết các vấn đề như hiệu năng chậm hoặc các kết nối bị hỏng.
Bạn có thể tải về và cài đặt firmware của mình cập nhật các chương trình này, tuy nhiên, bạn phải sử dụng cáp Ethernet để kết nối máy tính của bạn trực tiếp đến router của bạn đến tập tin firmware mới được tải lên trực tiếp đến router.
Để biết thêm thông tin, vui lòng tìm hiểu cách thiết lập và cập nhật phần cứng Internet cụ thể của bạn.
Cập nhật driver và phần mềm máy tính của bạn
Cách để tìm kiếm và cập nhật driver máy tính của bạn như sau:
- Nhấn phím Windows , nhập ” Device Manager ” và nhấn Enter .
- Vui lòng chọn [ Network Interface Card ] để kiểm tra xem nó đã được cài đặt trên máy tính.
- Nhấp chuột phải vào card mạng không dây và chọn ” Update Driver Software … “.
- Vui lòng chọn [ Automatically search for updated driver software].
![The Device Manager window displays [Network Interface Card] expanded and the wireless network card is selected.](https://compass-ssl.xboxlive.com/assets/66/92/66927f4c-68d6-4763-97bc-54a6554a68c1.png?n=win10-updated-driver-software-l.png)
Vô hiệu hoá các giao thức không dây cũ hơn với các điểm truy cập không dây
Một số bộ định tuyến không dây và điểm truy cập có thể được đặt để vô hiệu các giao thức truyền thông cũ hơn, chẳng hạn như 802,11 a, b và g. Cài đặt này đôi khi được gọi là chế độ hoà trộn. Vô hiệu hóa giao thức này già đi, và router không dây thiết lập để thực sự sử dụng giao thức mới hơn (ví dụ 802.11 AC / N), sẽ cung cấp một trải nghiệm mạng liền mạch hơn.
Nếu phát trực tuyến tới máy tính xách tay hoặc máy tính bảng, hãy đảm bảo thiết bị đã được cắm
Một số máy tính xách tay hoặc máy tính bảng khi sử dụng năng lượng pin, kỹ thuật quản lý điện năng sẽ được sử dụng để giảm điện năng tiêu thụ của một card mạng không dây. Những công nghệ này làm giảm băng thông mạng không dây của thiết bị và gây ra sự chậm trễ trong giao tiếp với Xbox One. Khi bạn đã có bộ đổi nguồn điện của thiết bị, máy tính xách tay hoặc máy tính bảng của bạn sẽ tận dụng tối đa khả năng của card mạng không dây của bạn.
Chỉ kết nối thiết bị phát trực tuyến của bạn với mạng 5 GHz
Kết nối các thiết bị khác đến mức tối thiểu chỉ có thể đạt được bằng cách kết nối thiết bị phát và Xbox One với mạng 5 GHz. Kết nối các máy tính, điện thoại di động, máy tính xách tay và máy tính bảng với băng thông mạng 2,4 GHz.
Bật Wireless Router WMM (Chế độ Đa phương tiện Wi-Fi)
Wi-Fi chế độ Multimedia (WMM) cho phép bộ định tuyến không dây của bạn tập trung vào lưu lượng mạng theo thời gian thực (ví dụ như các trò chơi trực tuyến) đến trong thời gian thực hơn so với trung lập dòng chảy cũng là một ưu tiên. Khi bật chế độ này, bạn có thể cải thiện trải nghiệm trò chơi trực tuyến.
Cài đặt này đôi khi được gọi là QoS (Quality of Service) trong cấu hình router không dây.
Tránh lưu lượng truy cập Internet không cần thiết từ Windows 10 máy tính
Giữ cửa sổ trình duyệt mở ra có thể dẫn đến lưu lượng internet không cần thiết, ngay cả khi cửa sổ trình duyệt ở chế độ nền. Các dịch vụ đồng bộ hóa tệp như OneDrive và Dropbox cũng có thể sử dụng băng thông của máy tính và ảnh hưởng đến luồng trò chơi.
Để có trải nghiệm tốt nhất, hãy tắt các cửa sổ trình duyệt không cần thiết trong khi phát các trò chơi và hạn chế tốc độ đồng bộ hóa tệp và các hoạt động có băng thông khác.