Làm thế nào để sử dụng Game Streaming trong ứng dụng Xbox trên Windows 10
Game Streaming là gì?
Game Streaming cho phép bạn chơi các trò chơi Xbox One từ xa qua mạng gia đình thông qua bảng điều khiển Xbox One trên bất kỳ máy tính Windows 10 nào.
- Sử dụng tính năng này, bạn không còn giới hạn trong phòng khách, chừng nào vẫn còn trong phạm vi của một truy cập mạng gia đình, bất cứ nơi nào có thể chơi yêu thích Xbox One trò chơi của bạn.
- Game Streaming sử dụng sức mạnh của bảng điều khiển Xbox One để quản lý trò chơi. Máy tính Windows 10 chuyển sang màn hình thứ hai ở phía xa, cho phép bạn di chuyển quanh nhà trong khi vẫn thưởng thức giao diện điều khiển và trò chơi Xbox One.
Yêu cầu hệ thống
Để tận dụng tối đa tính năng phát trực tuyến trò chơi bạn cần:
- Máy chủ Xbox One: Tính năng dòng trò chơi phải được bật từ [ Settings ].
- Windows 10 Máy tính: Bạn phải đăng nhập vào ứng dụng Xbox bằng mã máy nghe nhạc giống như máy chủ Xbox One.
- Kết nối Internet: Máy tính Windows 10 và máy Xbox One phải nằm trên cùng một mạng gia đình. Tùy chọn:
- Kết nối Có dây – Kết nối Ethernet (Được khuyến nghị cho cả Máy tính và Xbox Một Hosting)
- Kết nối không dây – Kết nối không dây 802.11 N / AC
Để có hiệu suất tốt nhất, bạn nên sử dụng máy tính Windows 10 tốt nhất:
- Ít nhất 2 GB RAM
- CPU 1,5 GHz hoặc nhanh hơn
- Mạng gia đình kết nối Internet:
- Hiệu năng tốt nhất: kết nối Ethernet có dây
- Hiệu năng Tốt: Kết nối Không dây – 5 GHz 802.11 N hoặc 802.11 AC điểm truy cập không dây
- Hiệu năng hạn chế: Kết nối không dây – Điểm truy cập không dây chuẩn 2.4GHz 802.11 N hoặc 802.11 AC
Lưu ý : Nếu kết nối có dây ở nhà bởi vì các máy chủ và mạng gia đình thiết bị là quá xa nhau và có thể không, bạn có thể mua hai có thể tận dụng đầy đủ các hệ thống dây điện nhà hiện có để bất kỳ một trong những tùy chọn bổ sung:
- Bộ điều hợp mạng Powerline – Các bộ điều hợp này cho phép bạn sử dụng các đường dây điện hiện có trong nhà như các mạng có dây tốc độ cao.
- MoCA (Coaxial Multimedia) – Các bộ điều hợp này cho phép bạn sử dụng cáp đồng trục hiện có trong nhà như một mạng có dây tốc độ cao.
Làm thế nào để bắt đầu streaming Xbox One trò chơi cho Windows 10 máy tính
Bật cài đặt trên Xbox One
Để sử dụng tính năng Xbox Games Streaming, trước tiên bạn phải bật tính năng này từ Xbox One. Để làm điều này, nhấn nút XboxMở trình đơn phím tắt và chọn [ Settings ]> [ Preferences ]> [ Xbox App Connection ]. Thực hiện hai hành động sau:
- Bật [ Allow streaming of games to other devices under this Xbox ].
- Bật [ Allow connection from any device ] trong [ Other devices ] hoặc [ Allow profiles to be logged in only on this Xbox ].
Kết nối máy tính Windows 10 với Xbox One
Sau khi xác nhận rằng cài đặt máy chủ là chính xác, bạn phải thiết lập kết nối giữa máy tính và máy chủ Xbox One từ ứng dụng Xbox của Windows 10 Máy tính:
- Khởi động ứng dụng Xbox từ máy tính của bạn.
- Chọn [ Connection ] từ bảng điều khiển bên trái .
- Ứng dụng Xbox sẽ quét mạng gia đình của bạn cho máy Xbox One có sẵn. Chọn tên máy chủ bạn muốn kết nối.
![Các [MyXboxOne] mặt hàng được lựa chọn trong cửa sổ [Kết nối với Xbox Một] có một hình vuông màu đỏ xung quanh nó. Mục này cho biết kết nối đã được thực hiện. Các [MyXboxOne] mặt hàng được lựa chọn trong cửa sổ [Kết nối với Xbox Một] có một hình vuông màu đỏ xung quanh nó. Mục này cho biết kết nối đã được thực hiện.](https://compass-ssl.xboxlive.com/assets/31/8f/318f2b1f-ef1a-4da5-b521-5d08900bea09.png?n=windows-10-game-stream-connect-xbox-one-first-time-l.png) |
Lưu ý : Tất cả máy chủ Xbox One đều có tên “MyXboxOne”. Nếu bạn có nhiều máy, bạn phải đổi tên mỗi máy chủ để xác định chính xác host bạn muốn kết nối. Bạn có thể đổi tên host bằng cách nhấn vào nút XboxMở menu phím tắt, chọn [ System ]> [ All Settings ]> [ Host Information ], sau đó chọn tên máy chủ trong hộp [ Name ].
- Khi được kết nối, biểu tượng thay đổi để chỉ ra rằng bạn đã được kết nối, và bạn sẽ thấy các tùy chọn mới cho điều khiển từ xa trực tuyến, nguồn và phương tiện truyền thông. Bây giờ bạn có thể kiểm soát máy chủ từ xa.
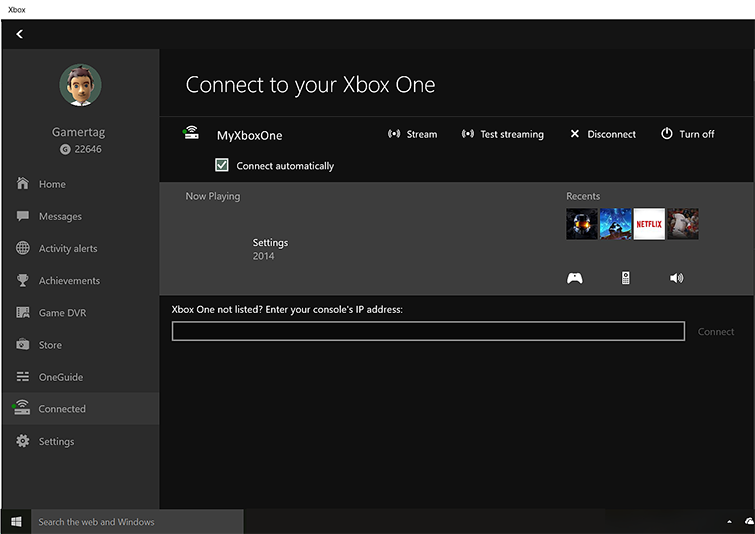 |
Làm thế nào để bắt đầu trò chơi dòng chức năng từ [Có dây] bảng
Để bắt đầu phát trực tuyến, hãy nhấp vào ” Streaming ” sau khi máy chủ được kết nối .
![Mục [MyXboxOne] trong cửa sổ [Connect to Xbox One] được chọn. Tùy chọn [Streaming] làm nổi bật hộp màu đỏ. Mục [MyXboxOne] trong cửa sổ [Connect to Xbox One] được chọn. Tùy chọn [Streaming] làm nổi bật hộp màu đỏ.](https://compass-ssl.xboxlive.com/assets/66/b9/66b97742-79f4-49a3-8083-a66ad0ca0140.png?n=windows-10-game-stream-l.png) |
Cách bắt đầu trò chơi từ ứng dụng Xbox
Kết nối máy chủ với máy tính như mô tả ở trên. Sau khi bạn nhấp vào bất kỳ trò chơi Xbox One nào trong ứng dụng Xbox, bạn có thể bắt đầu phát trực tuyến từ trung tâm đó. Chỉ cần nhấp [ play from console] ở góc trên bên phải của màn hình .
![Trong màn hình [Last War: Chiefs Compilation], tab chỉ mục [Summary of Events] của trò chơi đã xuất hiện. Mục đã chọn [chơi trên máy chủ] ở phía trên bên phải của màn hình đã được đăng ký. Trong màn hình [Last War: Chiefs Compilation], tab chỉ mục [Summary of Events] của trò chơi đã xuất hiện. Mục đã chọn [chơi trên máy chủ] ở phía trên bên phải của màn hình đã được đăng ký.](https://compass-ssl.xboxlive.com/assets/27/05/270582ee-5692-4671-a8ee-0c872f3af530.png?n=windows-10-game-stream-play-from-console-l.png) |
Trò chơi bắt đầu ngay trên máy chủ Xbox One và bắt đầu phát trực tuyến.
Cách thay đổi chất lượng phát trực tuyến
Sau khi kết nối máy tính của bạn với bảng điều khiển Xbox One, bạn có thể chọn chất lượng video. Bạn có thể thay đổi chất lượng phát trước khi bắt đầu phát trực tuyến hoặc trong khi phát trực tuyến. Bạn nên thiết lập chất lượng để ít nhất cung cấp mức cao nhất của một trải nghiệm chơi game tốt.
- Trong ứng dụng Xbox, hãy nhấp vào Settings , sau đó chọn Game streaming .
![Thẻ [Game Streaming] trong cửa sổ Settings được chọn. Trong tab này, mục [Mã video mã] được chọn trong [Chất lượng] được đặt thành [Trung bình]. Thẻ [Game Streaming] trong cửa sổ Settings được chọn. Trong tab này, mục [Mã video mã] được chọn trong [Chất lượng] được đặt thành [Trung bình].](https://compass-ssl.xboxlive.com/assets/66/8d/668d8a72-7a3f-4cf5-89c4-903f38c0361c.png?n=windows-10-game-streaming-settings-l.png) |
- Chọn chất lượng phát trực tuyến dưới [ Video Encoding Level ]. Đề xuất:
- High – Nếu Xbox One và Windows 10 máy tính của bạn được thực hiện bằng cách sử dụng kết nối có dây Ethernet (can thiệp không dây bị bởi các router không dây nhỏ nhất) kết nối hoặc máy chủ trong cùng một phòng.
- Medium – PC và máy tính lớn cho Internet không dây 5 GHz nhưng ở các phòng khác nhau trong nhà bạn.
- Low – Thích hợp cho máy tính và máy tính bảng mức thấp, cũng như mạng không dây 2,4 GHz.
Lưu ý : Bạn có thể đặt giá trị tối đa từ đầu và sau đó giảm dần chất lượng theo cài đặt cấu hình hiện tại, cho đến khi bạn nhận được hiệu suất tốt nhất được hỗ trợ bởi mạng gia đình. Để cố gắng cải thiện trải nghiệm trò chơi phát trực tuyến, hãy xem Cải thiện hiệu suất tải trò chơi cho các ứng dụng Xbox của Windows 10 .
Sử dụng Oculus Rift để chơi các trò chơi Xbox
Chú ý : Như được mô tả trong phần Yêu cầu Hệ thống , Xbox và máy tính phải trên cùng một mạng không dây.
- Đảm bảo Xbox One đã được bật và bạn cũng đăng nhập.
- Trên máy tính của bạn, đăng nhập vào ứng dụng Xbox bằng cách sử dụng cùng một profile bạn đã sử dụng trên Xbox One .
- Mở ứng dụng Oculus và đăng nhập bằng tài khoản Oculus của bạn.
- Tìm kiếm “Xbox” và cài đặt Xbox One Streaming .
- Bật Xbox One Streaming và chọn Xbox của bạn nếu cần.
- Nếu chỉ có một Xbox trên mạng và nó là trên, ứng dụng sẽ tự động chọn này.
- Nếu ứng dụng không phát hiện ra Xbox, xác nhận rằng Xbox đang lên và bạn đã đăng nhập.
- Nếu bạn phải sử dụng một địa chỉ IP để kết nối Xbox, bạn có thể [ Settings > Network > Network Settings > Advanced ] tìm địa chỉ IP này.
- Wear Rift caps và bắt đầu với Xbox.
Vấn đề quan trọng
- Nút Xbox trên bộ điều khiển khi truyền tới OculusMenu Oculus Universal mở ra mà không cần tới trang chủ Xbox.
Để sử dụng chức năng nút Xbox, xoay đầu để sắp xếp nút Xbox ảo, Sau đó nhấn nút A trên bộ điều khiển, Hoặc bấm A dài Đáp lại thông báo hoặc quyền lực trên menu. - Để điều chỉnh chất lượng Video phát trực tuyến (ví dụ khi tốc độ web chậm), để biến người đứng đầu của bạn [liên kết với phía dưới của màn hình con trỏ [ Network ] biểu tượng và chọn chất lượng thấp hơn (giá trị mặc định là [rất cao ]).
Sử dụng trò chơi trò chuyện và trò chuyện nhóm
Cắm tai nghe USB (hoặc micrô) vào máy tính Windows 10 của bạn hoặc cắm tai nghe vào bộ điều khiển trước khi bắt đầu Game Streaming. Bạn phải chọn tai nghe làm thiết bị phát và phát mặc định trong máy tính của bạn. Để truy cập vào cài đặt này, mở [ Console ], chọn [ Hardware & Sounds ], sau đó chọn [ Manage Audio Devices ].