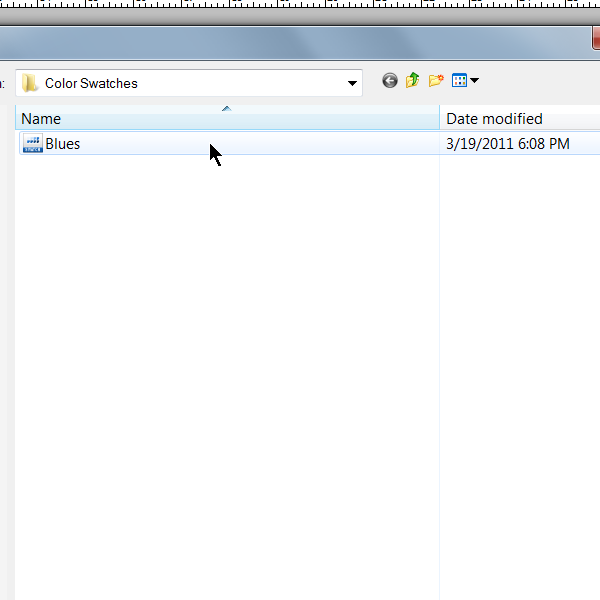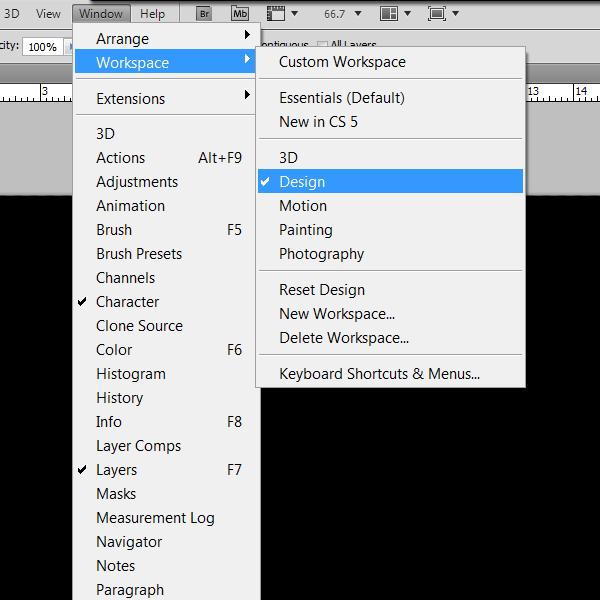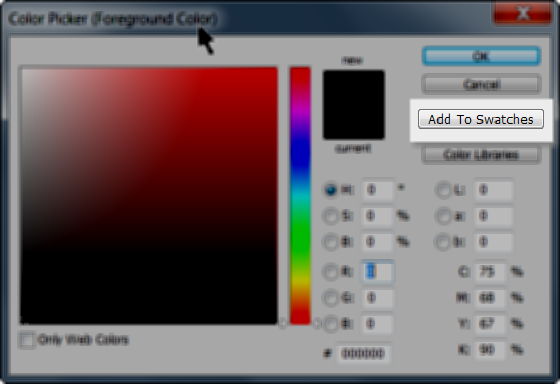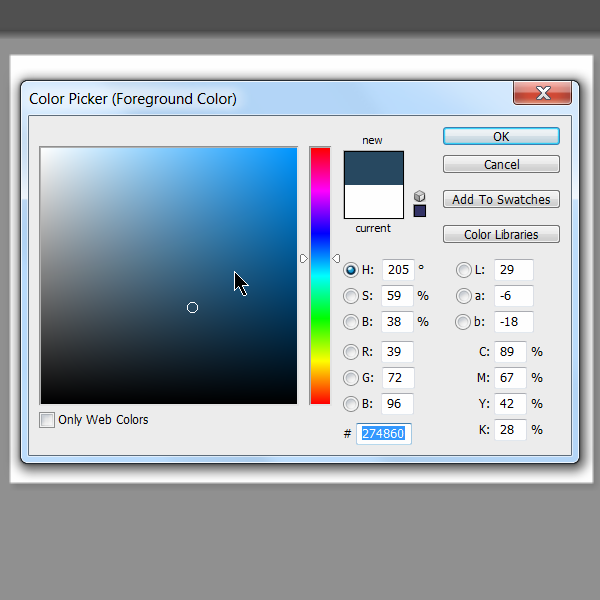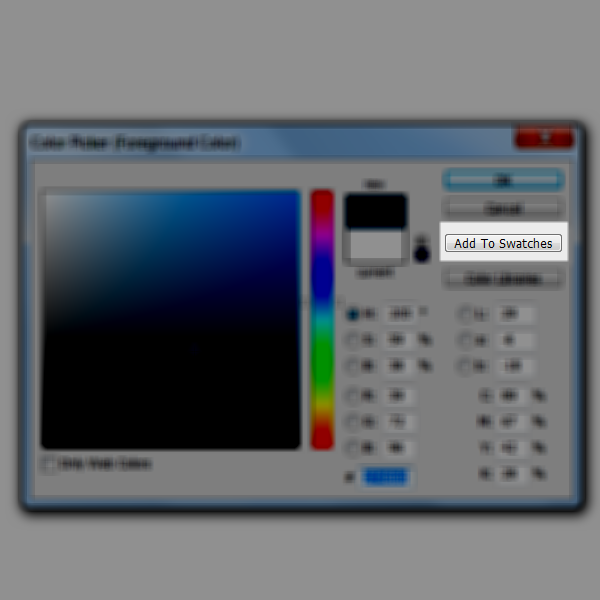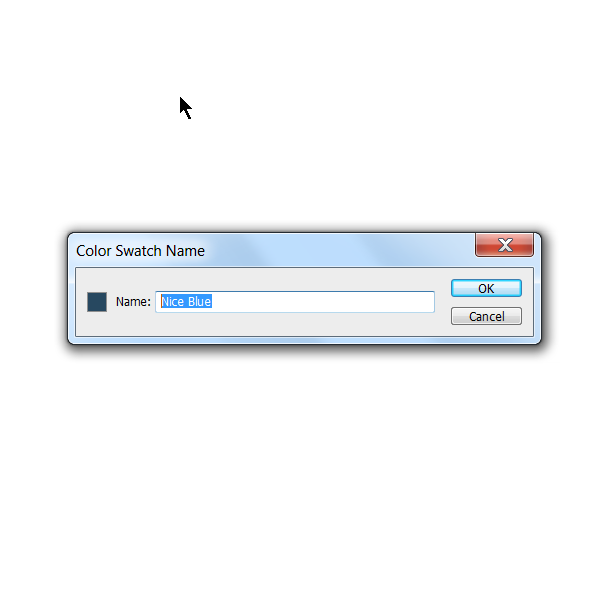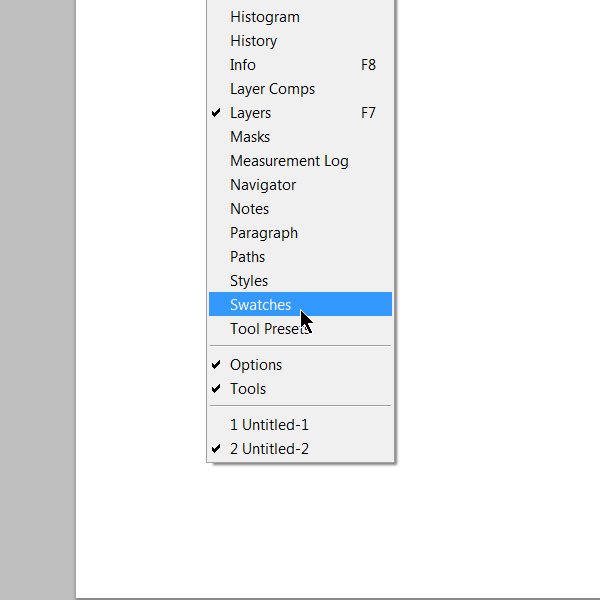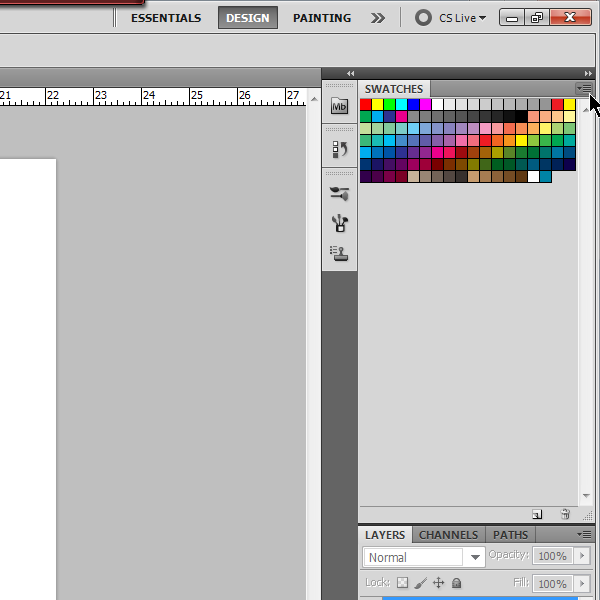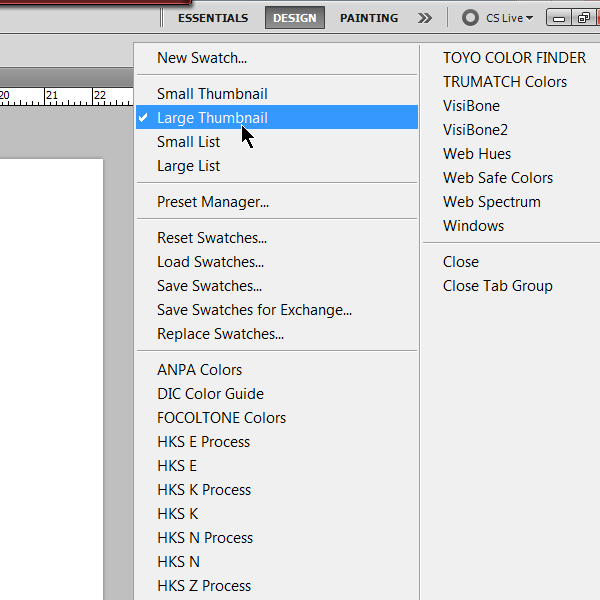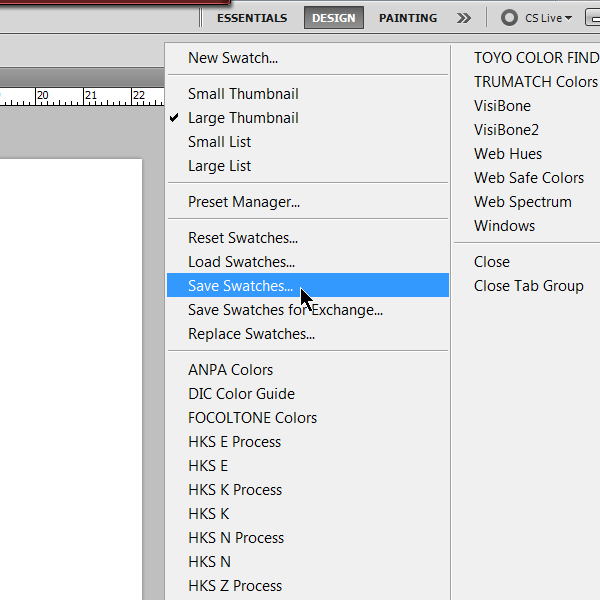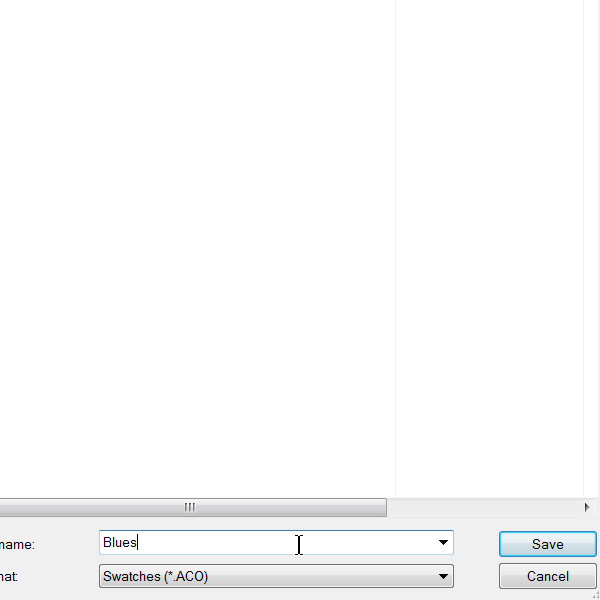Cho dù bạn là một cựu chiến binh dày dạn hay là người mới sử dụng Photoshop, bạn sẽ phải đối mặt với các mẫu swatches tại một số điểm. Swatches cho phép bạn lưu và chọn màu sắc để bạn có thể nhanh chóng sử dụng chúng trong quy trình công việc của bạn. Trong hướng dẫn hôm nay, chúng tôi sẽ giới thiệu cách sử dụng các mẫu nhanh chóng và hiệu quả trong Photoshop. Băt đâu nao!
Hướng dẫn sử dụng Swatches trong Photoshop
Bước 1
Trước khi chúng tôi bắt đầu, đảm bảo bảng điều khiển của bạn mở. Trước hết, thay đổi không gian làm việc của bạn thành “Design”. Làm điều này bằng cách nhìn vào thanh công cụ trên cùng, sau đó chọn Window> Workspace> Design.
Nếu vùng không gian màu của bạn không giống như ví dụ dưới đây, bạn có thể đặt lại không gian làm việc của mình bằng cách chọn Window> Workspace> Reset Design. Thao tác này sẽ đặt lại tất cả các bảng trong không gian làm việc. Bạn cũng có thể kích hoạt cửa sổ swatches bằng cách vào Window> Swatches.
Tiếp theo, hãy lấy lại các mẫu của bạn để giảm thiểu bất kỳ mẫu phụ nào bạn có thể có. Thực hiện việc này bằng cách điều hướng đến bảng điều khiển mẫu của bạn, sau đó nhấp vào biểu tượng trình đơn thả xuống ở góc trên cùng bên phải của bảng điều khiển, sau đó chọn “Reset Swatches”.
Bước 2
Mở bảng Color picker / cửa sổ chọn màu của bạn. Nếu bạn có màu sắc, chọn nó. Nếu không, bạn có thể sử dụng màu tôi đã chọn, đó là # 274860
Bước 3
Trước khi đóng cửa sổ, chúng ta sẽ nhấp vào nút “Add to Swatches” bên trong cửa sổ.
Bước 4
Sau khi bạn nhấp vào nút “Add To Swatches”, cửa sổ sau sẽ xuất hiện. Nhập tên mong muốn cho mẫu của bạn. Trong ví dụ này, tôi sẽ nhập “Nice Blue”. Thực hiện việc này sẽ lưu màu đó vào các mẫu của bạn. Vậy bây giờ bạn có thể hỏi, làm cách nào để truy cập vào mẫu?
Bước 5
Để truy cập vào mẫu bạn vừa lưu, hãy tìm bảng điều khiển mẫu của bạn. Tôi đã giải thích làm thế nào để mở bảng swatches của bạn ở Bước 1, nhưng nếu bạn quên, chỉ cần vào Window> Swatches để mở bảng điều khiển.
Nếu bạn đã mở bảng điều khiển mẫu, bạn có thể tìm thấy nó ở đâu đó trong khu vực dưới đây.
Bước 6
Bây giờ, để tìm mẫu bạn vừa lưu, hãy nhìn vào bảng màu mà chúng ta vừa mở. Để thay đổi kích thước của hình thu nhỏ, nhấp vào biểu tượng thả xuống nhỏ và chọn “Large Thumbnail”.
Di chuột qua hình thu nhỏ và công cụ chọn màu sẽ xuất hiện. Nếu bạn di chuột qua một hình thu nhỏ nhất định cho một vài giây, nó sẽ hiển thị tên của mẫu. Di chuột qua thanh gần với thanh mà bạn đã lưu, sau đó đảm bảo tên là giống như bạn đã lưu. Sau đó, chỉ cần nhấp chuột trái vào hình thu nhỏ và màu sẽ được đặt làm màu tiền cảnh của bạn.
Tiếp theo, tôi muốn cho bạn thấy làm thế nào để tiết kiệm một số swatches với nhau.
Bước 7
Một khi bạn đã lựa chọn nhiều màu và lưu vào swatches của bạn bằng cách sử dụng phương pháp mà tôi đã chỉ ra cho bạn ở trên, tất cả chúng nên nằm trong cùng một bảng điều khiển cửa sổ “Swatches”.
Để lưu các màu trong cùng một bộ swatch, nhấp vào biểu tượng thả xuống nhỏ ở góc trên cùng bên phải của bảng màu, sau đó tìm tùy chọn “Save Swatches”.
Bước 8
Cửa sổ sau sẽ xuất hiện sau khi bạn nhấp vào “Save Swatches”. Chỉ cần đặt tên cho nó như “Blues” và nhấp vào lưu. Photoshop nên tự động chọn thư mục “Color Swatches”, nên không cần phải thay đổi đích lưu trữ.
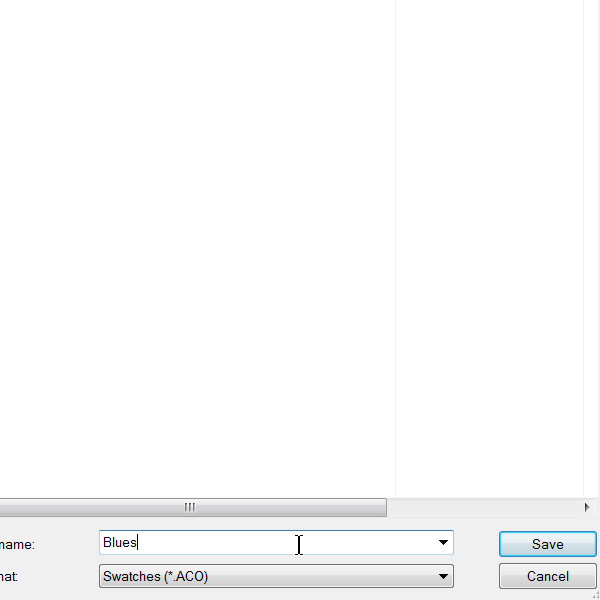
Vì vậy, bây giờ, Làm thế nào để bạn tải các mẫu swatches vào cửa sổ của bạn sau khi bạn chỉ cần lưu chúng? Chúng ta hãy trở lại bảng điều khiển “Swatches” và nhấp lại vào biểu tượng thả xuống nhỏ. Nên có một tùy chọn có tiêu đề “Load Swatches”. Nhấp vào đây, sau đó chọn tệp bạn vừa lưu. Trong trường hợp của tôi, nó sẽ là ” Blues.aco ”
Phần kết luận
Đóng cửa, các mẫu có thể rất hữu ích trong quy trình làm việc hàng ngày. Sử dụng mẫu màu sắc có thể làm giảm đáng kể thời gian bạn cần tìm và nhớ màu sắc hoàn hảo cho dự án của bạn.