Làm thế nào để mở hình ảnh trong Photoshop
Trong hướng dẫn này, chúng ta sẽ học cách mở các hình ảnh trong Photoshop CS . Adobe Photoshop có thể là trình chỉnh sửa hình ảnh mạnh nhất thế giới, nhưng trước khi chúng tôi có thể làm bất cứ điều gì với ảnh của chúng tôi, trước tiên chúng ta cần biết làm thế nào để đưa chúng vào Photoshop. Mở hình ảnh có thể giống như không có trí tuệ, nhưng khi bạn đang làm việc với một chương trình lớn như Photoshop, ngay cả một tác vụ đơn giản, chẳng hạn như làm thế nào để mở một hình ảnh, có thể không rõ ràng hơn bạn mong đợi.
Trong một hướng dẫn trước, chúng ta đã học cách tạo tài liệu mới bằng hộp thoại New Document được thiết kế lại trong Photoshop CC 2017. Tại đây, chúng ta sẽ học cách mở các ảnh hiện có. Sự khác biệt giữa việc tạo một tài liệu mới và mở một hình ảnh là khi chúng ta tạo ra một tài liệu mới trong Photoshop, chúng ta về cơ bản tạo ra một khung trống . Sau đó, chúng ta có thể thêm hoặc nhập các hình ảnh, đồ họa, loại và các tài sản thiết kế khác vào tài liệu, nhưng khác với nền đơn giản, các tài liệu mới bắt đầu cuộc đời của chúng hoàn toàn trống rỗng.
Mở hình ảnh từ Start Screen
Khi chúng tôi khởi chạy Photoshop CS, điều đầu tiên chúng ta thấy là Start Screen , còn được gọi là không gian làm việc Start . Nếu bạn đã mở một hoặc nhiều hình ảnh, chúng sẽ xuất hiện dưới dạng hình thu nhỏ trong khu vực Tệp Gần đây ở giữa màn hình:
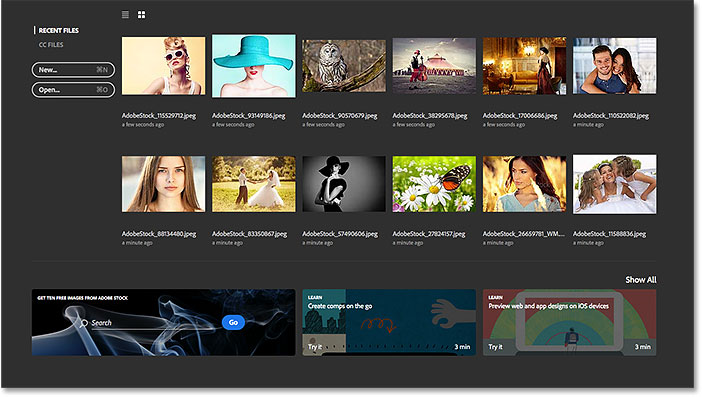
Nếu đây là lần đầu tiên bạn khởi chạy Photoshop CS, hoặc bạn đã xóa lịch sử File Gần đây của mình, bạn sẽ không thấy bất kỳ hình thu nhỏ nào. Thay vào đó, Start Screen sẽ xuất hiện ở trạng thái ban đầu của nó, với các hướng dẫn ở trung tâm giải thích cách bắt đầu:

Để mở một hình ảnh từ Start Screen, nhấp vào nút Open… trong khu vực menu bên trái:
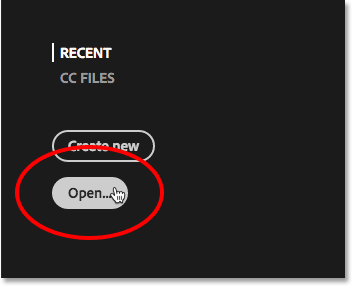
Thao tác này sẽ mở ra cửa sổ File Explorer trên máy tính Windows, hoặc cửa sổ Finder trên máy Mac (đó là những gì tôi đang sử dụng ở đây). Điều hướng đến vị trí File trên máy tính của bạn, nơi lưu trữ hình ảnh của bạn. Trong trường hợp của tôi, hình ảnh của tôi nằm trong một thư mục trên Desktop của tôi. Khi bạn đã định vị được hình ảnh của mình, hãy nhấp đúp vào hình ảnh đó để chọn nó:

Hình ảnh sẽ mở ra trong Photoshop, sẵn sàng để chỉnh sửa:

Để đóng hình ảnh, hãy đi tới trình đơn Tệp trong thanh trình đơn dọc theo đầu màn hình và chọn Đóng :

Mở lại tệp tin gần đây
Điều này trả về chúng tôi đến Start Screen của Photoshop, nơi chúng tôi tìm thấy một hình thu nhỏ của hình ảnh chúng tôi vừa mở trong khu vực tập tin gần đây ở trung tâm. Nếu chúng ta cần phải mở lại hình ảnh để chỉnh sửa thêm, tất cả những gì chúng ta cần làm là kích vào hình thu nhỏ:

Hình ảnh ngay lập tức mở ra trong Photoshop:

Mở một hình ảnh từ menu File
Tôi sẽ để hình ảnh của tôi mở lần này và tôi sẽ mở một hình ảnh thứ hai. Với hình ảnh đầu tiên của tôi vẫn mở, tôi không có quyền truy cập vào Start Screen của Photoshop, nhưng không sao, bởi vì một cách khác để mở một hình ảnh trong Photoshop là bằng cách vào menu File ở đầu màn hình và chọn Open . Đây cũng là cách bạn có thể mở hình ảnh nếu bạn tắt Start Screen :

Thao tác này mở lại cửa sổ Finder của tôi trên máy Mac (File Explorer trên máy PC Windows). Tôi sẽ chọn một hình ảnh thứ hai để mở bằng cách nhấp đúp vào nó:

Và giống như hình ảnh đầu tiên, hình ảnh thứ hai được mở ra trong Photoshop:

Mở một hình ảnh từ bàn phím
Chúng ta đã thấy rằng chúng ta có thể mở các hình ảnh trong Photoshop bằng cách nhấn vào nút Open … trên màn hình Start hoặc bằng cách chọn lệnh Open trong menu File. Chúng tôi cũng có thể mở hình ảnh trực tiếp từ bàn phím. Chỉ cần nhấn Ctrl + O (Win) / Command + O (Mac). Thao tác này sẽ mở lại cửa sổ Finder của tôi (File Explorer trên máy tính Windows), nơi tôi có thể chọn hình ảnh thứ ba để mở bằng cách nhấp đúp vào nó:

Và ở đây, chúng ta thấy hình ảnh thứ ba của tôi mở trong Photoshop:

Chuyển đổi giữa nhiều hình ảnh mở
Bây giờ tôi có ba hình ảnh mở. Photoshop đặt mỗi hình ảnh mới vào tài liệu riêng biệt của nó. Chúng được gọi là các tài liệu được sắp xếp theo thẻ bởi vì mỗi tài liệu đều có một tab riêng phía trên cùng. Mỗi tab hiển thị tên của hình ảnh cùng với các thông tin khác. Để chuyển đổi giữa các hình ảnh mở của bạn, chỉ cần nhấp vào tab của hình ảnh bạn muốn xem.
Ví dụ: Tôi hiện đang xem hình ảnh “cũ car.jpg” của tôi. Để chuyển sang hình ảnh đầu tiên tôi mở ra (“flower.jpg”), tất cả những gì tôi cần làm là nhấp vào tab của nó:

Điều này sẽ ẩn ảnh “cũ car.jpg” và trả lại cho tôi hình ảnh “flower.jpg” trước đó:

Đóng Tài liệu được mở
Để đóng ảnh mà không đóng bất kỳ ảnh nào khác bạn đã mở, trước tiên hãy chọn hình ảnh bạn muốn đóng bằng cách nhấp vào tab của nó. Sau đó, đi tới trình đơn File và chọn Close . Hoặc, một cách nhanh hơn là bằng cách nhấp vào biểu tượng ” x ” nhỏ trong chính tab. Trên máy tính Windows, “x” được tìm thấy ở phía bên phải tab. Trên máy Mac, nó được tìm thấy ở phía bên trái:

Để đóng tất cả các hình ảnh mở cùng một lúc, thay vì đóng các tab riêng lẻ, hãy đi tới trình đơn File và chọn Close All :

Với tất cả các hình ảnh của bạn bây giờ đóng lại, bạn sẽ được trả lại một lần nữa vào Start Screen của Photoshop. Ở đây, chúng ta thấy cả ba bức ảnh xuất hiện dưới dạng hình thu nhỏ trong khu vực Files recent của tôi:

Mở tập tin thô
Cho đến nay, tất cả các hình ảnh tôi đã mở trong Photoshop đã được các tập tin JPEG . Chúng tôi biết rằng chúng là các File JPEG vì mỗi File đều có đuôi File ” .jpg ” ở cuối tên của nó.
Tôi sẽ nhấn Ctrl + O (Win) / Command + O (Mac) trên bàn phím để nhanh chóng mở lại cửa sổ Finder của tôi (File Explorer trên máy PC Windows), sau đó tôi sẽ nhấp đúp vào hình ảnh thứ tư để mở Nó. Tuy nhiên, hãy lưu ý rằng hình ảnh này tôi sắp mở có đuôi File khác ” .dng “. DNG viết tắt của Digital Negative , phiên bản của Adobe về định dạng File thô :

Mỗi nhà sản xuất máy ảnh có phiên bản riêng của các định dạng thô, mỗi người có phần mở rộng duy nhất của riêng mình. Các File raw của Canon, ví dụ, thường có đuôi “.cr2”. Nikon sử dụng “.nf”, trong khi Fuji sử dụng “.raf”. Và như chúng ta đã thấy, Adobe cũng có định dạng raw riêng với phần mở rộng “.dng”. Các File thô vượt quá phạm vi của hướng dẫn này, nhưng bạn có thể tìm hiểu thêm về chúng trong hướng dẫn Chỉnh sửa hình ảnh RAW cho Định dạng JPEG .
Khi chúng tôi mở các File JPEG, chúng sẽ mở trực tiếp vào Photoshop. Tuy nhiên, khi chúng ta mở một tập tin thô, một cái gì đó khác nhau sẽ xảy ra. Thay vì đi thẳng đến Photoshop, các hình ảnh đã được chụp như các File thô đầu tiên được mở trong Adobe Camera Raw . Camera Raw là một plug-in riêng biệt kèm với Photoshop tự động khởi chạy bất cứ khi nào chúng ta mở một file thô. Người ta thường nghĩ đến phòng tối kỹ thuật số bởi vì chúng tôi sử dụng nó để phát triển hình ảnh thô (điều chỉnh phơi sáng và màu sắc, thêm một số nét ban đầu và nhiều thứ khác) trước khi gửi nó đến Photoshop:

Camera Raw là một chủ đề khác mà chúng tôi sẽ đề cập chi tiết trong các hướng dẫn khác. Giờ đây, nếu hình ảnh của bạn được mở trong Camera Raw, chỉ cần nhấp vào nút Open Image ở cuối hộp thoại:

Thao tác này đóng Camera Raw và mở hình ảnh trong Photoshop:

Tôi sẽ đóng ảnh bằng cách đi tới menu File và chọn Close :

Điều này lại một lần nữa trả lại cho tôi vào Start Screen của Photoshop, nơi mà tất cả bốn hình ảnh của tôi bây giờ xuất hiện dưới dạng thu nhỏ trong khu vực Files gần đây:
