Cách thay đổi kích thước Ảnh trong Photoshop
Thay đổi kích thước hình ảnh là một trong những kỹ năng được sử dụng phổ biến nhất trong tất cả các Photoshop. Trên thực tế, nó rất phổ biến đến nỗi ngay cả những người hầu như không biết gì về Photoshop vẫn có thể sử dụng nó để thay đổi kích thước hình ảnh của họ, điều này sẽ cho bạn ý tưởng về việc làm nó dễ dàng như thế nào.
Trong hướng dẫn này, chúng tôi sẽ tìm hiểu cách thay đổi kích thước hình ảnh, cũng như một quy tắc chung cần ghi nhớ để ảnh được thay đổi kích thước của bạn vẫn sắc nét và sắc nét. Tôi sẽ sử dụng Photoshop CS5 tại đây nhưng các bước đều giống với bất kỳ phiên bản gần đây nào của chương trình.
Cách phóng to hình ảnh bằng Photoshop
Các chương trình chỉnh sửa hình ảnh như Adobe Photoshop rất lý tưởng khi thay đổi kích thước hình ảnh. Phóng to có thể được thực hiện trong Photoshop, tuy nhiên nên để phóng to tối thiểu vì chất lượng có thể dễ dàng bị mất. Ví dụ: phóng to sẽ được thực hiện cho các tình huống như người ta cần một tài liệu để in với kích thước tài liệu lớn hơn hoặc cần hình ảnh có độ phân giải cao hơn (trong khi vẫn giữ kích thước tài liệu).
1. Mở Photoshop, đi đến File > Open và chọn một hình ảnh
Bạn có thể lấy hình ảnh con hổ bên dưới để sử dụng nó làm hình ảnh thực hành.

2. Chuyển đến Image > Image Size
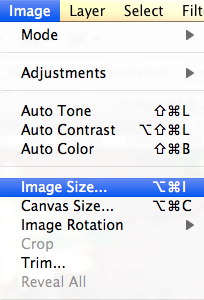
3. Hộp thoại Image Size sẽ xuất hiện như hình dưới đây.
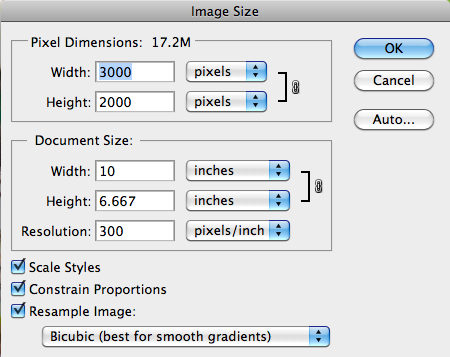
4. Nhập kích thước pixel mới, kích thước tài liệu hoặc độ phân giải.
Ảnh gốc là 10 “x 6,667”. Hãy nói rằng chúng tôi muốn phóng to hình ảnh này lên 12 “x 8” để có thể dễ dàng in và đóng khung. Chúng tôi muốn giữ độ phân giải 300, vì vậy tất cả những gì chúng tôi cần làm là nhập kích thước pixel hoặc tài liệu mới. Trong ví dụ này, chúng tôi đã tăng chiều rộng tài liệu từ 10 “lên 12” và chiều cao từ 6,667 “đến 8”.
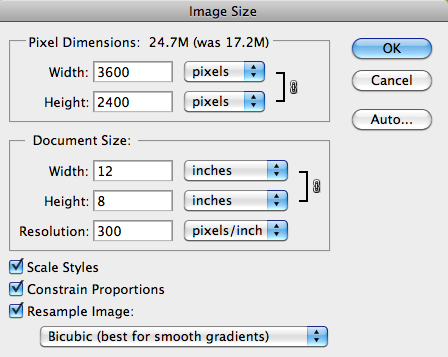
5. Chọn Resampling Method
Trước khi nhấn OK, chúng tôi sẽ muốn chọn phương pháp lấy mẫu lại. Điều đó có nghĩa là gì? Về cơ bản, Photoshop sẽ phải tạo thông tin pixel mới để phóng to hình ảnh. Bằng cách chọn bicubic nhỏ hơn, chúng tôi đang nói với Photoshop để nội suy (hoặc tạo thông tin pixel mới) sẽ tạo ra kết quả tốt nhất khi phóng to hình ảnh.
Bicubic (tốt nhất cho độ dốc mịn) – Phương pháp rất chính xác để tính trung bình của các pixel xung quanh.
Bicubic Smoother (tốt nhất cho phóng to) – Dựa trên lấy mẫu bicubic và hoạt động tốt nhất khi phóng to hình ảnh có độ nhiễu hình ảnh cao . Hình ảnh sẽ trông mịn hơn hoặc mềm hơn với phương pháp này.
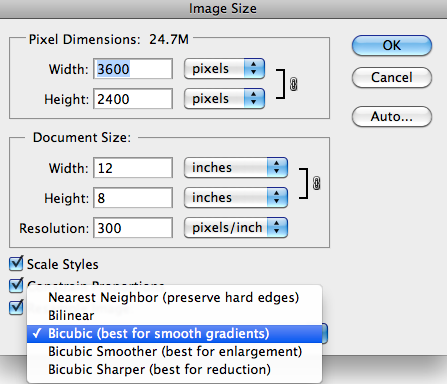
6. Nhấp vào OK để chấp nhận các thay đổi.
Xin chúc mừng! Bây giờ bạn đã thay đổi thành công kích thước hình ảnh của bạn!
Trong ví dụ này, chúng tôi đã phóng to hình ảnh của mình bằng cách tăng kích thước tài liệu từ 10 “x 6,667” lên 12 “x 8” Cũng lưu ý rằng kích thước pixel thay đổi từ 3000 x 2000 thành 3600 x 24000. Cuối cùng, hãy lưu ý rằng kích thước hình ảnh của chúng tôi bắt đầu là 17,2M (megabyte) và tăng lên 24,7M với sự mở rộng.
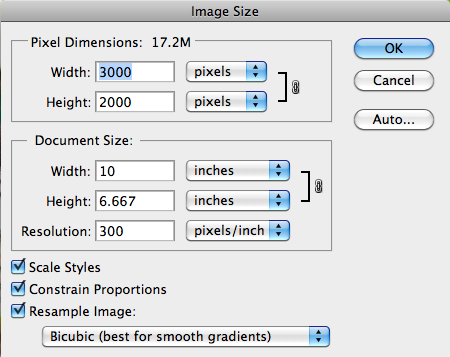
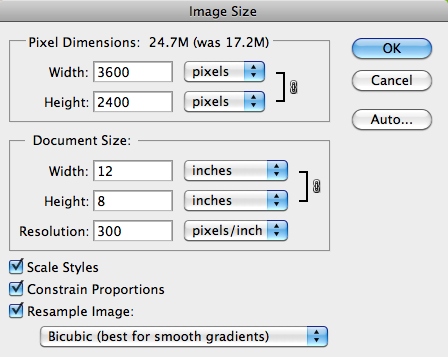
Cách giảm kích thước ảnh bằng Photoshop
Quá trình giảm kích thước của hình ảnh trong Photoshop chỉ khác một chút so với khi phóng to. Người ta có thể cần giảm kích thước của hình ảnh vì độ phân giải quá cao đối với web, kích thước tệp quá lớn so với e-mail hoặc chỉ cần một hình ảnh nhỏ cho một bản in.
1. Mở Photoshop, đi đến File > Open và chọn một hình ảnh

2. Chuyển đến Image > Image Size
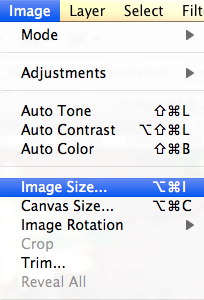
3. Hộp thoại Image Size sẽ xuất hiện như hình dưới đây.
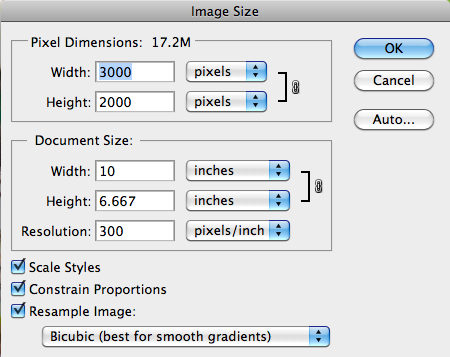
4. Nhập kích thước pixel mới, kích thước tài liệu hoặc độ phân giải.
Hình ảnh ban đầu là 300ppi. Giả sử chúng tôi muốn đưa hình ảnh này lên trang web của mình, vì vậy chúng tôi muốn nó chỉ có kích thước 600 x 400 pixel và có độ phân giải 72ppi. Đầu tiên, chúng ta có thể thay đổi độ phân giải bằng cách nhập vào 72 và sau đó, chúng ta có thể thay đổi kích thước pixel bằng cách nhập 600 x 400 làm chiều rộng và chiều cao.
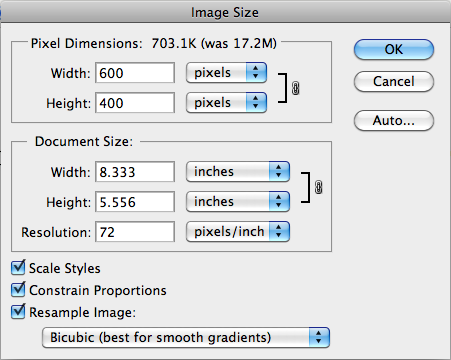
5. Chọn Phương pháp lấy mẫu lại
Trước khi nhấn OK, chúng tôi sẽ muốn chọn phương pháp lấy mẫu lại. Điều đó có nghĩa là gì? Về cơ bản, Photoshop sẽ loại bỏ mọi pixel không sử dụng để giảm hình ảnh. Bằng cách chọn Phương pháp lấy mẫu lại, chúng tôi sẽ nói với Photoshop để thay đổi thông tin pixel theo cách sẽ tạo ra kết quả tốt nhất khi giảm kích thước hình ảnh.
Bicubic (tốt nhất cho độ dốc mịn) – Phương pháp rất chính xác để tính trung bình của các pixel xung quanh.
Bicubic Sharper (tốt nhất để giảm) – Dựa trên việc lấy mẫu bicubic và hoạt động tốt nhất khi giảm hình ảnh trong khi vẫn giữ chi tiết sắc nét hơn. Nếu hình ảnh xuất hiện quá sắc nét, bicubic được khuyến nghị.
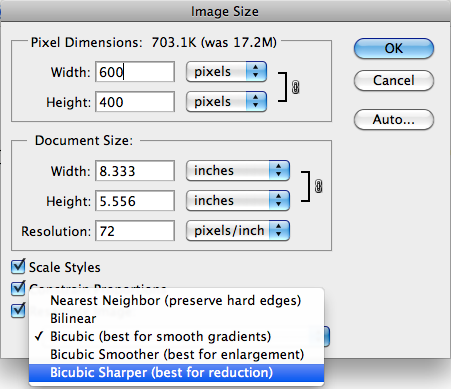
6. Nhấp vào OK để chấp nhận các thay đổi.
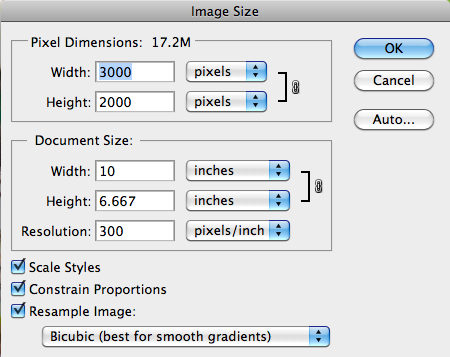
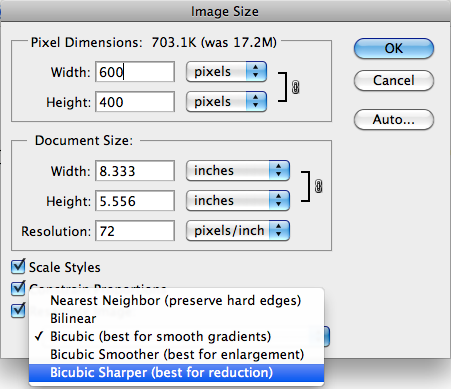
Xin chúc mừng! Bây giờ bạn đã thay đổi thành công kích thước hình ảnh của bạn!
Trong ví dụ này, chúng tôi đã giảm kích thước hình ảnh của mình bằng cách thay đổi độ phân giải từ 300 xuống 72ppi và thay đổi kích thước pixel từ 3000 x 2000 thành 600 x 400px. Lưu ý rằng khi chúng tôi giảm kích thước hình ảnh, kích thước tệp của chúng tôi cũng giảm từ 17,2M (megabyte) xuống chỉ còn 703,1K (kilobyte)!