Các phím tắt thiết yếu của Layers Photoshop
Khi nói đến việc tận dụng tối đa Photoshop với nỗ lực ít tốn kém nhất, có hai điều chúng tôi hoàn toàn cần biết về cách sử dụng các lớp và cách sử dụng phím tắt . Lớp giữ cho công việc của chúng tôi linh hoạt, trong khi các phím tắt giúp chúng tôi hoàn thành mục tiêu càng nhanh càng tốt.
Trong hướng dẫn này, tôi đã kết hợp hai và làm tròn các phím tắt thiết yếu của Photoshop để làm việc với các lớp! Học những phím tắt mạnh mẽ này sẽ làm tăng năng suất của bạn, và chúng sẽ giúp bạn tự tin hơn khi bước nhảy vọt trên con đường chinh phục Photoshop!
Hiển thị và Ẩn Bảng Layers
Theo mặc định, bảng Layers của Photoshop xuất hiện trong cột panel ở bên phải của màn hình:
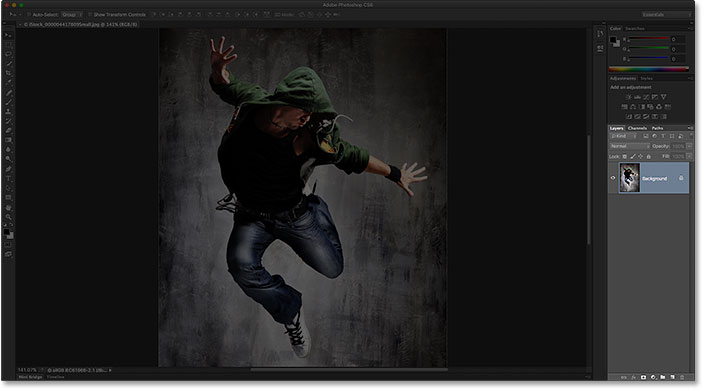
Bạn có thể hiển thị hoặc ẩn bảng Layers bằng cách nhấn phím F7 trên bàn phím. Nhấn F7 một lần để ẩn bảng điều khiển Layers. Nhấn F7 lần nữa để hiển thị. Lưu ý rằng điều này cũng sẽ hiển thị và ẩn bảng Channels và Paths vì chúng được lồng vào với bảng điều khiển Layers trong cùng nhóm bảng điều khiển:
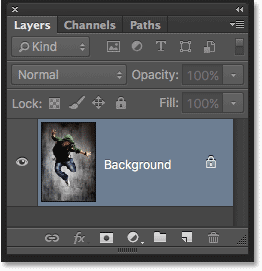
Đặt tên cho một Layers mới
Cách thông thường để tạo một Layers mới trong Photoshop là nhấp vào biểu tượng New Layer ở cuối bảng điều khiển Layers :
![]()
Vấn đề là, Photoshop cung cấp cho New Layer một tên chung, như “Layer 1”, mà không cho chúng tôi biết bất cứ điều gì về những gì lớp sẽ được sử dụng cho:
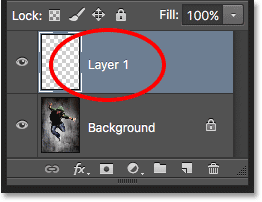
Cách tốt hơn để tạo một Layer mới là nhấn và giữ phím Alt (Win) / Option (Mac) trên bàn phím khi bạn nhấp vào biểu tượng New Layer:
![]()
Điều này cho Photoshop để pop đầu tiên mở hộp thoại New Layer , nơi chúng ta có thể đặt tên cho Layer trước khi nó được thêm vào. Ví dụ: nếu tôi định sử dụng Công cụ Clone Stamp trên Layer này, tôi có thể đặt tên cho Layer “Cloning”:
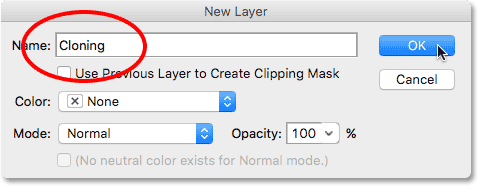
Nhấn OK để chấp nhận tên và đóng hộp thoại New Layer. Ở đây, chúng ta thấy Layer “Cloning” mới của tôi trong bảng điều khiển Layer:
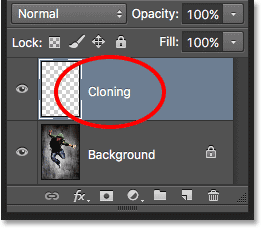
Tạo một Layer mới từ Bàn phím
Chúng tôi cũng có thể tạo các Layer mới trực tiếp từ bàn phím mà không cần phải nhấn vào biểu tượng New Layer. Để tạo một Layer mới từ bàn phím của bạn, nhấn Shift + Ctrl + N (Win) / Shift + Command + N (Mac). Photoshop sẽ mở hộp thoại New Layer để bạn có thể đặt tên cho một layer.
Nếu bạn không quan tâm đến tên của Layer, nhấn phím Shift + Ctrl + Alt + N (Win) / Shift + Command + Option + N (Mac) trên bàn phím của bạn. Thao tác này sẽ bỏ qua hộp thoại New Layer và chỉ cần thêm Layer mới với một trong những tên chung chung của Photoshop (như “Layer 2”).
Sao chép một Layer, hoặc sao chép một lựa chọn vào một Layer mới
Để nhanh chóng tạo một bản sao của một Layer hoặc sao chép một vùng lựa chọn lên một Layer mới, nhấn Ctrl + J (Win) / Command + J (Mac). Ở đây, tôi đã tạo một bản sao của Layer Background của tôi. Chú ý rằng Photoshop tự động đặt tên là “Layer 1”. Nếu bạn muốn đặt tên cho layer trước khi nó được thêm vào, nhấn Ctrl + Alt + J (Win) / Command + Option + J (Mac) để mở hộp thoại New Layer:
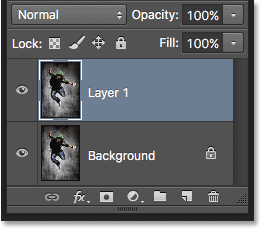
Sao chép một lớp khi di chuyển nó
Để sao chép và di chuyển một Layer cùng một lúc, trước tiên hãy chọn Layer bạn cần trong bảng điều khiển Lớp. Sau đó nhấn chữ V trên bàn phím để chọn Move Tool . Nhấn và giữ phím Alt (Win) / Option (Mac) khi bạn nhấp và kéo vào Layer trong tài liệu để di chuyển nó. Thay vì di chuyển Layer gốc, bạn sẽ di chuyển bản sao của Layer trong khi bản gốc vẫn ở đúng vị trí.
Thêm một Layer mới bên dưới Layer được Chọn hiện tại
Theo mặc định, Photoshop thêm các Layer mới trên Layer hiện được chọn trong bảng điều khiển Layers, nhưng chúng tôi cũng có thể thêm các Layer mới bên dưới Layer hiện đang được chọn. Lưu ý trong ảnh chụp màn hình này rằng Layer trên của tôi (Layer 1) được chọn. Để cho Photoshop thêm một Layer mới bên dưới, tất cả những gì tôi cần làm là nhấn và giữ phím Ctrl (Win) / Command (Mac) trên bàn phím khi tôi nhấp vào biểu tượng New Layer . Nếu tôi muốn đặt tên cho Layer mới cùng một lúc (mà tôi sẽ không làm), tôi nhấn và giữ Ctrl + Alt (Win / Command + Option (Mac) thay vào đó:
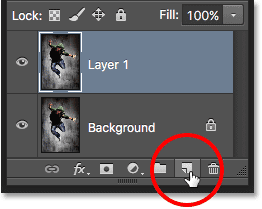
Photoshop thêm Layer mới, và bởi vì tôi đang giữ phím Ctrl (Win) / Command (Mac) của tôi, nó đặt các Layer mới bên dưới Layer 1 chứ không phải ở trên nó. Lưu ý rằng thủ thuật này không hoạt động khi nền Background được chọn, vì Photoshop không cho phép chúng ta đặt các Layer bên dưới layer Background:
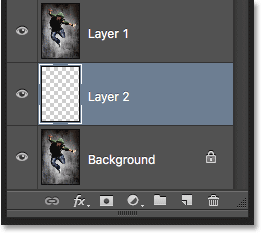
Chọn tất cả các Layer cùng một lúc
Để chọn tất cả các Layer cùng một lúc, nhấn Ctrl + Alt + A (Win) / Command + Option + A (Mac). Lưu ý rằng điều này chọn tất cả các Layer trừ Layer Background:
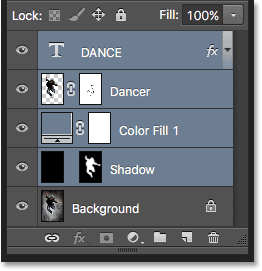
Chọn nhiều Layer
Để chọn nhiều Layer nằm liền kề nhau (tức là ở trên hoặc dưới lẫn nhau), nhấp vào Layer trên cùng để chọn nó, sau đó nhấn và giữ phím Shift và nhấp vào Layer dưới cùng (hoặc ngược lại). Thao tác này sẽ chọn Layer trên cùng, Layer dưới cùng và tất cả các Layer ở giữa. Ở đây, tôi đã nhấp vào Layer “Dancer”, sau đó nhấp Shift vào Layer “Shadow”. Photoshop chọn cả hai Layer cộng với Layer “Color Fill 1” giữa chúng:
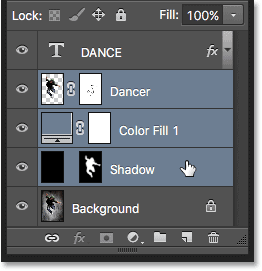
Một cách khác để chọn nhiều Layer trực tiếp hoặc cao hơn là nhấn và giữ Shift + Alt (Win) / Shift + Option (Mac) và sử dụng các phím khung bên trái và bên phải ( [ và ] ) trên bàn phím của bạn. Khóa khung bên phải sẽ thêm Layer trên Layer hiện đang được chọn vào vùng lựa chọn của bạn. Tiếp tục nhấn nó để di chuyển lên Layer stack và chọn nhiều Layer hơn. Khóa bên trái sẽ thêm Layer bên dưới Layer hiện đang được chọn. Nhấn nó nhiều lần để di chuyển xuống Layer stack thêm các lớp khác.
Để chọn nhiều Layer không tiếp giáp (không phải ở trên hoặc dưới lẫn nhau), nhấn và giữ phím Ctrl (Win) / Command (Mac) và nhấp vào mỗi Layer mà bạn muốn chọn:
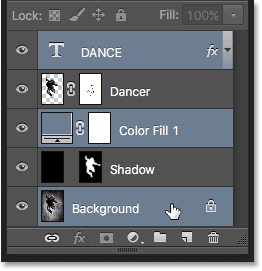
Cuộn qua Layer
Để cuộn qua các Layer trong bảng điều khiển Layers, nhấn và giữ Alt (Win) / Option (Mac) và sử dụng các phím khung bên trái và bên phải của bạn ( [ và ] ). Khóa khung bên phải cuộn lên qua các Layer; Phím khung trái sẽ cuộn xuống.
Di chuyển các Layer lên và xuống các ngăn xếp Layer
Để di chuyển layer đã chọn lên hoặc xuống layer stack, nhấn và giữ Ctrl (Win) / Command (Mac) và sử dụng các phím khung trái và phải ( [ và ] ). Khóa khung bên phải di chuyển Layer lên; Phím khung trái di chuyển nó xuống. Lưu ý rằng điều này không làm việc với Layer Background vì bạn không thể di chuyển lớp Background. Ngoài ra, bạn sẽ không thể di chuyển bất kỳ Layer nào khác bên dưới Layer Background.
Nhảy một Layer trực tiếp lên đỉnh hoặc đáy của ngăn xếp Layer
Để ngay lập tức nhảy lên Layer được chọn trực tiếp lên đầu ngăn xếp Layer, nhấn Shift + Ctrl + (Win) / Shift + Command +] (Mac). Ở đây, tôi đã nhảy “Color Fill 1” của tôi lên trên cùng:
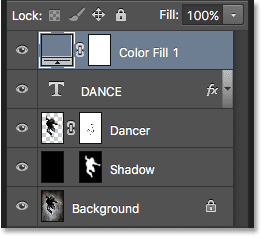
Để di chuyển Layer được chọn đến dưới cùng của ngăn xếp Layer, hoặc ít nhất đến vị trí ngay phía trên Layer Background (vì chúng ta không thể đặt các Layer bên dưới Layer Background), hãy nhấn Shift + Ctrl + [ (Win) / Shift + Command + [ (Mac). Một lần nữa, không một trong số các phím tắt này hoạt động với Layer Background:
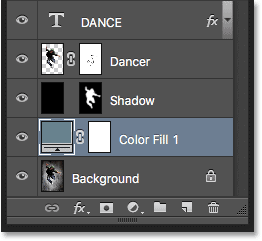
Hiển thị và Ẩn Layer
Nếu bạn đang sử dụng Photoshop trong một khoảng thời gian, bạn có thể biết rằng bạn có thể tạm thời ẩn một Layer trong tài liệu bằng cách nhấp vào biểu tượng hiển thị của nó (nhãn cầu) trong bảng điều khiển Layers:
![]()
Những gì bạn có thể không biết là bạn có thể ẩn tạm thời tất cả các Layer ngoại trừ một Layer bằng cách nhấn và giữ phím Alt (Win) / Option (Mac) khi bạn nhấp vào tầm nhìnBiểu tượng. Lưu ý rằng nhãn cầu bây giờ chỉ có thể nhìn thấy cho Layer “Dancer” của tôi, cho biết rằng mọi Layer khác trong tài liệu hiện đã được ẩn. Chỉ có một Layer vẫn còn hiển thị. Để bật tất cả các Layer, hãy nhấn và giữ Alt (Win) / Option (Mac) và nhấp vào biểu tượng hiển thị tương tự.
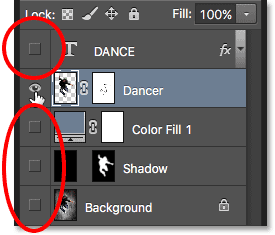
Xem các Layer một ở một thời điểm
Một mẹo rất hữu ích mà nhiều người không biết là sau khi bạn đã nhấp chuột Alt (Win) / Option-click (Mac) trên biểu tượng mức độ hiển thị của một Layer để ẩn tất cả các Layer ngoại trừ một Layer, bạn có thể cuộn qua Các Layer của bạn, hiển thị chúng cùng một lúc, bằng cách giữ phím Alt (Win) / Option (Mac) giữ và nhấn các phím khung bên trái và bên phải ( [ và ] ).
Khóa khung bên phải sẽ cuộn qua các Layer; Phím khung trái sẽ di chuyển xuống. Khi bạn đến mỗi Layer mới, Photoshop sẽ làm cho Layer đó có thể nhìn thấy trong tài liệu và để lại tất cả những người khác ẩn. Điều này giúp bạn dễ dàng cuộn qua Layer của mình và xem chính xác những gì trong mỗi Layer.
Chọn Nội dung của Một Layer
Để chọn nội dung của một lớp, nhấn và giữ phím Ctrl (Win) / Command (Mac) và nhấp trực tiếp vào hình thu nhỏ xem trước của lớp trong bảng điều khiển Lớp. Một phác thảo lựa chọn sẽ xuất hiện xung quanh các nội dung của lớp trong tài liệu:
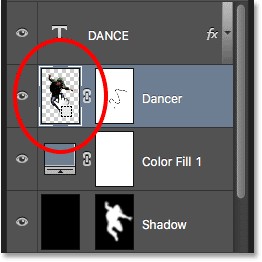
Chọn LayerToàn bộ
Để chọn toàn bộ Layer, không chỉ nội dung của nó, đầu tiên nhấp vào Layerđể làm cho nó hoạt động, sau đó nhấn Ctrl + A (Win) / Command + A (Mac) trên bàn phím của bạn.
Tạo một nhóm mới từ các Layer
Để nhanh chóng tạo nhóm Layer từ các Layerđã chọn, trước tiên hãy chọn các Layer mà bạn muốn bao gồm (chúng tôi đã chọn lựa nhiều Layer trước đó):
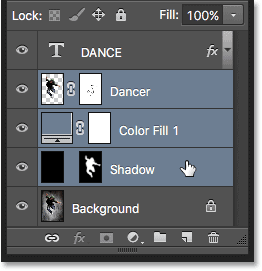
Sau đó, với các Layer được chọn, nhấn Ctrl + G (Win) / Command + G (Mac) trên bàn phím. Photoshop sẽ tạo một nhóm Layer mới và đặt các Layer đã chọn bên trong nó. Để tách các Layer, nhấn Shift + Ctrl + G (Win) / Shift + Command + G (Mac):
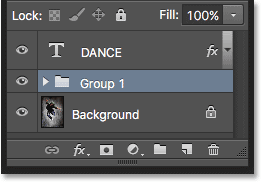
Hợp nhất Layer
Để nhập một Layer với Layer trực tiếp bên dưới nó trong bảng điều khiển Layer, nhấn Ctrl + E (Win) / Command + E (Mac).
Để hợp nhất nhiều Layer với nhau, đầu tiên chọn các Layer mà bạn muốn hợp nhất, sau đó nhấn Ctrl + E (Win) / Command + E (Mac).
Để hợp nhất hai Layer trở lên trên một Layer mới trong khi giữ nguyên các Layer gốc, trước tiên hãy chọn các Layer mà bạn muốn hợp nhất, sau đó nhấn Ctrl + Alt + E (Win) / Command + Option + E (Mac).
Để hợp nhất tất cả các Layer và làm phẳng hình ảnh trên một Layer, nhấn Shift + Ctrl + E (Win) / Shift + Command + E (Mac).
Để hợp nhất tất cả các Layer vào một Layer mới, riêng biệt và giữ bản gốc, nhấn Shift + Ctrl + Alt + E (Win) / Shift + Command + Option + E (Mac).
Tạo một Clipping Mask
Có một vài cách nhanh chóng để tạo mặt nạ clipping trong Photoshop bằng các phím tắt. Cách thứ nhất là di con trỏ chuột của bạn trực tiếp lên đường phân chia giữa hai Layer trong bảng điều khiển Layer. Sau đó, nhấn và giữ phím Alt (Win) / Option (Mac) và nhấp. Layer trên cùng sẽ được cắt vào Layer bên dưới nó. Làm tương tự một lần nữa để giải phóng mặt nạ clipping:
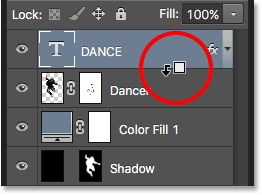
Một cách khác để tạo một mặt nạ clipping là để lựa chọn Layer đầu tiên cần được cắt bớt vào Layer bên dưới nó. Sau đó nhấn Ctrl + Alt + G (Win) / Command + Option + G (Mac) trên bàn phím. Nhấn phím tắt cùng một lần nữa sẽ giải phóng mặt nạ.
Chu kỳ thông qua các chế độ hòa trộn Layer
Khi cố gắng quyết định chế độ hòa trộn nào, hầu hết mọi người chọn một từ danh sách thả xuống Blend Mode ở góc trên cùng bên trái của bảng Layers để xem ảnh hưởng của nó đối với hình ảnh của chúng. Sau đó, họ chọn một cái khác nhau từ danh sách để xem hiệu ứng. Sau đó, họ chọn người khác, và người kia, vân vân. Có một cách tốt hơn.
Để dễ dàng chuyển qua chế độ hòa trộn Layer Photoshop và xem trước kết quả, hãy nhấn và giữ phím Shift và sử dụng các phím cộng ( + ) và ( – ) trên bàn phím của bạn. Phím cộng khóa cuộn xuống qua danh sách; Phím trừ đi cuộn lên.
Lưu ý, tuy nhiên, một số công cụ của Photoshop, giống như các công cụ Brush khác nhau, công cụ hình dạng và công cụ Gradient Tool, đều có chế độ hòa trộn riêng của chúng. Sử dụng phím tắt này với một trong những công cụ được chọn sẽ xoay vòng bạn qua các chế độ pha trộn của công cụ , chứ không phải là các chế độ hòa trộn Layer:
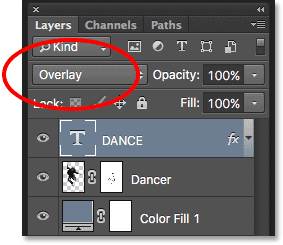
Bạn cũng có thể chuyển sang các chế độ hòa trộn cụ thể từ bàn phím. Để có danh sách đầy đủ các phím tắt chế độ pha trộn.
Thay đổi độ mờ của Layer
Để nhanh chóng thay đổi độ mờ của một Layer, trước tiên hãy nhấn chữ V trên bàn phím để chọn Move Tool của Photoshop , sau đó gõ một số. Kiểu “5” cho độ mờ 50%, “8” cho 80%, “3” cho 30%, v.v. Nếu bạn cần một giá trị opacity cụ thể hơn, như 25%, gõ “25” một cách nhanh chóng. Đối với độ mờ 100%, gõ “0”. Dù bạn nhập vào giá trị opacity sẽ xuất hiện trong tùy chọn Opacity ở góc trên cùng bên phải của bảng Layers (qua chế độ Blend Mode):
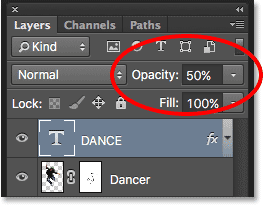
Bạn không cần phải có Move Tool để chọn shortcut này, nhưng bạn cần có một công cụ được lựa chọn mà không có Opacity độc lập (nếu không bạn sẽ thay đổi độ mờ của công cụ , không phải độ mờ của layer ). Công cụ Move không có tùy chọn Opacity của riêng mình, và vì nó nằm ở đầu bảng điều khiển Công cụ, nên cách dễ nhất là chọn.
Thay đổi giá trị điền
Chúng ta cũng có thể thay đổi giá trị Fill của Layer từ bàn phím theo cùng một cách. Tùy chọn Fill được đặt trực tiếp dưới tùy chọn Opacity, và như Opacity, Fill kiểm soát sự trong suốt của một Layer. Sự khác biệt giữa chúng là Opacity kiểm soát mức độ trong suốt cho cả nội dung của Layer và bất kỳ kiểu Layer nào được áp dụng cho nó, trong khi Fill bỏ qua bất kỳ kiểu Layer nào và chỉ ảnh hưởng đến nội dung thực của lớp.
Để thay đổi giá trị Fill từ bàn phím, nhấn và giữ phím Shift , sau đó gõ giá trị mới:
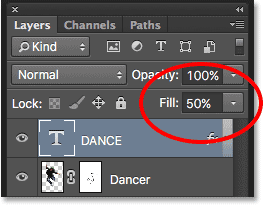
Xóa một Layer
Cuối cùng, để xóa một Layer, thay vì kéo nó xuống thùng rác ở cuối bảng Layers, chỉ cần nhấn Backspace (Win) / Xóa (Mac) trên bàn phím của bạn.
Và chúng tôi đã có nó! Đó là roundup của chúng ta về các phím tắt thiết yếu để làm việc nhanh và hiệu quả với các Layer trong Photoshop! Tìm kiếm thêm các mẹo Photoshop? Tải về các hướng dẫn của chúng tôi dưới dạng các tệp PDF sẵn sàng in và có được 101 Mẹo và Tricks Photoshop thành công của chúng tôi ! Hoặc, hãy kiểm tra phần Layer Photoshop của chúng tôi để biết thêm các hướng dẫn về Layer!