Khắc phục lỗi File Explorer không phản hồi trong Windows 11/10
Nếu File Explorer không hoạt động, bạn sẽ không thể truy cập Tệp, Thư mục và Ổ đĩa trên máy tính của mình. Bạn có thể tìm thấy bên dưới các bước để khắc phục sự cố File Explorer Không phản hồi trong Windows 10/11.
Lỗi File Explorer bị treo trong Windows 10 /11
File Explorer, còn được gọi là Windows Explorer là một tiện ích Trình quản lý tệp tích hợp được cài đặt sẵn trên máy tính Windows 10/11 và cả trên các thiết bị chạy các phiên bản Hệ điều hành Windows cũ hơn.
Nói chung, File Explorer hoạt động hoàn hảo và giúp bạn quản lý Tệp, Thư mục và ổ đĩa ngoài được gắn vào máy tính thực sự dễ dàng.
Trong hầu hết các trường hợp, sự cố File Explorer không phản hồi trong Windows 10/11 có thể được khắc phục bằng cách khởi động lại File Exporer bằng Trình quản lý tác vụ.
Nếu cách này không hiệu quả, bạn có thể khắc phục sự cố bằng các phương pháp khác như được cung cấp bên dưới.
1. Khởi động lại File Explorer bằng Trình quản lý tác vụ
Nhấp chuột phải vào thanh Start và nhấp vào Task Manager . Trên màn hình Task Manager, nhấp chuột phải vào mục Windows Explorer và nhấp vào Restart .
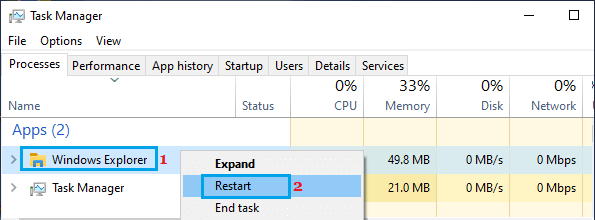
Sau đó, hãy thử mở File Explorer và xem nó có hoạt động bình thường không.
2. Kết thúc File Explorer và khởi động lại
Mở Task Manager > nhấp chuột phải vào mục nhập Windows Explorer trong “tab Process” và nhấp vào End Task.
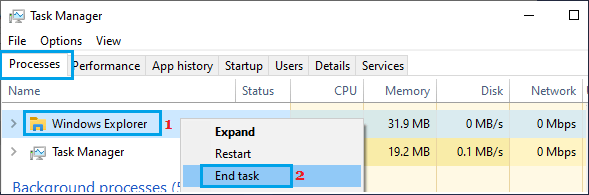
Tiếp theo, nhấp vào tab File và chọn tùy chọn Run New Task trong menu xuất hiện.

Nhập explorer.exe trong cửa sổ Run Command và nhấp vào OK .
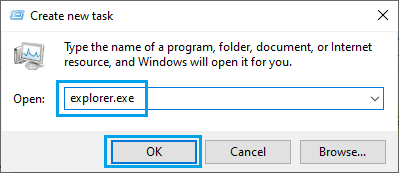
Sau đó, hãy thử sử dụng File Explorer và xem liệu nó có hoạt động bình thường không.
3. Cài đặt bản cập nhật
Đôi khi, sự cố là do Windows Update đang chờ được cài đặt trên máy tính.
Windows 10: Đi tới Settings > Update & Security > chọn Windows Update ở khung bên trái và nhấp vào nút Check For Updates .
Windows 11: Đi tới Settings > nhấp vào Windows Update ở khung bên trái. Trong ngăn bên phải, nhấp vào nút Check for Updates .
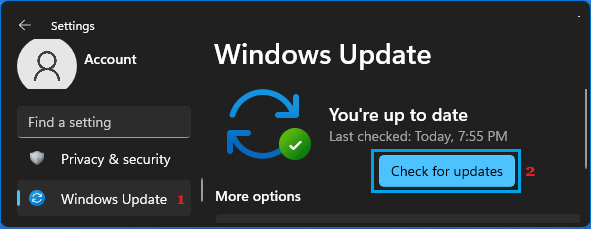
Cho phép Windows kiểm tra các bản cập nhật và làm theo hướng dẫn để tải xuống và Cài đặt các bản cập nhật (Nếu có).
4. Xóa bộ nhớ cache của File Explorer
Nhập Control Panel trong thanh Tìm kiếm và nhấp vào Ứng dụng Control Panel trong kết quả tìm kiếm.
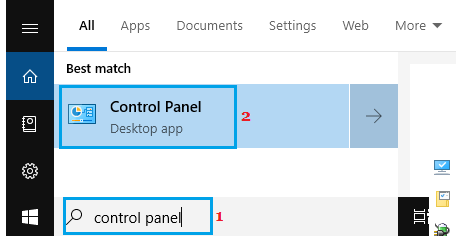
Trên màn hình Control Panel, chuyển sang chế độ xem Large Icons và click vào File Explorer Options .
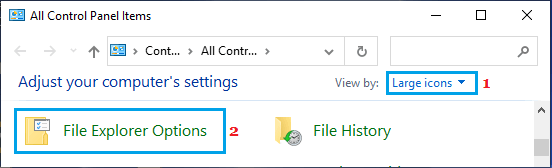
Trên màn hình File Explorer Options, chuyển sang tab General và nhấp vào nút Clear.
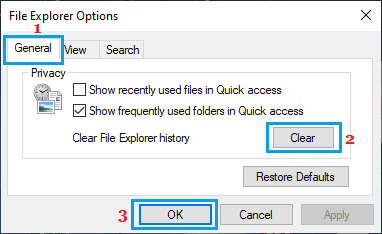
Nhấp vào OK và thử sử dụng File Explorer.
5. Sử dụng trình khắc phục sự cố Troubleshooting
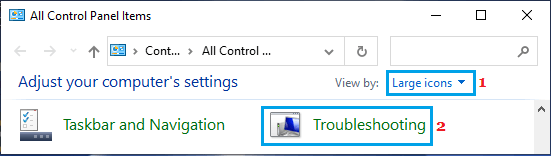
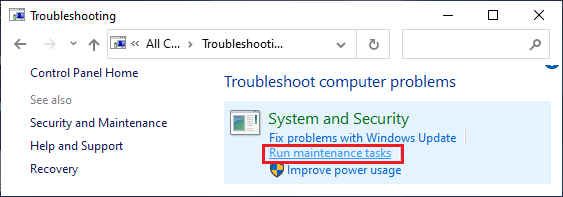
6. Sửa chữa các tệp hệ thống bằng SFC
Trong một số ít trường hợp, sự cố có thể là do File Hệ thống bị lỗi hoặc bị hỏng.
Nhập Command Prompt trong thanh Tìm kiếm > nhấp chuột phải vào App Command Prompt trong kết quả Tìm kiếm và chọn tùy chọn Run As Adiministrator .
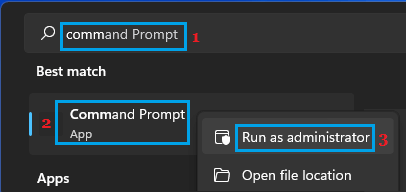
Trên cửa sổ Command Prompt, gõ sfc /scannow và nhấn phím Enter trên bàn phím máy tính của bạn.
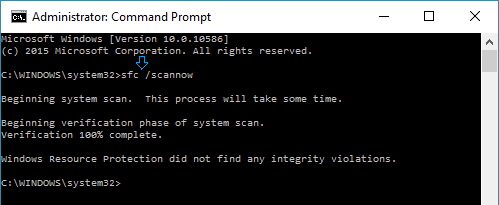
Lưu ý: Cần có khoảng trắng sau sfc.
Kiên nhẫn đợi Windows quét máy tính để tìm Lỗi file Hệ thống và sửa chúng.
Nếu Windows không thể sửa lỗi, nó sẽ xuất hiện thông báo “Windows Resource Protection found corrupt files but was unable to fix some (or all) of them”.
Nếu điều này xảy ra, bạn có thể thử khắc phục sự cố bằng Công cụ DISM như được cung cấp bên dưới.
7. Sửa chữa các tệp hệ thống bằng DISM
Nhập Command Prompt trong thanh Tìm kiếm > nhấp chuột phải vào App Command Prompt trong kết quả Tìm kiếm và chọn tùy chọn Run As Adiministrator .
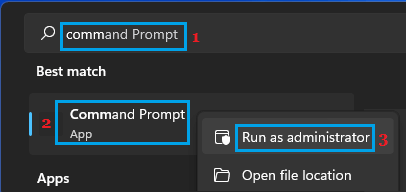
Trên màn hình nhắc lệnh, nhập DISM /Online /Cleanup-Image /RestoreHealth và nhấn phím Enter .
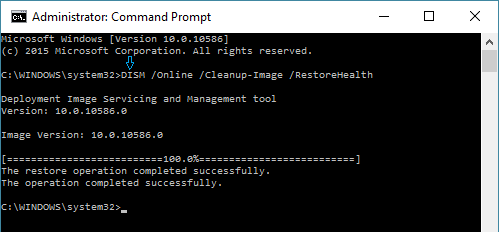
Lưu ý: Cần có khoảng trắng sau DISM, Online và Cleanup-Image.
Đợi công cụ DISM kiểm tra lỗi máy tính của bạn và sửa chúng.
Sau khi lệnh DISM chạy xong, hãy khởi động lại máy tính và chạy lệnh SFC một lần nữa để thay thế các tệp bị hỏng còn lại (nếu có) bằng tệp chính xác.