Giải nén file .tar.gz trên Windows 10 nhanh chóng
Nếu bạn gặp một tệp .tar.gz, .tgz hoặc .gz, bạn có thể sử dụng các bước này để sử dụng công cụ dòng lệnh tar để trích xuất nội dung của nó trên Windows 10 bằng cách sử dụng Ubuntu.
Một tập tin bằng cách sử dụng . Định dạng tar.gz là một tập tin đã được tạo ra bằng cách sử dụng tar ứng dụng lưu trữ dựa trên Unix và sau đó nén bằng cách sử dụng nén gzip . Các tệp này thường được gọi là “tarballs”, và trong khi bạn có thể tìm thấy chúng với đuôi mở rộng kép (. Tar.gz ), phần mở rộng cũng có thể được rút ngắn thành .tgz hoặc .gz .
Thông thường, các tập tin tar thường được người dùng Ubuntu và macOS sử dụng để lưu trữ và sao lưu dữ liệu, nhưng đôi khi người dùng Windows 10 cũng có thể gặp các loại tệp này và có thể cần trích xuất nội dung của nó.
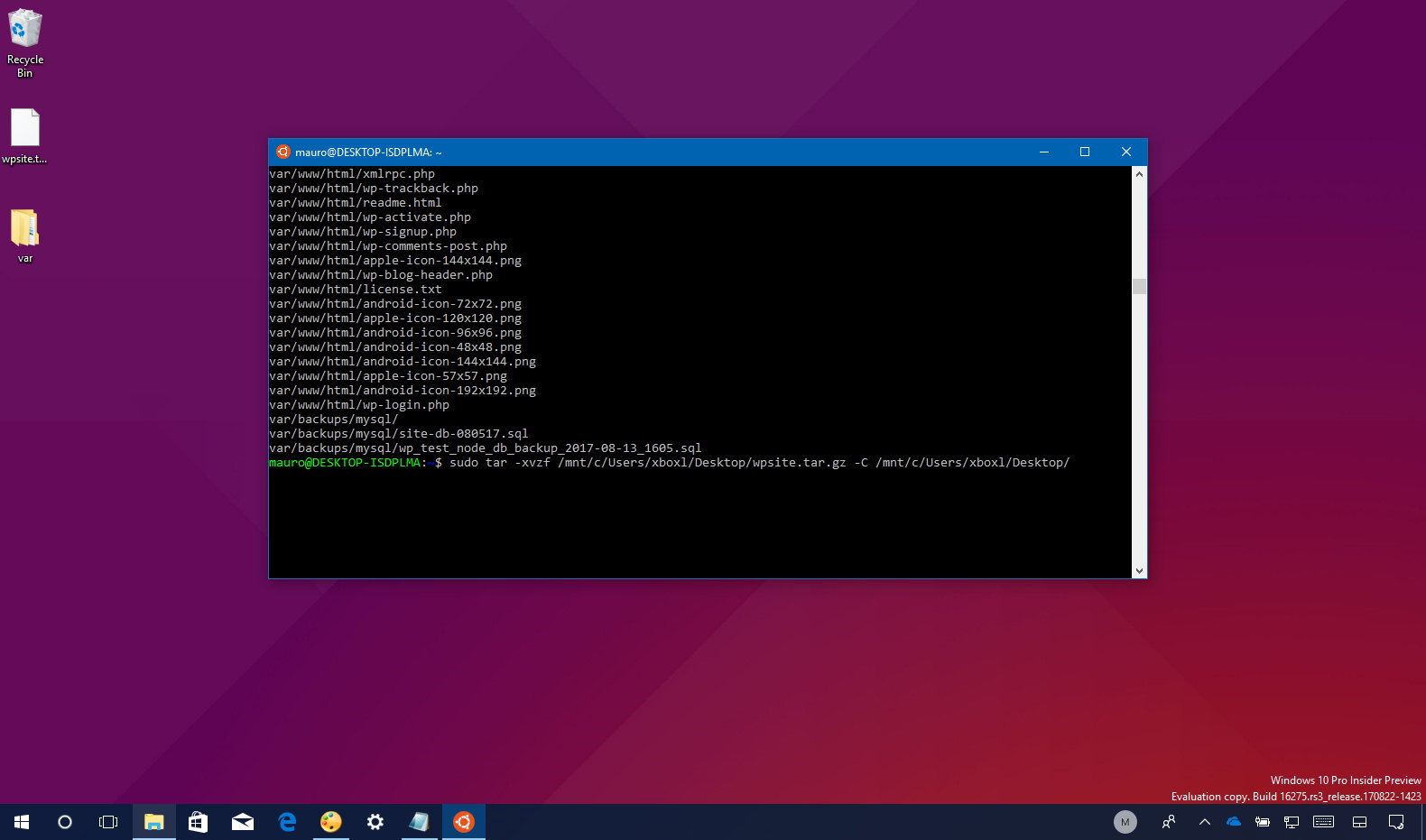
Trong khi bạn có thể sử dụng một số ứng dụng của bên thứ ba như 7-Zip và PeaZip , đôi khi những ứng dụng này không chơi tốt với các tệp được tạo trên nền tảng khác và chúng chậm giải nén một số lượng lớn tệp. Tuy nhiên, Windows 10 bao gồm một hệ thống con mới cho Linux hỗ trợ Ubuntu , Fedora và SUSE , do đó bạn cũng có thể truy cập vào nhiều công cụ Linux, bao gồm cả tar để nhanh chóng trích xuất nội dung từ các kho lưu trữ.
Làm thế nào để giải nén .tar.gz, .tgz, hoặc .gz tarballs trên Windows 10
Để sử dụng tar trên Windows 10, bạn phải cài đặt Ubuntu, bạn có thể tham khảo hướng dẫn từng bước nếu bạn đang chạy Creators Update hoặc phiên bản Windows 10. Trước đó, bắt đầu với Fall Creators Update , bạn chỉ cần kích hoạt Windows Subsystem cho Linux sử dụng trải nghiệm Windows Features, và sau đó cài đặt Ubuntu từ Windows Store.
Một khi bạn đã cài đặt Ubuntu trên Windows 10, hãy sử dụng các bước sau để trích xuất một file .tar.gz :
1. Mở Start .
2.Tìm Ubuntu và nhấp vào result.
3. Gõ lệnh sau để trích xuất nội dung của . Tar.gz và nhấn Enter :
sudo tar -xvzf /mnt/c/PATH/TO/TAR-FILE/Desktop/FILE-NAME.tar.gz -C /mnt/c/PATH/TO/DESTINATION/FOLDER
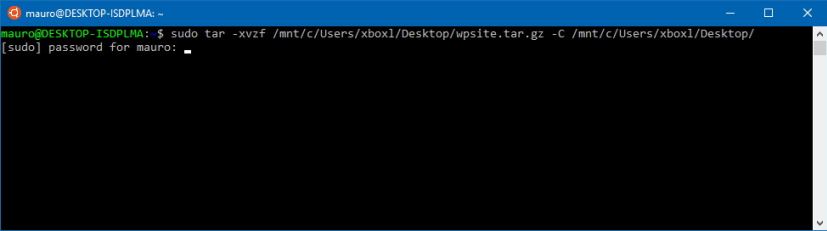
Trong lệnh trên, chúng ta gõ sudo để chạy ứng dụng như là một quản trị viên, tar để gọi ứng dụng, và sau đó chúng ta ăn nó một số đối số, bao gồm:
- X – hướng dẫn tar mà bạn muốn trích xuất nội dung.
- V – verbose. Đây là một đối số tùy chọn để hiển thị quá trình trích xuất. Nếu không, bạn sẽ chỉ thấy con trỏ nhấp nháy cho đến khi quy trình hoàn tất.
- Z – nói với tar để giải nén nội dung của một. Tập tin tar.gz với gzip.
- F – hướng dẫn tar tên của tệp mà bạn sắp trích xuất.
Sau đó, bạn cần xác định đường dẫn của tập tin tarball bạn muốn trích xuất. Bạn sẽ nhận thấy rằng con đường bắt đầu /mnt/c/, thay vì c:\, và điều này là bởi vì chúng tôi đang thực sự làm việc trong thế giới Linux.
-C – (dấu gạch nối và chữ C ) là sử dụng để nói với tar để thay đổi các thư mục. Khi bạn đang thực hiện một lệnh, bạn bắt đầu trong thư mục nguồn, và sau đó bạn cần xác định thư mục đích, đó là con đường mà chúng ta chỉ định để hoàn thành lệnh. Bạn có thể trích xuất các tập tin vào bất kỳ thư mục mà bạn muốn, nhưng nhớ để bắt đầu con đường với /mnt/theo sau là con đường Windows.
Điều rất quan trọng là bạn chú ý đến chữ hoa và chữ thường trong khi gõ lệnh trong Linux vì Desktop không giống với máy tính để bàn .
Khi bạn đã hoàn tất các bước, sau một vài phút, bạn sẽ có tất cả các tệp và thư mục được trích xuất đến con đường đích mà bạn đã chỉ định.
Cần lưu ý rằng giả định rằng bạn đang khai thác một tarball đã được tạo ra trên một hệ thống khác, do đó chúng ta bỏ qua một số đối số thường cần thiết để bảo vệ các quyền, trong Windows 10 không thực sự cần thiết chỉ để truy cập các tập tin.
Ngoài ra, trong hướng dẫn này, chúng tôi đang xem xét các bước cơ bản để thực hiện một nhiệm vụ cụ thể, nếu bạn không phải là người dùng Linux, có rất nhiều thứ để tìm hiểu về tar. Nếu bạn muốn tìm hiểu thêm về công cụ này, trong bảng điều khiển Ubuntu tar --help.