Cài đặt bản Bash trên Ubuntu trên Windows 10
Một trong những tính năng thú vị nhất của bản cập nhật Windows 10 Anniversary là Microsoft bổ sung thêm Bash vào Ubuntu vào hệ điều hành.
Người khổng lồ phần mềm đang thực hiện động thái này để có thêm nhiều nhà phát triển mã trên bất kỳ nền tảng nào nhưng sử dụng Windows làm công cụ chính của họ. Để điều này xảy ra, Microsoft đã hợp tác với những kẻ đằng sau Ubuntu Linux, Canonical, để mở rộng công cụ dòng lệnh đặt trong Windows 10 .
Tuy nhiên, trình bao Bash không được nạp theo mặc định trong bản xem trước của hệ điều hành, nhưng bạn có thể tự bật tính năng này trong máy tính của mình.
Trong hướng dẫn này, tôi sẽ hướng dẫn bạn các bước để cài đặt các lệnh Bash gốc trên Windows 10 build 14316 và mới hơn của bạn.
Cách cài đặt Bash trên Windows 10
1. Sử dụng phím tắt Windows + I để mở ứng dụng Cài đặt.
2. Nhấp Update & security.
3. Nhấp vào For Developers.
4.Bật Developer Mode.
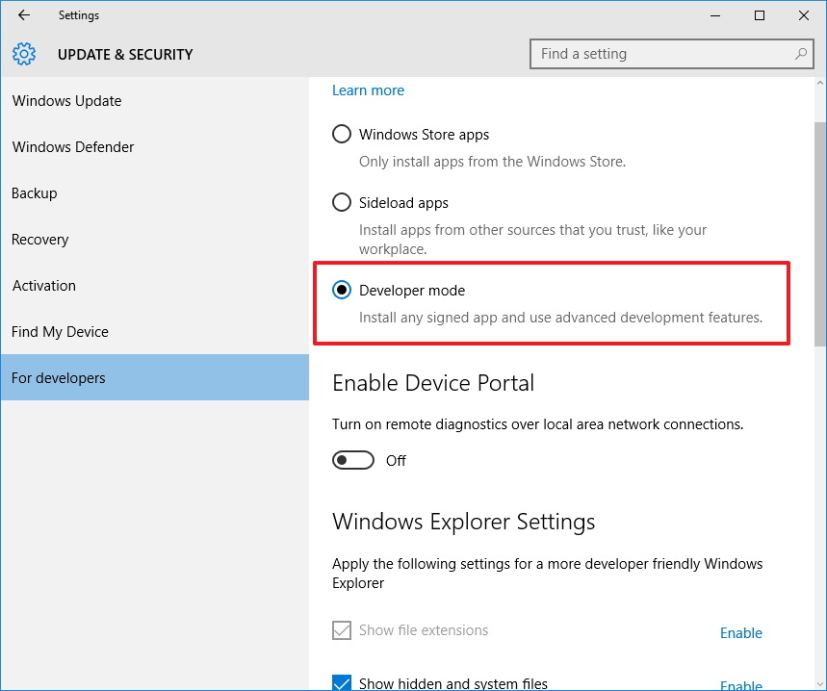
5. Sử dụng phím Windows + X để mở trình đơn Power User và nhấp vào Programs and Features .
6. Nhấp vào Bật hoặc tắt Turn Windows Features on or off. .
7. Trên Windows Features, kiểm tra tính vào ô Windows Subsystem for Linux (Beta).
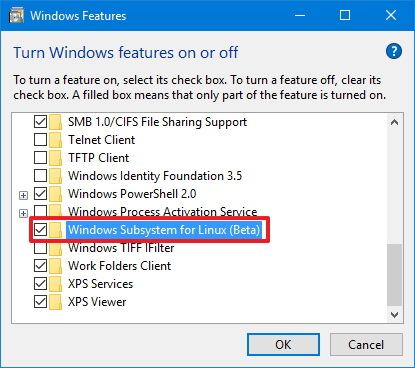
8. Nhấp Ok để cài đặt tính năng.
9. Khởi động lại máy tính của bạn.
10. Khi bạn đã trở lại Windows 10, sử dụng phím Windows + X để mở trình đơn Power User và nhấp vào Command Prompt (Admin) .
11. Loại bash và nhấn Enter .
12. Gõ Y và nhấn Enter để tải về và cài đặt các tập tin cần thiết
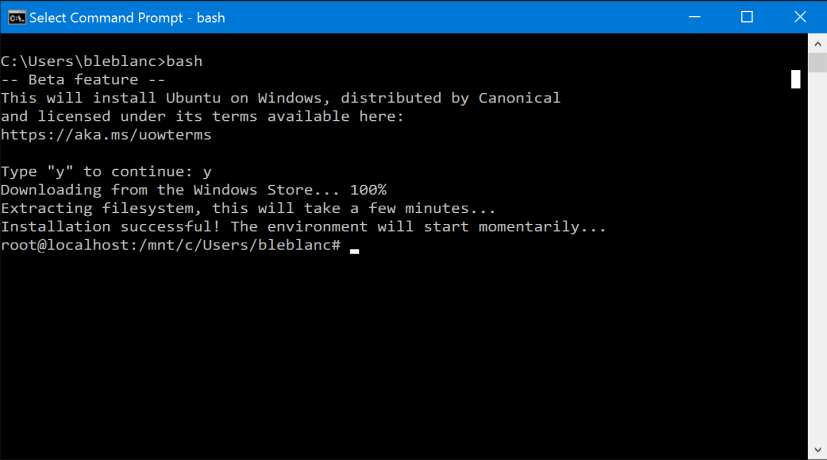
Bây giờ bạn có thể bắt đầu sử dụng các công cụ Bash trong Windows 10, bao gồm Git, Ruby, Python, grep, awk, sed và nhiều công cụ khác. Để tham khảo lệnh, bạn có thể sử dụng trang tài liệu Microsoft này .
Bash trên Windows 10 là một tính năng mới chạy tự nhiên trong hệ điều hành. Không có trình mô phỏng hay máy ảo Ubuntu chạy trên Windows. Microsoft đã tạo ra một cơ sở hạ tầng được gọi là Windows Subsystem for Linux (WSL) bên trong hệ điều hành để làm cho nó hoạt động.