Xóa hoặc Đổi tên Tập tin và Thư mục đang Chạy hoặc Khóa trong Windows
Một trong những trải nghiệm khó chịu nhất khi sử dụng máy tính là khi bạn muốn xóa hoặc đổi tên tệp hoặc thư mục trong Windows, nhưng nhận được lỗi khi nói rằng tệp đang được sử dụng, mở, chia sẻ hoặc khóa bởi một chương trình hiện đang sử dụng nó.
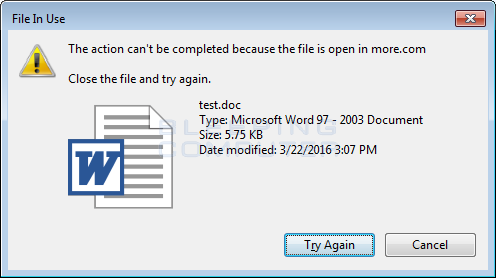
Bạn bắt đầu tắt tất cả các chương trình đang chạy trên máy tính với hy vọng rằng bạn sẽ được may mắn và có thể xóa các tập tin, nhưng nó vẫn sẽ không xóa. Bạn làm nghề gì? Hướng dẫn này được thiết kế để trả lời những câu hỏi này và cung cấp các phương pháp cho phép bạn xóa hoặc xóa bất kỳ tập tin thực tế nào trong Windows.
4 Bước để Xóa hoặc Đổi tên file và Folder
Khi cố gắng xóa hoặc đổi tên tệp hoặc thư mục, bạn nên làm theo các bước sau theo thứ tự sau:
- Phương pháp đầu tiên và đơn giản nhất là tắt bất kỳ chương trình nào có thể đang sử dụng tệp đó. Khi một chương trình đang sử dụng một tập tin nó có xu hướng độc quyền khóa tập tin đó để nó không thể được sửa đổi hoặc đổi tên trong khi nó đang được sử dụng. Bằng cách tắt chương trình bằng cách sử dụng nó, bạn mở khóa tệp hoặc thư mục để bạn có thể làm việc với nó.
- Khởi động lại máy tính của bạn. Khi bạn khởi động lại máy tính của bạn, điều này sẽ tắt bất kỳ chương trình đang mở và hy vọng khi khởi động lại cho phép bạn làm việc với các tập tin được đề cập.
- Khởi động lại vào chế độ an toàn và cố gắng đổi tên hoặc xóa thư mục. Khi bạn ở trong chế độ an toàn, một số chương trình giới hạn sẽ khởi động tự động. Điều này cung cấp một cơ hội lớn hơn hoặc có thể để đổi tên hoặc xóa một tập tin cứng đầu hoặc thư mục.
- Cuối cùng nhưng không kém phần quan trọng, hãy tải tiện ích mở khóa tệp. Các chương trình mở khóa tệp sẽ tìm ra các quy trình đang sử dụng tệp và cố gắng đóng chúng hoặc ngắt kết nối với tệp hoặc thư mục để chúng có thể bị xóa, đổi tên hoặc thao tác bằng tay. Các chương trình này có xu hướng làm công việc cho bạn vì vậy bạn không phải đối phó với những đau đầu tìm kiếm các chương trình đang giữ một tập tin mở. Trong phần tiếp theo chúng ta sẽ giải thích cách sử dụng một chương trình như vậy, được gọi là IObit Unlocker .
Sử dụng IObit Unlocker để Xóa hoặc Đổi tên File và Folder
Nếu bạn vẫn đang đọc sách này thì bạn phải ở bước 4 ở trên. Để giúp giải quyết vấn đề này, chúng tôi giới thiệu một chương trình gọi là IObit Unlocker . Unlocker là một chương trình khởi động khi Windows không thể xóa hoặc đổi tên một tập tin và cung cấp một loạt các tùy chọn cho phép bạn làm như vậy.
Bước đầu tiên là tải chương trình Unlocker. Chương trình này có thể được tải về từ liên kết sau:
Liên kết Tải xuống IObit Unlocker
Một khi chương trình được tải về, lưu nó vào máy tính để bàn của bạn và nhấp đúp vào tập tin có tên unlocker-setup.exe để bắt đầu chương trình cài đặt. Khi chương trình cài đặt bắt đầu, tiếp tục nhấn nút Next cho đến khi bạn nhận được nút Finish .
Bây giờ chương trình đã được cài đặt, IObit Unlocker sẽ thêm một lệnh autorun vào registry của bạn để bắt đầu Unlocker Assistant khi Windows khởi động. Chương trình nền này vẫn tồn tại và phát hiện khi bạn cố gắng xóa, sao chép, đổi tên hoặc di chuyển một tệp đang được sử dụng. Khi phát hiện một trong những thao tác này, nó sẽ tự động mở một cửa sổ để giúp bạn làm việc với tệp. Một ví dụ đã được biểu diễn ở dưới.
Trong ví dụ của chúng tôi, chúng tôi đang cố gắng xóa một tệp có tên C:\Test\Readme.doc. Khi chúng tôi cố gắng xóa các tập tin Windows cho chúng ta biết tập tin đang được người sử dụng bởi người khác hoặc chương trình và nó không thể xóa nó. Nó cũng cho thấy chúng ta đóng bất kỳ chương trình nào có thể đang sử dụng tệp và thử lại. Vâng vì chúng tôi đã thử các bước trước đó, chúng tôi biết điều này sẽ không hoạt động và nhấn OK .
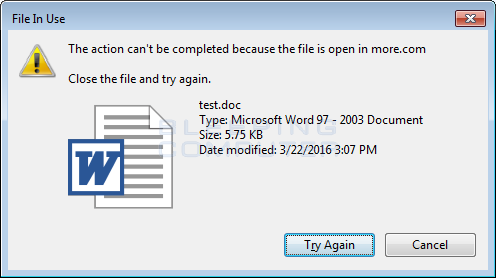
Lỗi Xóa tệp hoặc thư mục
Để mở khóa tệp, chúng tôi điều hướng đến thư mục C:\Test, nơi tệp mà chúng tôi muốn xóa nằm. Một khi chúng ta đang ở trong thư mục đó, chúng ta kích chuột phải vào nó và chọn tùy chọn IObit Unlocker như thể hiện trong hình dưới đây.
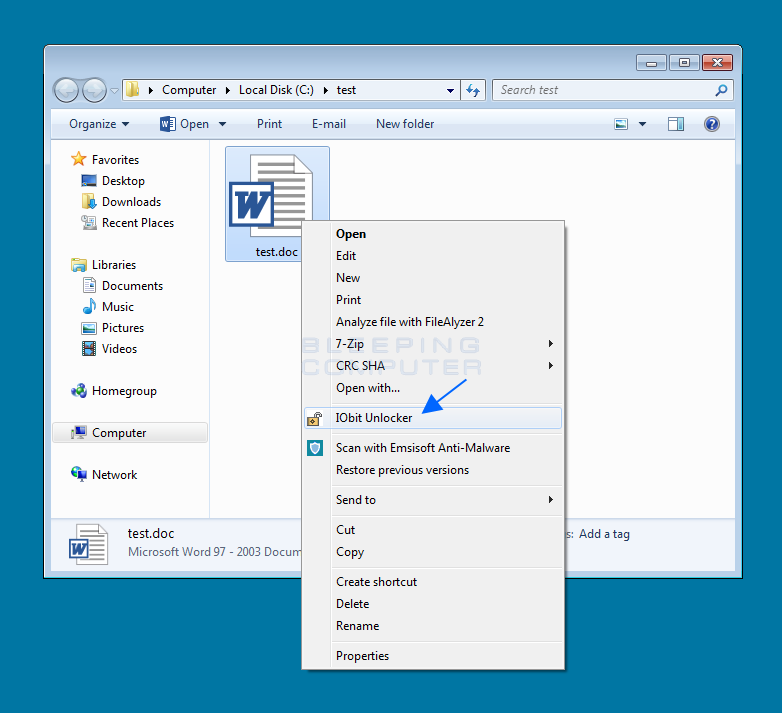
Mở khóa File
Khi bạn nhấp chuột vào tùy chọn IObit Unlocker, chương trình sẽ bắt đầu và hiển thị các tập tin bị khóa bạn đã chọn. Khi nó mở ra, nếu bạn nhận được một nhắc hỏi nếu bạn muốn cho phép chương trình chạy, bạn có thể cho phép nó làm như vậy.
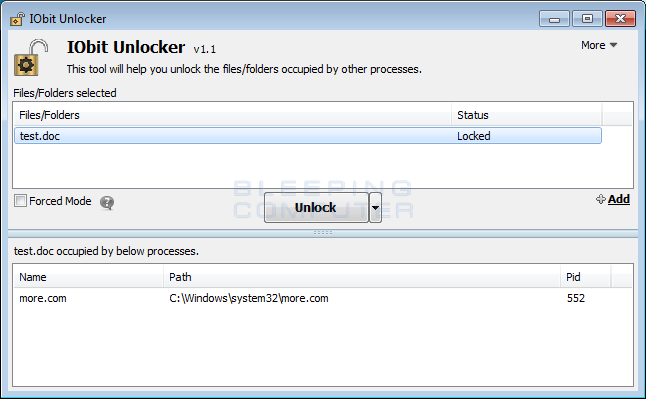
Đã khóa tệp trong IObit Unlocker
Để mở khóa tệp, chỉ cần nhấp vào nút Unlock . Nếu không, làm việc bạn nên thử lại các bước này, nhưng lần này chọn nút Force trước khi nhấn nút Unlock. Khi bạn chọn tùy chọn Force, IObit Unlocker sẽ chấm dứt quá trình sử dụng tập tin để mở khóa nó. Rõ ràng, hãy chắc chắn rằng bạn lưu bất kỳ tài liệu mà chương trình này hiện đang sử dụng trước khi sử dụng tính năng này.
Nếu IObit Unlocker có thể mở khóa tập tin, nó sẽ thay đổi trạng thái của nó để mở khóa như thể hiện trong hình dưới đây.
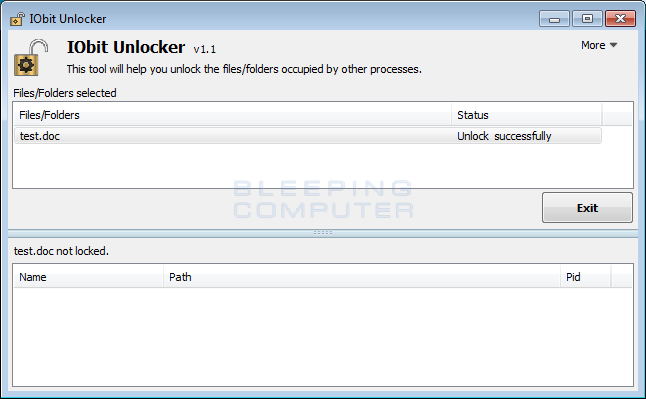
Đã mở khóa tập tin
Bạn cũng có thể sử dụng IObit Unlocker để thực hiện và Unlock và xóa ngay lập tức, đổi tên, sao chép hoặc di chuyển . Để thực hiện việc này, nhấp vào mũi tên thả xuống nhỏ bên cạnh nút Unlock như thể hiện trong hình bên dưới.
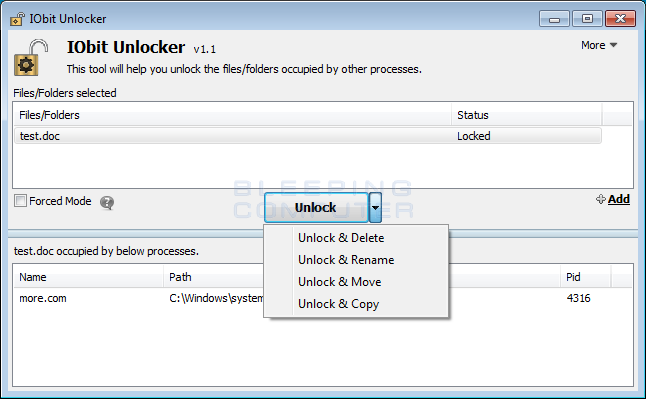
Tùy thuộc vào tùy chọn mà bạn chọn, Unlocker sẽ hỏi nơi bạn muốn sao chép hoặc di chuyển tệp hoặc tên tệp nào bạn muốn đổi tên.
Phần kết luận
Với thông tin này bây giờ bạn biết rằng sống với các tập tin cứng đầu không phải là câu trả lời duy nhất của bạn. Trước đây, làm việc với một tập tin thực sự cứng đầu là tỉnh của một người dùng máy tính có kinh nghiệm hơn, nhưng không còn nữa. Bây giờ với các chương trình như Unlocker, ngay cả một người dùng bình thường hoặc bắt đầu máy tính có thể kiểm soát máy tính của họ và các tập tin của nó.