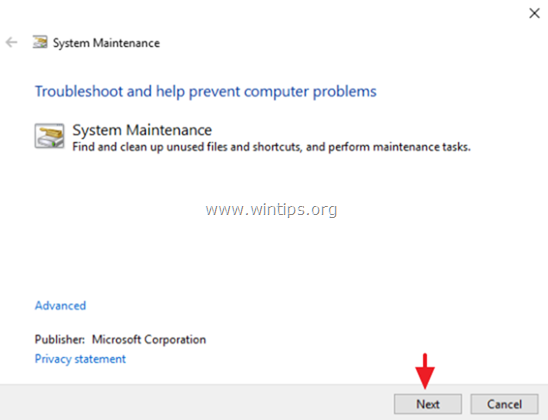Wsappx trong Task Manager là gì và tại sao nó chiếm CPU cao
Wsappx Là một trong những quá trình có thể gây ra sự chậm chạp của máy tính bằng cách sử dụng nó trong một tỷ lệ phần trăm 100% và nội dung của đĩa cứng . Việc sử dụng 100% này không cho phép chạy các ứng dụng khác và các hoạt động khác đòi hỏi ổ cứng. Moments của khóa xảy ra Windows 10 và sự chậm trễ trong việc thực hiện các lệnh.
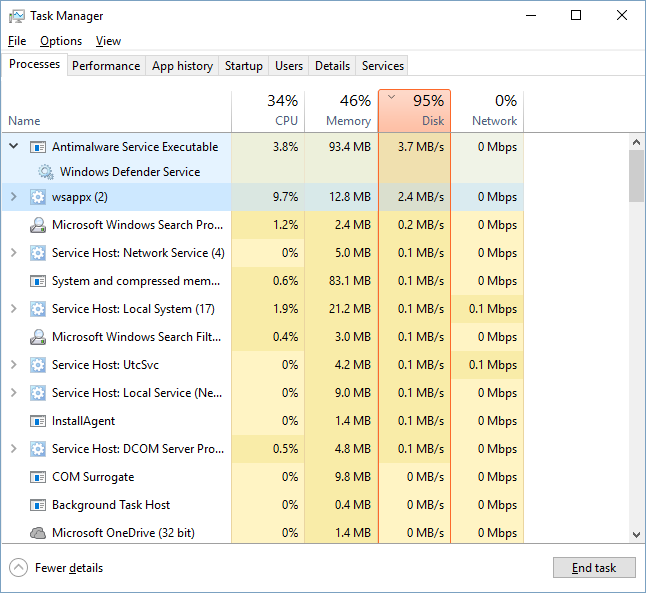
Wsappx là gì ?
Wsappx không phải là một loại virut hay một dạng phần mềm độc hại khác . Đó là một quá trình Windows Phát triển bởi microsoft , Được giới thiệu với khởi chạy Windows 8 .1 .
Wsappx Là một quá trình đáp ứng ít nhất ba Dịch vụ của Windows, tất cả đều có một mẫu số chung: Cửa hàng Microsoft .
- Dịch vụ Cửa hàng Windows (WSService)
WSService Cung cấp hỗ trợ cho cơ sở hạ tầng của Microsoft Store. Bắt đầu theo yêu cầu , và nếu bạn muốn hoàn toàn vô hiệu hóa nó, chúng sẽ xuất hiện Vấn đề sử dụng Và cửa hàng Microsoft. Bạn chỉ có thể vô hiệu hóa nó nếu bạn không sử dụng Microsoft Store.
- Dịch vụ Giấy phép Khách hàng (ClipSVC)
ClipSVC Có trách nhiệm kiểm tra việc mua hàng từ Microsoft Store. Dịch vụ bắt đầu theo yêu cầu, và nếu bạn mua sắm từ Cửa hàng, chúng tôi khuyên bạn không nên vô hiệu hóa nó.
- Dịch vụ Triển khai AppX (AppXSVC)
AppXSVC Là dịch vụ có sử dụng hầu hết các nguồn tài nguyên đĩa cứng sau khi nâng cấp de la Windows 8 Để Windows 10. Đây là dịch vụ chịu trách nhiệm về Kiểm tra ứng dụng Microsoft Office. Mặc dù nó được thiết lập để bắt đầu chỉ theo yêu cầu, trong một khoảng thời gian dài, nó sẽ chạy và sẽ nhấn mạnh chúng ta rất nhiều.
Cả ba dịch vụ không cung cấp cho chúng tôi khả năng dừng vĩnh viễn chúng / thay đổi trạng thái lúc khởi động. ” Loại khởi động ” Không thể sửa đổi.
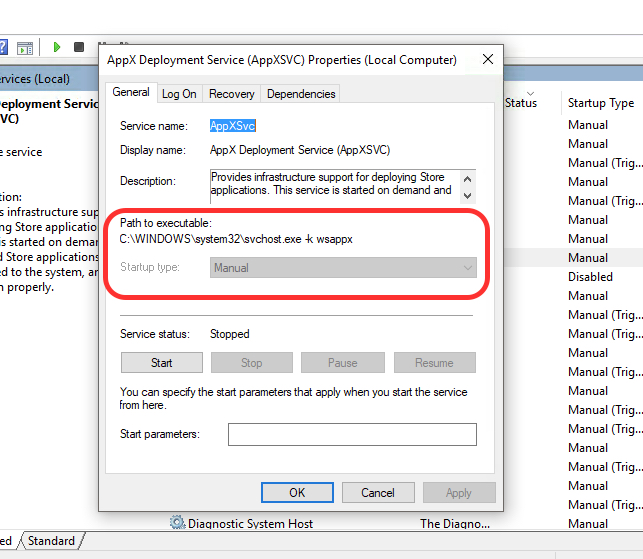
Khắc phục wsappx chiếm CPU cao
Theo tôi nhận thấy, vấn đề này giải quyết chính nó. Việc sử dụng tài nguyên quá nhiều chỉ diễn ra trong vài giờ sau khi nâng cấp Windows hoàn tất. Có nhiều khả năng, cho đến khi bạn xác minh các ứng dụng đã được cài đặt trên hệ thống và tính toàn vẹn của Microsoft Store.
Một giải pháp sẽ là dừng các dịch vụ bằng cách bỏ Microsoft Store
Làm thế nào để Vô hiệu hoá Microsoft Store trên Windows 10
1. Đồng thời nhấn phím Windows + R để mở hộp lệnh ‘ Run ‘.
2 . Trong hộp lệnh chạy, gõ: regedit và nhấn Enter.
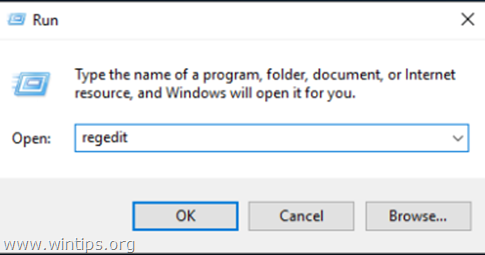 3. Trước khi bạn tiếp tục, trước tiên hãy sao lưu Regedit của bạn. Dưới đây là hướng dẫn sao lưu Regedit
3. Trước khi bạn tiếp tục, trước tiên hãy sao lưu Regedit của bạn. Dưới đây là hướng dẫn sao lưu Regedit
– Từ trình đơn chính, đi đến File & chọn Export.
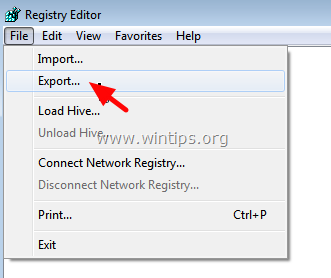
– Chỉ định vị trí (ví dụ máy tính để bàn ), đưa tên tệp vào tệp tin đăng xuất (ví dụ: ” RegistryUntouched “), chọn ở phạm vi Export: All và nhấn Save.
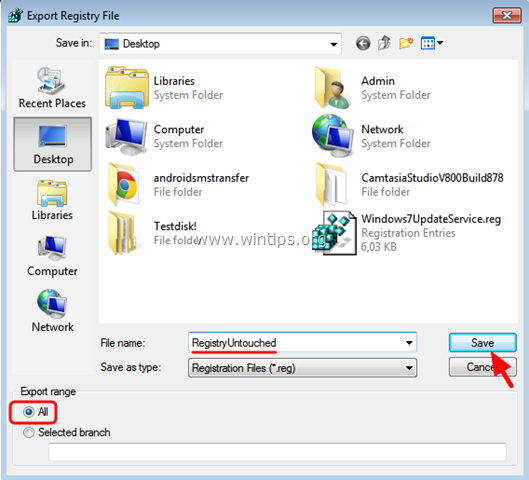
Sau khi bạn sao lưu registry của mình, điều hướng đến vị trí sau ở ngăn bên trái:
HKEY_LOCAL_MACHINE \ SOFTWARE \ Policies \ Microsoft \ WindowsStore
Lưu ý: Nếu phím ‘WindowsStore’ không tồn tại, hãy nhấp chuột phải vào phím Microsoft và chọn New> Key và đặt tên là ” WindowsStore ”
4. Nhấp chuột phải vào khoảng trống ở khung bên phải và chọn New > DWORD Value .
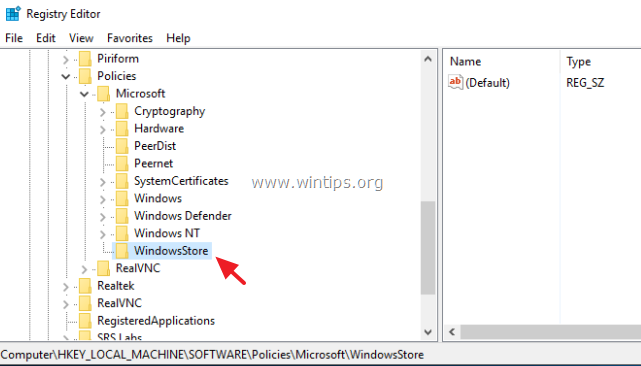
5. Đặt giá trị mới là RemoveWindowsStore
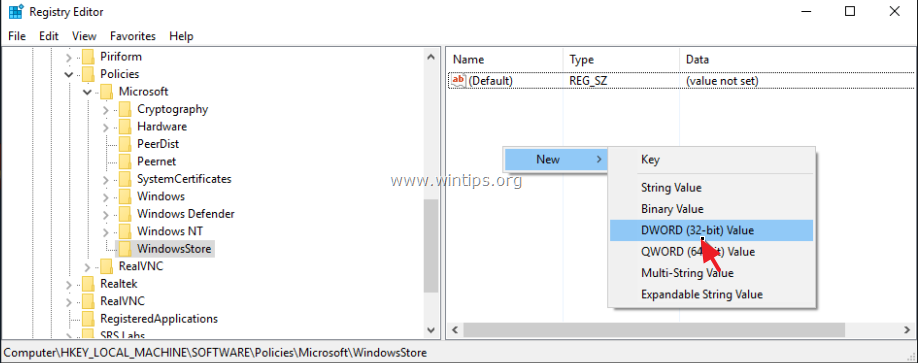
6. Nhấp đúp vào giá trị RemoveWindowsStore vừa tạo và tại hộp dữ liệu giá trị loại 1.
7. Đóng Registry Editor và khởi động lại máy tính của bạn.
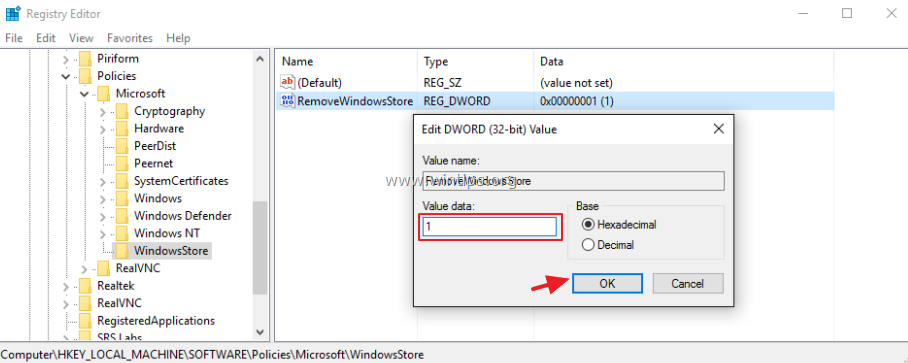
– Từ bây giờ, bất cứ khi nào bạn thử khởi chạy WindowsStore, thông báo sau sẽ được hiển thị trên màn hình của bạn: ” Windows Store isn’t available on this PC. Contact your system administrator for more information“.
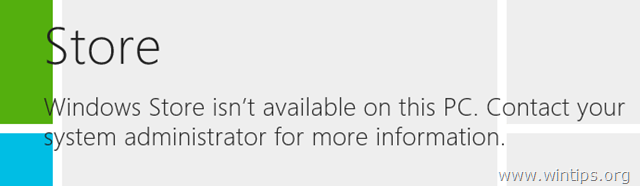
Giải pháp 3. Tăng bộ nhớ ảo (Paging file).
1. Nhấp chuột phải vào Computer icon (Tên) và chọn Properties .
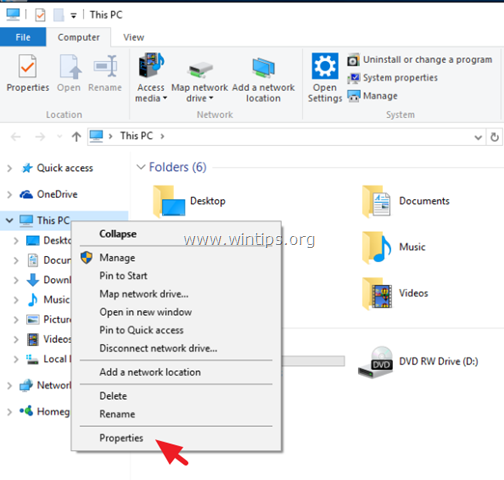
2. Nhấp Change Settings.
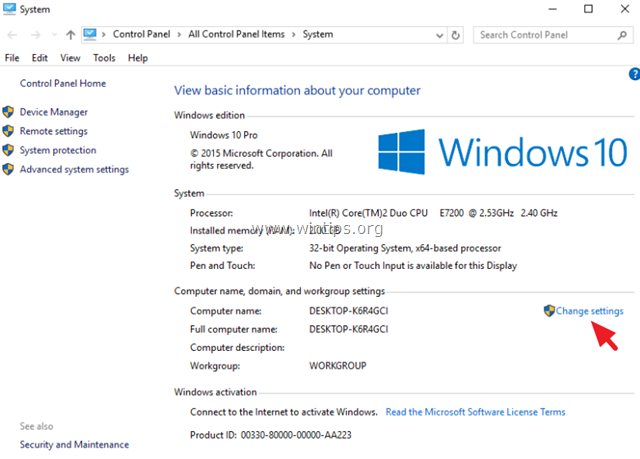
3. Tại tab Advanced chọn Settings trong Performance .
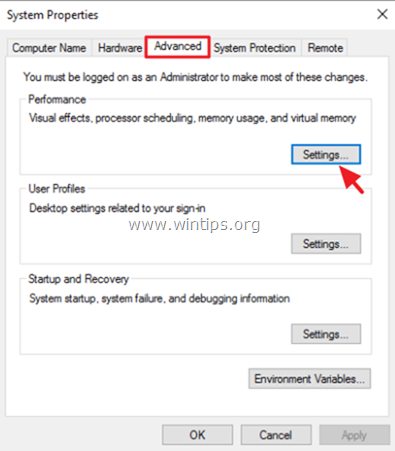
4. Tại các tuỳ chọn Performance, kích tab Advanced và sau đó chọn Change tại Virtual memory.
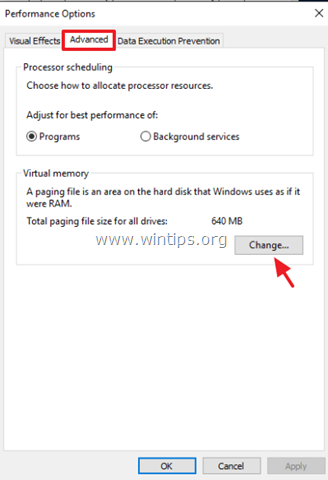
5. Bỏ chọn hộp kiểm “Automatically manage paging file size for all drives”.
6. Kiểm tra nút radio “Custom size”.
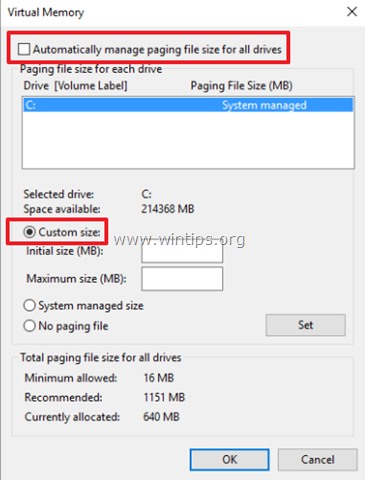
7. Đặt kích cỡ ban đầu và kích thước tối đa là hai lần và một nửa (2,5) kích thước bộ nhớ RAM của bạn ở MB * và sau đó nhấn nút Set .
Ví dụ: Nếu kích thước RAM của bạn là 4GB (4096MB), sau đó nhập giá trị 10240 (4096MB x 2,5 = 10240MB) vào các trường Kích thước & Kích thước Tối đa (MB).
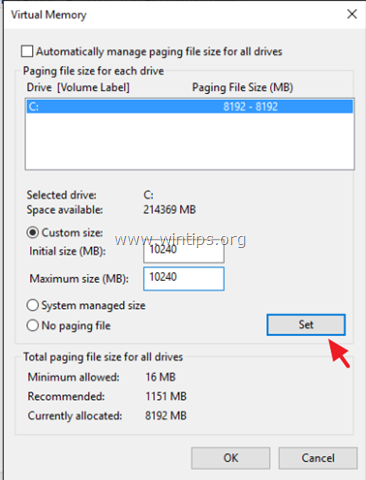
- Nhấp OK ba (3) lần để thoát.
- Khởi động lại máy tính của bạn.
Tắt dịch vụ ‘Superfetch’ và ‘Windows Search’.
Dịch vụ ‘Superfetch’ thu được dữ liệu từ một ứng dụng mở cho RAM, do đó, nếu bạn đóng và mở lại cùng một ứng dụng, ứng dụng này được tải nhanh hơn và theo cách đó ‘Superfetch’ cải thiện hiệu suất của hệ thống. Tuy nhiên, dịch vụ ‘Superfetch’ Còn được gọi là ‘Prefetch’), nhiều lần gây ra sự sử dụng cao trên đĩa cứng hoặc trên CPU của bạn, vì vậy hãy thử tắt nó để loại bỏ mức sử dụng cao trên CPU hoặc đĩa cứng.
1. Đồng thời nhấn phím Windows+ R để mở hộp lệnh ‘ Run ‘.
2 . Trong hộp lệnh chạy, nhập: services.msc và nhấn Enter.
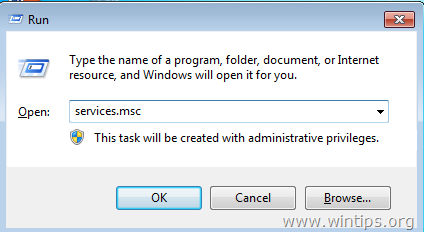 3. Nhấn chuột phải vào dịch vụ Superfetchvà chọn Properties.
3. Nhấn chuột phải vào dịch vụ Superfetchvà chọn Properties.
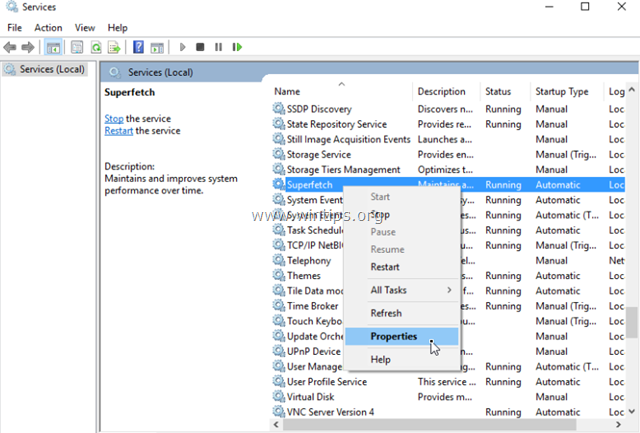
4. Đặt Startup typethành Disabled.
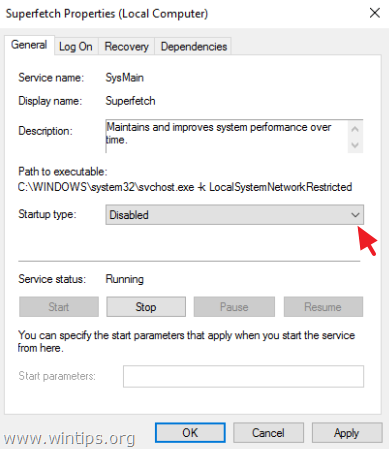
5. Nhấn OKđể đóng cửa sổ thuộc tính SuperFetch.
6. Khởi động lại máy tính của bạn.
7. Nếu sau khi khởi động lại,sử dụng CPU cao vẫn tồn tại sau đó thực hiện các thủ tục tương tự nhưng lần này vô hiệu hóacác dịch vụ tìm kiếm của Windows.
Chạy System Maintenance (Bảo trì hệ thống)
Chạy trình khắc phục sự cố System Maintenance để tự động khắc phục sự cố của hệ thống.
1. Nhấp chuột phải vào nút Start của Windows và chọn Control Panel.
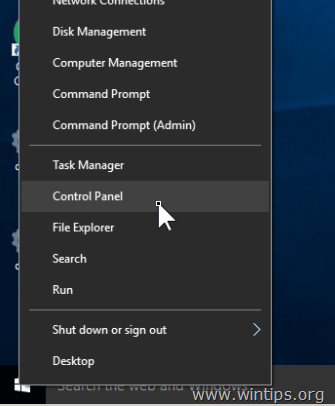
2. Đặt View byto: Small icons.
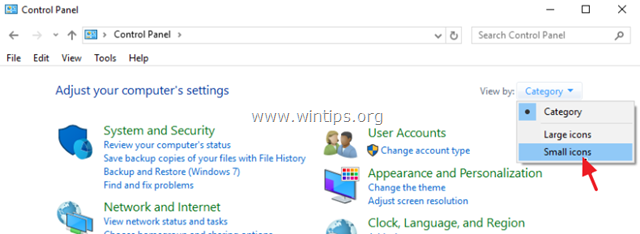
3. Mở Troubleshooting.
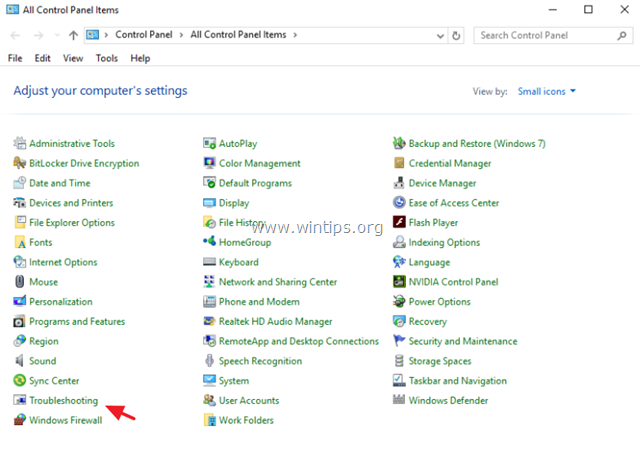
4. Nhấp vào View all.
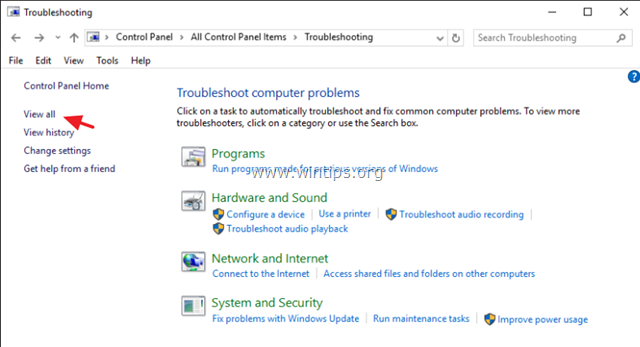
5. Nhấp đúp vào System Maintenance.
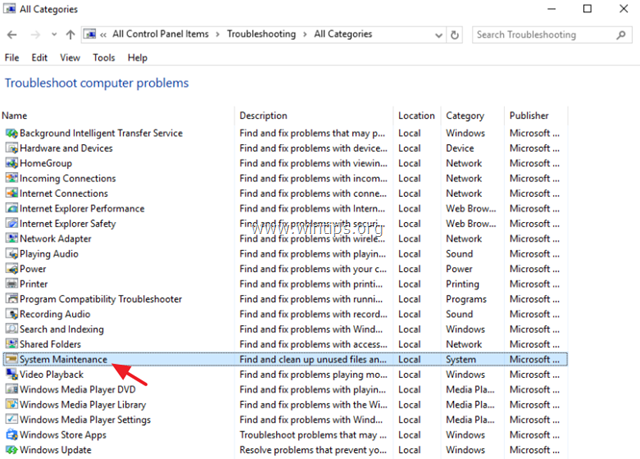
6. Nhấn Nextvà sau đó làm theo hướng dẫn trên màn hình để chạy trình khắc phục sự cố System Maintenance.