Windows 10 không nhận ra ổ cứng thứ hai
Trước đây, một ổ cứng sẽ đủ tốt để lưu trữ dữ liệu, tệp tin, bài hát, video, v.v … nhưng giờ đây với sự gia tăng hoạt động tải xuống và khuynh hướng lưu ảnh và video gia đình trên máy tính Windows của bạn, không gian đĩa cứng có thể bị rớt . Đó là lý do tại sao nhiều người chọn gắn ổ cứng thứ hai vào máy tính của họ. Nhưng một vấn đề thường gặp khi phải đối mặt là Windows của bạn không nhận ra ổ đĩa thứ hai mà bạn đã cài đặt. Nếu bạn đang đối mặt với một vấn đề như vậy, có lẽ cái gì ở đây trong bài đăng này có thể giúp bạn.
Hướng dẫn khắc phục Windows không nhận ra ổ cứng thứ hai
1. Kiểm tra nếu ổ cứng bị hỏng
Đây có lẽ là công việc đầu tiên bạn nên thực hiện. Nếu không, bạn sẽ kết thúc lãng phí thời gian quý báu của bạn về vấn đề này. Nếu ổ cứng của bạn cũ và đã thu hút một lớp dày bụi hoặc bị hư hỏng, nó sẽ không hoạt động như bình thường. Vì vậy, trước khi cài đặt nó trên máy tính của bạn, kiểm tra nó.
2. Hãy xem cài đặt kết nối
Để sử dụng ổ đĩa cứng với máy tính của bạn, bạn cần phải kết nối hai dây điện khác nhau. Một cáp SATA sẽ nằm giữa bo mạch chủ và ổ cứng. Cáp SATA thứ hai sẽ nằm giữa đĩa cứng và SMPS hoặc bất kỳ nguồn nào khác, nơi nó có thể nhận được Nguồn từ. Nếu bạn thực hiện bất kỳ lỗi nào, máy tính của bạn sẽ không thể phát hiện ra ổ cứng. Ngoài ra, bạn nên cắm cáp SATA vào cổng bên phải trên bo mạch chủ.
3. Sử dụng trình khắc phục sự cố Phần cứng và Thiết bị (Hardware and Devices )
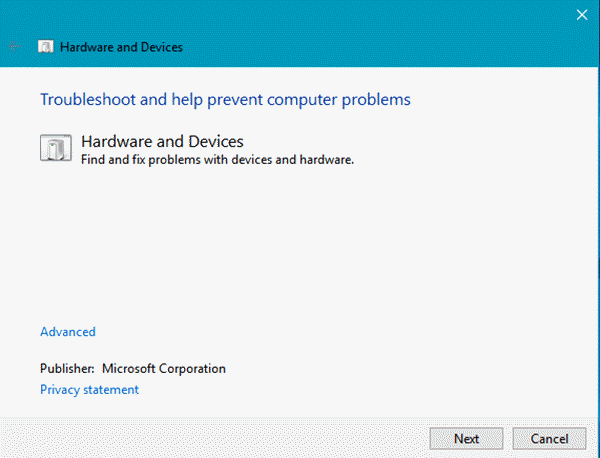
Trình khắc phục sự cố là một tính năng Windows sẵn có được liệt kê trong Bảng điều khiển. Bạn có thể chạy Trình khắc phục sự cố Hardware and Devices và xem liệu nó có thể khắc phục sự cố.
4. Quét thay đổi phần cứng
Mở Trình Quản lý Thiết bị (Device Manager). Để làm như vậy, hãy mở trình đơn Win + X và nhấp vào nó. Tiếp theo, nhấp chuột phải vào Disk drives và chọn Scan for hardware changes .

Nó sẽ giúp đỡ.
5. Kiểm tra trạng thái thiết bị
Chạy devmgmt.msc để mở Device Manager. Mở rộng Disk Drive . Nhấp chuột phải vào tất cả các của một trong những liệt kê ở đó, chọn Properties và kiểm tra tình trạng thiết bị. Nên nói – The device is working properly . Nếu không, hãy cập nhật phần mềm điều khiển để cập nhật trình điều khiển thiết bị. Hoặc bạn có thể chọn Uninstall và sau khi khởi động lại, hãy kết nối ổ cứng và chọn Scan for hardware changes here.
6. Cài đặt trình điều khiển thiết bị thích hợp
Nếu bạn đang sử dụng các nhà sản xuất đĩa cứng khác, bạn có thể muốn kiểm tra nếu bạn đã cài đặt đúng trình điều khiển thiết bị. Nếu bạn cũng có thể muốn cập nhật Trình điều khiển thiết bị hiện có của mình lên phiên bản mới nhất hiện có.
7. Khởi tạo đĩa
Nếu trong giao diện điều khiển Disk Management bạn thấy một đĩa không xác định hoặc đĩa không khởi tạo được hiển thị, sau đó kích chuột phải vào nó và chọn Initialize Disk . Thực hiện theo các hướng dẫn trên màn hình để hoàn tất. Giúp đỡ này?
Hy vọng những lời đề nghị ở đây giúp bạn.