Tại sao không thể gỡ cài đặt Google Chrome?
Trình duyệt Chrome trên máy tính của tôi liên tục gặp sự cố.
Đôi khi nó sẽ chỉ đóng băng và thời gian khác cửa sổ chỉ trống ra và chuyển sang màu trắng. Nó xảy ra mỗi khi tôi tải Chrome, nhưng đôi khi nó sẽ mất một vài phút.
Tôi đã cố gỡ cài đặt Chrome bằng cách sử dụng tính năng Gỡ cài đặt chương trình “Uninstall” trong Control Panel, nhưng nó cho tôi thông báo lỗi này:
“Please close all Google Chrome windows and try again.”
Nó thực hiện điều này mặc dù không có cửa sổ Chrome nào mở. Khởi động lại cũng không giúp ích gì. Làm cách nào để xóa Chrome khỏi máy tính của tôi để tôi có thể cài đặt lại?
Cách xóa Google Chrome bị sự cố khỏi máy tính
Tuy nhiên, vấn đề này có thể do nhiều thứ khác nhau gây ra và bản cài đặt Chrome của bạn có thể thậm chí không gây ra sự cố. Nếu đúng như vậy, việc cài đặt lại Chrome sẽ không khắc phục được sự cố.
Điều đầu tiên tôi sẽ thử là chạy quét phần mềm độc hại kỹ lưỡng trên hệ thống của bạn. Bài đăng này sẽ hướng dẫn bạn qua quy trình phù hợp nhất với tôi.
Nếu sự cố vẫn tiếp diễn sau khi bạn hài lòng rằng hệ thống của bạn không có phần mềm độc hại, tôi khuyên bạn nên kiểm tra xem liệu tiện ích mở rộng của trình duyệt có phải là sự cố không. Dưới đây là cách thực hiện:
1 – Tải Chrome, sau đó nhập (hoặc sao chép và dán) vào thanh địa chỉ:
chrome://extensions/
2 – Bấm phím Enter .
3 – Vô hiệu hóa tất cả các phần mở rộng được cài đặt trên hệ thống của bạn bằng cách bỏ chọn các hộp bên cạnh cài đặt “Đã bật”.
4 – Đóng Chrome, sau đó mở lại. Nếu Chrome không gặp sự cố sau khi sử dụng ứng dụng trong một thời gian, bạn sẽ biết sự cố là do tiện ích mở rộng không hợp lệ. Nếu đúng như vậy, hãy tiếp tục với bước 5 bên dưới. Tuy nhiên, nếu Chrome vẫn gặp sự cố, hãy bỏ qua bước 5 và làm theo hướng dẫn trong phần tiếp theo.
5 – Bật lại tiện ích mở rộng đầu tiên trong danh sách, sau đó đóng Chrome và mở lại. Kiểm tra xem trình duyệt có gặp sự cố hay không. Nếu không, hãy bật lại tiện ích mở rộng tiếp theo trong danh sách và xem Chrome có bắt đầu gặp sự cố không. Lặp lại bước này cho đến khi bạn tìm thấy tiện ích mở rộng khiến trình duyệt bị lỗi, sau đó xóa nó.
Nếu vấn đề không phải do phần mềm độc hại hoặc phần mở rộng của trình duyệt xấu gây ra, có khả năng Chrome chính là thủ phạm. Vì bạn đã quét phần mềm độc hại và xóa bất kỳ mối đe dọa nào đã được tìm thấy, tiện ích “Gỡ cài đặt chương trình” chỉ có thể loại bỏ Chrome tại thời điểm này. Tôi khuyên bạn nên thử. Nếu nó hoạt động, khởi động lại máy tính của bạn và cài đặt lại Chrome, sau đó bạn sẽ được thực hiện!
Nếu bạn vẫn không thể gỡ cài đặt Chrome, hãy kiểm tra xem có bất kỳ quy trình Chrome nào đang chạy hay không và dừng bất kỳ thao tác nào bạn tìm thấy. Dưới đây là cách thực hiện:
1 – Nhấn tổ hợp phím Ctrl + Shift + Esc để khởi chạy Task Manager.
2 – Nhấp vào tab Processes .
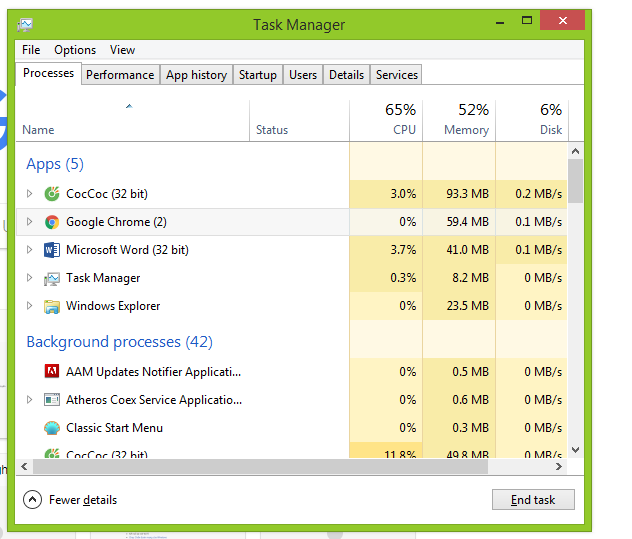
3 – Cuộn qua danh sách các quy trình và tiêu diệt mọi quy trình Chrome mà bạn thấy trong danh sách.
Để làm điều đó, chỉ cần nhấp chuột phải vào Google Chrome trong danh sách và nhấp vào End task. Lặp lại quy trình này cho đến khi tất cả các Google Chrome khác đã được kết thúc.
4 – Khởi động lại tiện ích Gỡ cài đặt chương trình Control Panel.
Giờ đây, bạn có thể gỡ cài đặt Chrome mà không gặp phải sự cố nào khác. Một khi nó đã được gỡ bỏ cài đặt, cài đặt lại nó và bạn sẽ được thực hiện!