Sửa lỗi màn hình xanh Bad_System_Config_Info Win 10
Câu hỏi bạn đọc
“Tôi có một máy tính Dell Inspiron, CPU Intel Core i3 đang cài Windows 7. Tôi gặp lỗi Bad_System_Config_Info khi nâng cấp từ Windows 7 lên Windows 10. Lỗi này xuất hiện thường xuyên khi tôi khởi động máy tính.” – Ashley L., Australia
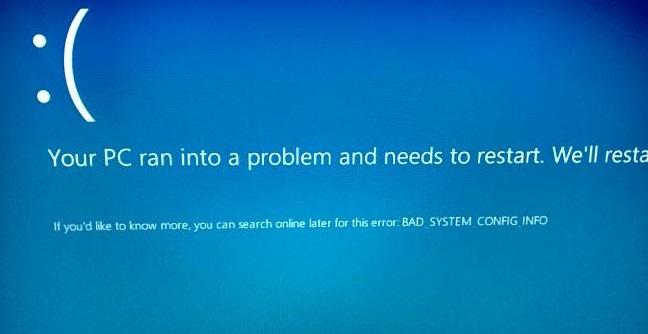
Vấn đề
Lỗi màn hình xanh Bad_System_Config_Info xuất hiện trên Windows 10 sau khi nâng cấp từ Windows 7.
Cách sửa lỗi màn hình xanh Bad_System_Config_Info trên Windows 10
Dưới đây là một số cách để giải quyết lỗi Bad_System_Config_Info:
Hãy thử khởi động máy tính vào chế độ Safe Mode
Nếu máy tính không khởi động được bình thường, bạn có thể thử khởi động vào chế độ an toàn Safe Mode. Chế độ Safe Mode sẽ tải trình điều khiển Driver và các phần mềm, ứng dụng tối thiểu. Điều này cho phép máy tính khởi động bình thường trong trường hợp trình điều khiển bị hỏng hoặc phần mềm có vấn đề.
Cách khởi động vào chế độ Safe Mode trên Win 10 tương tự như với Windows 8. Click vào đây để tìm hiểu làm thế nào để khởi động máy tính Windows 10 vào chế độ an toàn.
Sử dụng System Restore để Fix lỗi Windows
Khôi phục hệ thống có thể được sử dụng để khôi phục lại Window, đó là cách khôi phục hệ thống về một thời điểm đã lưu trước đây. Cách sử dụng System Restore để khôi phục Windows 10 tương tự như Windows 8. Bạn có thể đọc ở bài sau: Khôi phục máy tính Windows 8 với System Restore
Hãy thử sửa File BCD để Fix Lỗi Bad_System_Config_Info
Nếu bạn không thể khởi động máy tính ở chế độ an toàn, thì vấn đề có thể được gây ra bởi một tập tin BCD bị hư hỏng. Tập tin này có chứa dữ liệu cấu hình khởi động và sửa chữa, vì vậy nó có thể giải quyết được vấn đề.
Để khắc phục lỗi File BCD, đưa đĩa cài đặt Windows 10 của bạn vào máy tính và khởi động lại để khởi động vào đĩa. Khi đĩa chạy vào giao diện cài đặt Windows, bạn đừng chọn cài đặt thông thường mà tìm tới phần mở Command Prompt, và chạy các lệnh sau:
bootrec /repairbcd
Các lệnh để tìm các hệ điều hành mất tích trên BCD và liên kết chúng.
bootrec /osscan
Lệnh này sẽ Scan các hệ điều hành được cài đặt.
bootrec /repairmbr
Lệnh này sẽ sửa chữa MBR và tái tạo nó bằng cách sử dụng thông tin từ BCD. Điều này chỉ nên được sử dụng như một phương sách cuối cùng.
Sửa chữa trong Windows Registry
Đây là cách giải quyết cuối cùng. Đụng vào Windows Registry với những bạn không rành rất có thể gây lỗi hệ thống. Vì vậy nếu làm hãy thực sự cẩn thận.
Khởi động từ Windows 10 USB / DVD và khởi động vào phần Command Prompt. Sau đó, hãy làm theo những hướng dẫn sau:
- Sử dụng lệnh sau: C:\Windows\System32\config (ở đây C là phân vùng mà Windows được cài đặt).
- Nhập các lệnh sau từng lệnh 1 để thay đổi tên những tập tin .old:
ren C:\Windows\System32\config\DEFAULT DEFAULT.old
ren C:\Windows\System32\config\SAM SAM.old
ren C:\Windows\System32\config\SECURITY SECURITY.old
ren C:\Windows\System32\config\SOFTWARE SOFTWARE.old
ren C:\Windows\System32\config\SYSTEM SYSTEM.old
- Nhập các lệnh sau từng dòng một để sao chép các tập tin sao lưu registry để thư mục registry hiện tại của bạn. Điều này hoàn thành việc phục hồi các lỗi registry của máy tính.
copy C:\Windows\System32\config\RegBack\DEFAULT C:\Windows\System32\config\
copy C:\Windows\System32\config\RegBack\SAM C:\Windows\System32\config\
copy C:\Windows\System32\config\RegBack\SECURITY C:\Windows\System32\config\
copy C:\Windows\System32\config\RegBack\SYSTEM C:\Windows\System32\config\
copy C:\Windows\System32\config\RegBack\SOFTWARE C:\Windows\System32\config\
Lời khuyên
Hãy bật chế độ System Restore cho ổ cài đặt Windows của bạn. Mặc dù sẽ tốn dung lượng lưu trữ tuy nhiên sẽ giúp ích cho bạn rất nhiều khi có bất kỳ lỗi Windows nào liên quan đến Driver, hệ thống, Phần mềm lỗi,…
Chế độ Safe Mode – Chế độ an toàn: Bạn nên thử khởi động máy tính vào bằng chế độ này khi không thể khởi động Windows bình thường.
Nên có một đĩa DVD Windows 10 – Đây cũng là công cụ giúp bạn vào phần sửa lỗi cho Win.