Sửa lỗi mã 0xc0000185 khi khởi động Windows
“Khi khi khởi động máy tính của tôi, nó nói mã lỗi 0xc0000185 và sau đó nó không đi thêm nữa. Bạn không muốn cài đặt lại Windows. Bạn nên làm gì?”
Vấn đề
Một màn hình xanh chết (BSoD) xuất hiện với Mã lỗi 0xc0000185 khi máy tính khởi động. Máy tính không khởi động vào Windows.
Nguyên nhân
Máy tính không thể truy cập phân vùng hoặc ổ đĩa có chứa Windows do cạp rời hoặc các tập tin khởi động bị mất.
Khắc phục
Dưới đây là một số cách bạn có thể khắc phục vấn đề BSoD Error Code 0xc0000185.
Sửa chữa máy tính của bạn bằng cách sử dụng Windows Media
Tính năng này tự động quét và sửa chữa nhiều vấn đề có thể khiến Windows ngừng hoạt động.
- Chèn một đĩa cài đặt Windows 8 hoặc 8 hoặc đĩa khôi phục.
- Khởi động từ đĩa để truy cập vào màn hình cài đặt
- Trên màn hình Thiết lập Windows, bấm Next
-
Nhấp vào Repair your computer
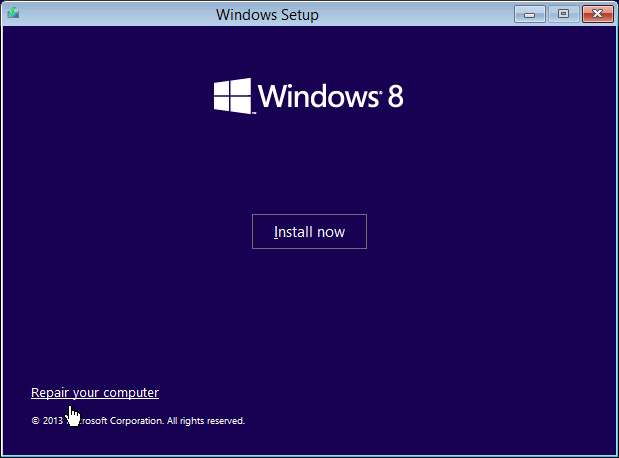
- Trong các tùy chọn Advanced Startup , hãy nhấp vào Troubleshoot
- Nhấp vào Advanced options và chọn Automatic Repair
Điều này sẽ giải quyết hầu hết các vấn đề phổ biến. Nếu nó không giải quyết vấn đề của bạn thì hãy làm theo thủ tục tiếp theo.
Kiểm tra kết nối ổ cứng máy tính của bạn
Như chúng ta đã đề cập, mã lỗi 0xc0000185 thường xảy ra như là một kết quả của một dây lỏng vào ổ cứng. Cách duy nhất để xác nhận và khắc phục điều này là bằng cách truy cập vào ổ đĩa cứng và kết nối lại hoặc thắt chặt các dây bằng tay.
Điều này có thể được thực hiện bằng cách mở vỏ máy tính để bàn của bạn, hoặc nếu một máy tính xách tay của bạn sau đó có thể bạn sẽ cần phải tìm “sổ tay dịch vụ” máy tính xách tay của bạn. Bạn sẽ có thể tìm thấy PDF cho máy tính xách tay của bạn nếu bạn tìm kiếm trực tuyến. Nó sẽ cho bạn thấy làm thế nào để mở một cách an toàn máy tính xách tay cụ thể của bạn. Bạn cũng nên kiểm tra cáp khác trong khi bạn đang ở đó.
Chạy lệnh Chkdsk
- Nhấn Windows + X > Nhấp vào Command Prompt (Admin)
- Trong cửa sổ Command Prompt , nhập chkdsk / R > nhấn Enter
Các lệnh khác Để giúp khởi động Windows đúng cách
Các lệnh này sửa các tệp khởi động cho biết máy tính ở đó có hệ điều hành. Kiểm tra rằng họ không bị hỏng, hư hỏng, hoặc thiếu giải quyết nhiều vấn đề liên quan đến khởi động Windows. Hãy thử các lệnh này trong dấu nhắc lệnh.
- Nhấn Windows + X > Nhấp vào Command Prompt (Admin)
- Trong cửa sổ Command Prompt , nhập lệnh> nhấn Enter
- Bootrec / scanos
Nó quét cho Windows cài đặt trên ổ cứng. Điều này rất hữu ích khi trình quản lý khởi động không liệt kê tất cả các cài đặt Windows có sẵn. - Bootrec / fixmbr
Nó ghi Master Boot Record (MBR) trên phân vùng hệ thống mà không cần viết lại bảng phân vùng. - Bootrec / fixboot
Nó viết một khu vực khởi động mới trên phân vùng hệ thống để thay thế một khu vực khởi động tham nhũng có thể gây ra sự cố khởi động. - Bootrec / RebuildBcd
Nó cũng thay thế các tập tin khởi động để sửa lỗi gây ra bởi các tập tin bị hỏng.
Sử dụng PC Refresh để Fix Windows 8
Nếu không có điều này phù hợp với bạn thì bạn nên sử dụng tính năng Làm mới máy tính trong Windows 8 để thực hiện một loại cài đặt lại Windows nhanh chóng.
- Chèn một đĩa cài đặt Windows 8 hoặc 8 hoặc đĩa khôi phục.
- Khởi động từ đĩa để truy cập vào màn hình cài đặt
- Trên màn hình Thiết lập Windows, bấm Next
- Nhấp vào Repair your computer
- Trong các tùy chọn Advanced Startup , hãy nhấp vào Troubleshoot
- Nhấp Refresh your PC
Cài đặt Windows 8 / 8.1
Nếu điều đó không làm việc hơn bạn có thể cài đặt Windows 8 / 8.1 từ đầu.
Sử dụng Reset máy tính để Fix Windows 8
Nếu thậm chí không làm việc thì sử dụng tính năng Reset máy tính trong Windows 8.
- Chèn một đĩa cài đặt Windows 8 hoặc 8 hoặc đĩa khôi phục.
- Khởi động từ đĩa để truy cập vào màn hình cài đặt
- Trên màn hình Thiết lập Windows, bấm Next
- Nhấp vào Repair your computer
- Trong các tùy chọn Advanced Startup , hãy nhấp vào Troubleshoot
- Nhấp Reset your PC