Sửa lỗi đầy đủ: Lỗi dịch vụ hỗ trợ Bluetooth 1079 trên Windows 10, 8.1, 7
Lỗi dịch vụ hỗ trợ Bluetooth 1079 nêu rõ: “ Lỗi 1079: Tài khoản được chỉ định cho dịch vụ này khác với tài khoản được chỉ định cho các dịch vụ khác đang chạy trong cùng một quy trình. Bạn có gặp phải lỗi đó khi cố gắng kết nối hoặc ghép nối các thiết bị Bluetooth không? Nếu vậy, nó có thể có một cái gì đó với tài khoản hệ thống cục bộ bắt đầu dịch vụ hoặc không tương thích trình điều khiển.
Cách khắc phục lỗi dịch vụ hỗ trợ Bluetooth 1079?
Lỗi dịch vụ hỗ trợ Bluetooth 1079 có thể gây ra nhiều sự cố trên PC của bạn và nói về lỗi Bluetooth, dưới đây là một số vấn đề phổ biến mà người dùng đã báo cáo:
- Bluetooth support service stopped Windows 7 – Sự cố này có thể ảnh hưởng đến hầu hết mọi phiên bản Windows và thậm chí nếu bạn không sử dụng Windows 10, bạn có thể khắc phục sự cố này bằng một trong các giải pháp của chúng tôi.
- Error 1068 Bluetooth service – Đây là một lỗi Bluetooth khác mà bạn có thể gặp phải. Lỗi này thường do trình điều khiển của bạn gây ra, vì vậy hãy nhớ cập nhật lỗi này.
- Bluetooth support service missing, disabled, stopped, grayed out – Nếu bạn gặp sự cố với dịch vụ hỗ trợ Bluetooth, bạn có thể khắc phục sự cố bằng cách thực hiện quét SFC và DISM.
- Bluetooth support service the system cannot find the path specified – Đây là một vấn đề phổ biến khác với Bluetooth và bạn có thể khắc phục sự cố đơn giản bằng cách giữ cho hệ thống của bạn được cập nhật.
- Windows could not start the Bluetooth support service error 1079 – Sự cố này có thể xảy ra nếu dịch vụ Hỗ trợ Bluetooth không được định cấu hình đúng cách. Chỉ cần thay đổi cấu hình của dịch vụ này và vấn đề sẽ được giải quyết.
- Bluetooth support service error 1053 – Đây là một vấn đề phổ biến khác với Bluetooth, nhưng bạn sẽ có thể khắc phục sự cố bằng một trong các giải pháp của chúng tôi.
Cách 1 – Chạy Hardware Troubleshooter
Nếu bạn gặp phải lỗi dịch vụ hỗ trợ Bluetooth 1079 trên PC của mình, bạn có thể giải quyết nó đơn giản bằng cách chạy trình khắc phục sự cố. Windows đi kèm với nhiều trình khắc phục sự cố khác nhau có thể khắc phục các sự cố phổ biến và để chạy trình khắc phục sự cố, hãy làm như sau:
- Nhấn phím Windows + I để mở ứng dụng Settings . Đi tới phần Update & Security
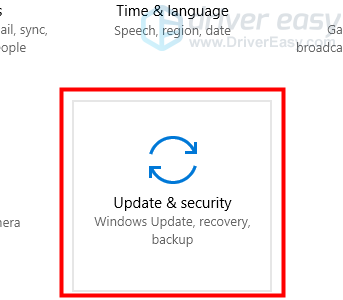
2 – Chọn Troubleshoot từ menu ở bên trái. Bây giờ chọn Hardware and Device từ danh sách và nhấn Run the troubleshooter
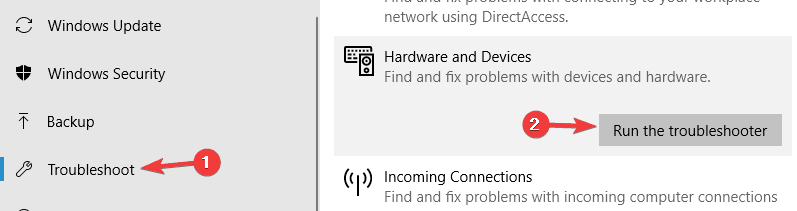
Khi trình gỡ rối bắt đầu, hãy làm theo các hướng dẫn trên màn hình để hoàn thành nó. Sau khi trình khắc phục sự cố kết thúc, hãy kiểm tra xem sự cố vẫn còn ở đó không. Nếu sự cố vẫn còn, bạn có thể muốn chạy trình khắc phục sự cố Bluetooth.
Cách 2 – Chuyển thiết bị Bluetooth sang chế độ khám phá
Bạn cũng nên bật thiết bị Bluetooth mà bạn đang cố ghép nối với máy tính để bàn hoặc máy tính xách tay và chuyển sang chế độ khám phá của nó. Cách bạn chuyển sang chế độ khám phá phụ thuộc phần lớn vào thiết bị. Bàn phím, chuột và tai nghe thường có nút bạn cần giữ trong vài giây. Nếu bạn không chắc chắn cách chuyển thiết bị sang chế độ khám phá, hãy kiểm tra hướng dẫn sử dụng thiết bị để biết thêm chi tiết.
Cách 3 – Cấu hình Bluetooth Support Service
Bluetooth Support Service phát hiện thiết bị Bluetooth của bạn . Vì vậy, nó là một điều khá cần thiết rằng điều này được kích hoạt. Ngoài ra, bạn có thể cần phải điều chỉnh cài đặt của nó như sau.
- Nhấp vào nút Cortana trên thanh tác vụ của bạn và nhập ‘services’ vào hộp tìm kiếm của nó.
- Tiếp theo, bạn nên chọn Services để mở cửa sổ trong ảnh chụp ngay bên dưới.
- Bây giờ bấm đúp vào Bluetooth Support Service .
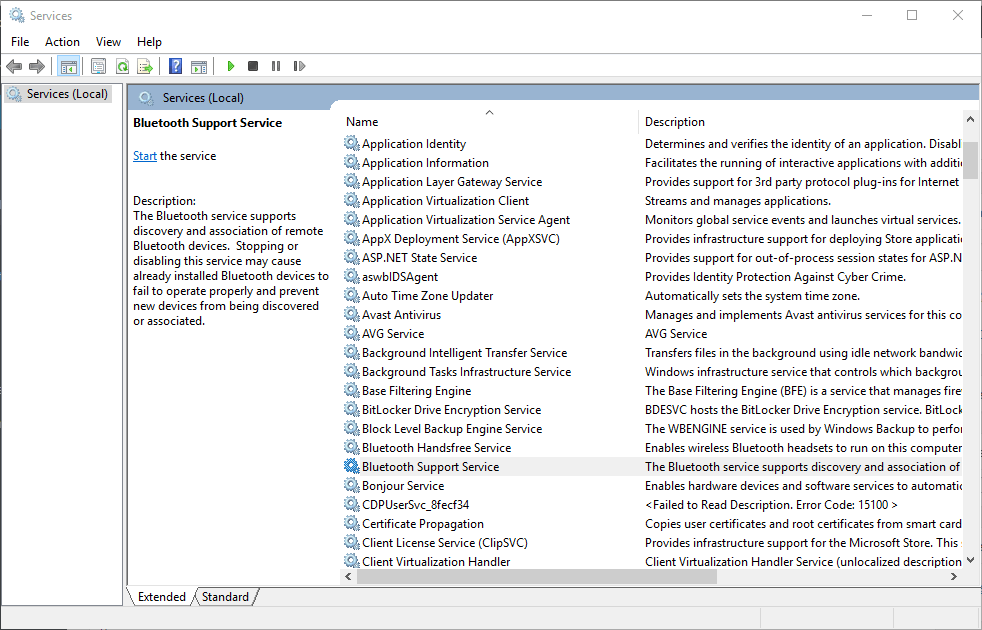
- Nếu Bluetooth Support Service bị tắt, trong tab General hãy nhấp vào menu thả xuống Startup type và chọn Manual từ đó.
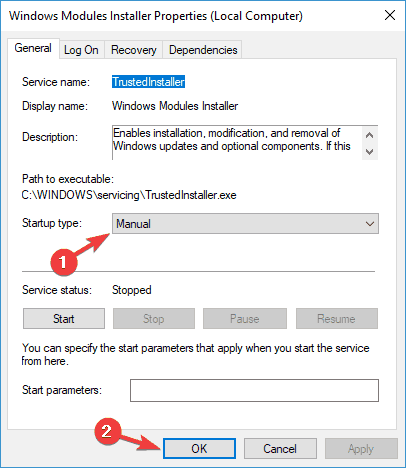
- Nhấp vào tab Log On ở đầu cửa sổ và chọn nút radio This account nếu Local System account hiện đang được chọn.
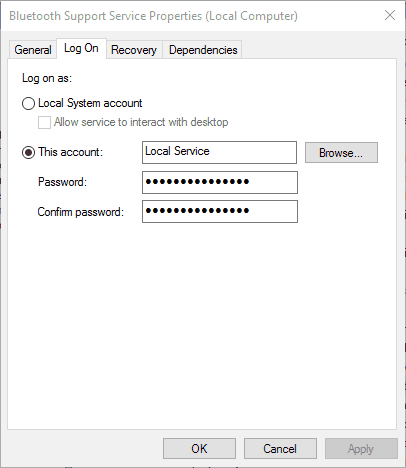
- Bây giờ hãy nhập NT AUTHORITY \ LocalService vào hộp văn bản This account. Để trống cả hộp Password và Password and Confirm.
- Nhấn nút Apply > OK để xác nhận cài đặt Dịch vụ hỗ trợ Bluetooth mới.
- Tiếp theo, chuyển trở lại tab General và nhấn nút Start để khởi động lại Bluetooth Support Service.
Cách 3 – Thực hiện quét SFC và DISM
Theo người dùng, đôi khi lỗi dịch vụ hỗ trợ Bluetooth 1079 có thể xuất hiện nếu cài đặt Windows 10 của bạn bị hỏng. Tuy nhiên, bạn có thể khắc phục sự cố đó chỉ đơn giản bằng cách thực hiện quét SFC và DISM. Điều này khá đơn giản để thực hiện và bạn có thể thực hiện bằng cách làm theo các bước sau:
- Nhấn phím Windows + X để mở Menu . Bây giờ chọn Command Prompt (Admin) từ danh sách. Nếu Command Prompt không có sẵn, bạn cũng có thể sử dụng PowerShell (Admin) .
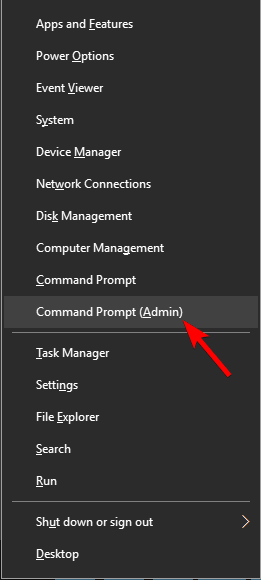
- Command Prompt bây giờ sẽ mở ra. Nhập lệnh sfc /scannow và nhấn Enter .
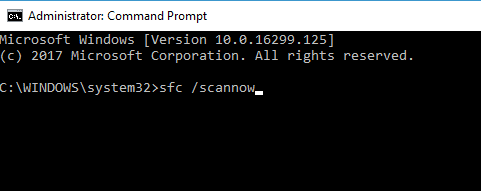
- Quá trình quét sẽ bắt đầu và cố gắng sửa chữa các tệp bị hỏng. Quá trình này có thể mất khoảng 15 phút, vì vậy đừng làm gián đoạn nó.
Sau khi quét SFC hoàn tất, kiểm tra xem sự cố đã được giải quyết chưa. Nếu vấn đề vẫn còn đó, chúng tôi khuyên bạn nên thực hiện quét DISM . Để làm điều đó, hãy làm theo các bước sau:
- Bắt đầu Command Prompt với tư cách quản trị viên.
- Nhập DISM /Online /Cleanup-Image /RestoreHealth và nhấn Enter để chạy nó.
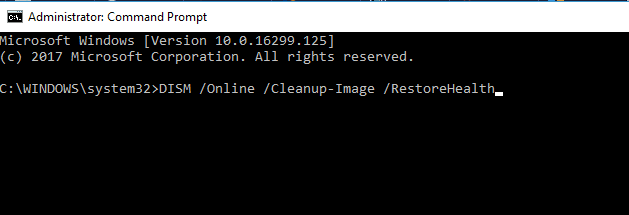
- Quá trình quét DISM sẽ bắt đầu. Quá trình quét này có thể mất khoảng 20 phút hoặc lâu hơn, vì vậy đừng ngắt nó.
Sau khi quét DISM xong, hãy kiểm tra xem sự cố vẫn còn đó chưa. Nếu bạn không thể chạy quét SFC trước đây, bạn có thể thử chạy nó ngay bây giờ và kiểm tra xem có giải quyết được vấn đề không.
Cách 4 – Cập nhật Driver Bluetooth
Nếu gần đây bạn đã nâng cấp lên Windows 10, bạn cũng có thể cần cập nhật trình điều khiển Bluetooth của mình. Driver Bluetooth có thể không tương thích với nền tảng mới. Bạn có thể cập nhật trình điều khiển Bluetooth bằng Trình quản lý Thiết bị hoặc phần mềm của bên thứ ba.
- Để mở Device Manager, nhấn phím Win + X và chọn Device Manager trên menu.
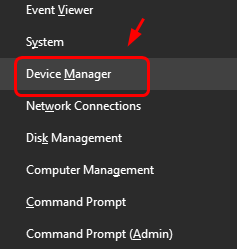
- Sau đó nhấp vào Bluetooth Radio được liệt kê trong Device Manager.
- Bây giờ bạn nên nhấp chuột phải vào bộ điều hợp Bluetooth của bạn và chọn Update driver .
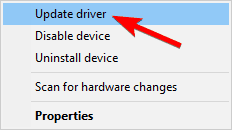
- Nhấp vào tùy chọn Search automatically for updated driver software và sau đó bấm nút Next . Sau đó Windows sẽ cập nhật driver Bluetooth nếu có thêm phần mềm driver cập nhật.
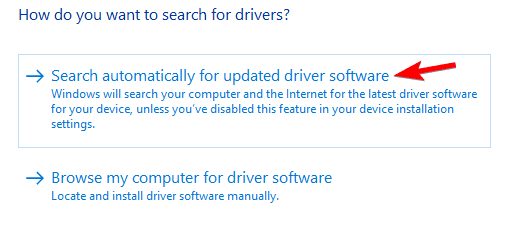
Nếu phương pháp này không hoạt động, bạn luôn có thể tải xuống trình điều khiển bị thiếu tự động bằng công cụ của bên thứ ba. TweakBit Driver Updater cho phép bạn tải xuống các driver bị thiếu tự động chỉ với một vài lần nhấp chuột, vì vậy nếu bạn không muốn tìm kiếm driver theo cách thủ công, hãy chắc chắn thử công cụ này.
Cách 5 – Cài đặt các bản cập nhật mới nhất
Nếu bạn nhận được lỗi dịch vụ hỗ trợ Bluetooth 1079 trên PC của mình, bạn có thể khắc phục sự cố chỉ bằng cách cài đặt các bản cập nhật mới nhất. Một số lỗi trong Windows 10 có thể gây ra sự cố với Bluetooth để xuất hiện và cách tốt nhất để khắc phục chúng là cập nhật hệ thống của bạn.
Đối với hầu hết các phần, Windows 10 tự động cài đặt các bản cập nhật bị thiếu, nhưng đôi khi bạn có thể bỏ lỡ một bản cập nhật hoặc hai, và điều đó có thể gây ra lỗi này và các lỗi khác xảy ra. Tuy nhiên, bạn luôn có thể kiểm tra các cập nhật theo cách thủ công bằng cách thực hiện như sau:
- Mở ứng dụng Settings .
- Khi ứng dụng Settings mở ra, hãy chuyển đến phần Update & Security .
- Bây giờ hãy nhấp vào nút Check for updates .
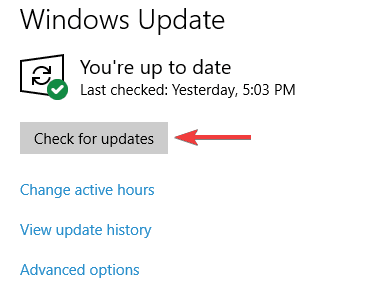
Nếu có bất kỳ bản cập nhật nào, Windows sẽ tự động tải chúng xuống dưới nền. Sau khi tải xuống bản cập nhật, hãy khởi động lại PC của bạn để cài đặt chúng. Sau khi cài đặt bản cập nhật mới nhất, hãy kiểm tra xem sự cố vẫn còn đó.
Giải pháp 6 – Tạo tài khoản người dùng mới
Lỗi dịch vụ hỗ trợ Bluetooth 1079 có thể xuất hiện trên PC của bạn nếu tài khoản người dùng của bạn bị hỏng. Vì không có cách nào dễ dàng để sửa tài khoản người dùng của bạn, nên hành động tốt nhất là tạo tài khoản người dùng mới. Điều này tương đối đơn giản và bạn có thể thực hiện bằng cách làm theo các bước sau:
- Mở ứng dụng Settings và chuyển đến Accounts .
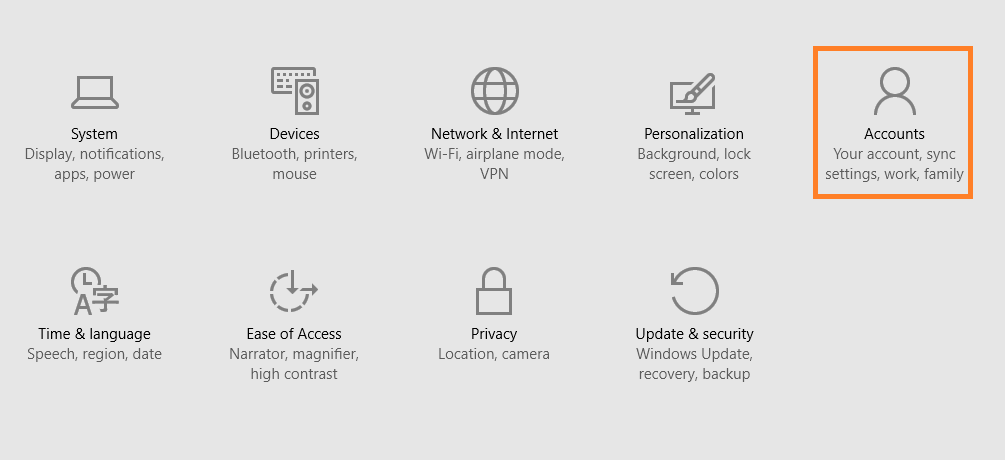
- Chọn Family & other people từ menu ở bên trái. Bây giờ hãy chọn Add someone else to this PC.
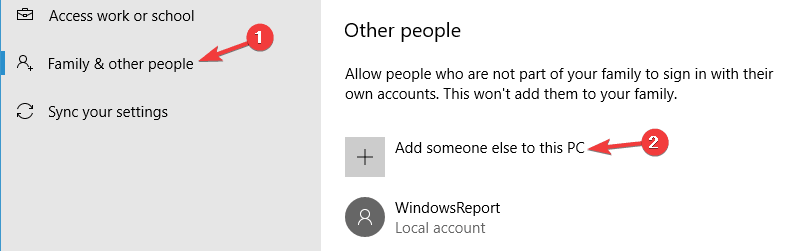
- Chọn I don’t have this person’s sign-in information .
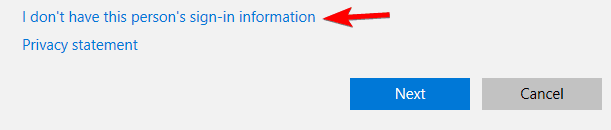
- Nhấp vào Add a user without a Microsoft account.
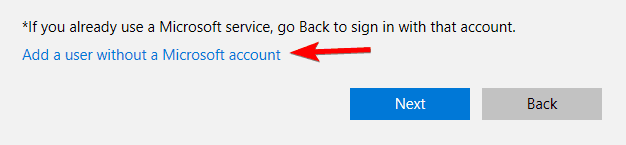
- Nhập tên người dùng cho tài khoản mới và nhấp vào Next.
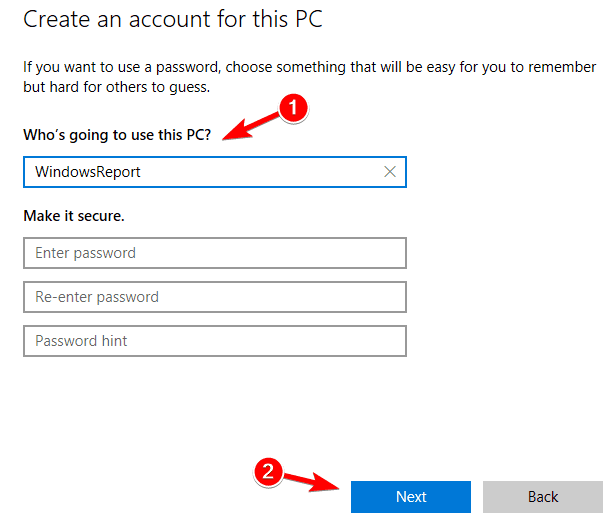
Sau khi bạn tạo tài khoản người dùng mới, hãy chuyển sang tài khoản đó và kiểm tra xem sự cố có xuất hiện hay không. Nếu không, điều đó có nghĩa là tài khoản người dùng cũ của bạn bị hỏng, vì vậy chúng tôi khuyên bạn nên chuyển tất cả các tệp cá nhân của mình sang tài khoản mới và bắt đầu sử dụng nó thay vì tài khoản cũ.
Đó là một vài bản sửa lỗi cho lỗi 1079. Cách khắc phục tốt nhất có thể là cấu hình lại Dịch vụ Hỗ trợ Bluetooth. Nếu bạn vẫn cần sửa Bluetooth, hãy xem bài viết trong Windows Report này để biết thêm chi tiết.