Quét và Sửa các tệp hỏng trong Windows 10 với PowerShell
Nếu hệ thống Windows của bạn đang hoạt động kỳ lạ hoặc không thể chịu đựng được, điều đầu tiên bạn cần làm là quét và loại bỏ bất kỳ virut hoặc phần mềm độc hại nào. Ngoài ra, lý do khác có thể là các tập tin hệ thống bị hỏng. Có nhiều lý do tại sao các tập tin hệ thống bị hỏng, như một sự cố điện đột ngột , sự sụp đổ của hệ thống, lỗi trong khi cập nhật, không phù hợp với phiên bản, v.v.
Không có vấn đề gì là lý do, nếu bạn nghĩ hệ thống của bạn chậm hoặc các tệp hệ thống hvee bị hỏng, đây là cách bạn có thể quét và sửa các tệp Windows hỏng bằng cách sử dụng công cụ dòng lệnh DISM
Cách Quét và Sửa các tệp bị hỏng với PowerShell
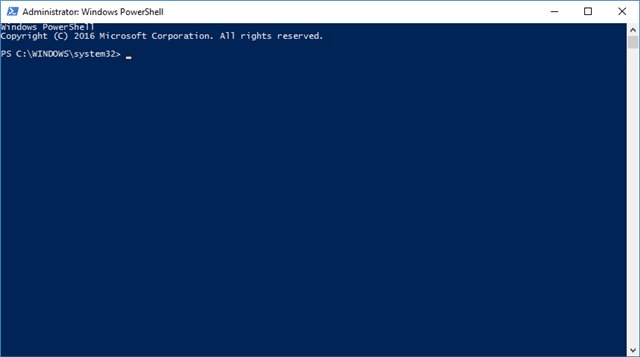
Chúng ta sẽ sử dụng Windows PowerShell để chỉ cho bạn cách sử dụng Deployment Image Serving and Management (DISM) để quét và sửa các tệp hệ thống bị hỏng trong Windows 10 . Tuy nhiên, sử dụng Windows PowerShell 10 sau khi Cập nhật Anniversary chứng minh hiệu quả hơn việc sử dụng đường dẫn Command Prompt mà chúng tôi đã đề cập ở đây .
Mở PowerShell hoặc với Cortana . Đảm bảo chọn “Run as Administrator” khi bạn làm như vậy.
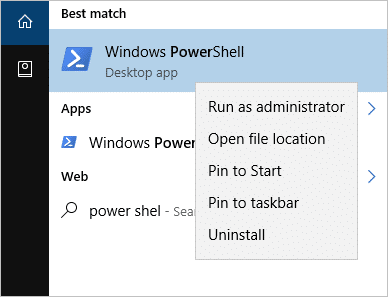
Bây giờ hãy gõ lệnh sau vào cửa sổ PowerShell:
SFC /SCANNOW
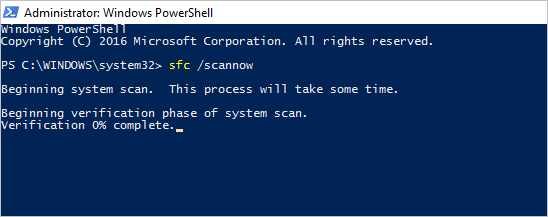
Nếu lần quét đầu tiên này phát hiện thấy bất kỳ vấn đề nào, Windows sẽ cố gắng khắc phục chúng. Nếu Windows không thể sửa chữa chúng, nó sẽ cảnh báo bạn rằng cần nghiên cứu thêm.
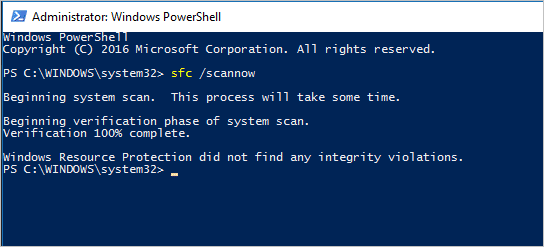
Từ đó, bạn sẽ cần chạy một bản quét DISM. Bạn có thể làm điều đó bằng lệnh sau:
DISM /ONLINE /CLEANUP-IMAGE /RESTOREHEALTH
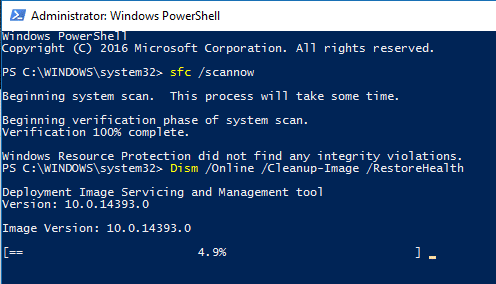
Quá trình quét này mất một thời gian và có thể bị kẹt ở một số điểm, điển hình khoảng 20%. Hãy để nó chạy cho đến khi hoàn thành.
Nếu quét DISM tìm thấy bất kỳ tập tin hệ thống hỏng, Windows sẽ cố gắng khắc phục chúng và cung cấp cho bạn một báo cáo tiến độ ở cuối.

Nếu Windows không thể tìm thấy các tệp cần thiết để sửa chữa các tệp hệ thống bị hỏng, bạn cũng sẽ được cung cấp thông tin về những việc cần làm tiếp theo với liên kết đến trang web của Microsoft và các tùy chọn khắc phục sự cố.
Nếu bạn có phương tiện cài đặt Windows trên ổ USB hoặc CD / DVD, bạn có thể chạy lại quét và trỏ quét để sử dụng phương tiện nguồn để tìm các tệp không thể quét được trong quá trình quét ban đầu.
Để thực hiện việc này, hãy chạy lệnh sau sau khi thay thế “X” bằng ký tự ổ đĩa của ổ đĩa CD / DVD hoặc ổ USB:
DISM /ONLINE /CLEANUP-IMAGE /RESTOREHEALTH /SOURCE:WIM:X:\SOURCES\INSTALL.WIM:1
Nếu vẫn không hoạt động, hãy thử lệnh này:
DISM /ONLINE /CLEANUP-IMAGE /RESTOREHEALTH /SOURCE:WIM:X:\SOURCES\INSTALL.WIM:1 /LIMITACCESS
Lệnh trên chỉ giới hạn Windows sử dụng những gì có trong tài liệu nguồn chứ không phải để tìm kiếm một cập nhật trong Windows Update trong suốt quá trình có thể gây ra nhiều vấn đề hơn.
Rerun lệnh này:
SFC /SCANNOW
Sau khi chạy quét SFC một lần nữa, làm theo bất kỳ hướng dẫn trong PowerShell hoặc Command Prompt, sau đó khởi động lại máy tính của bạn.
Phần kết luận
Nếu bạn đã nâng cấp lên Cập nhật Anniversary, chúng tôi khuyên bạn sử dụng phương pháp PowerShell so với Command Prompt để có nhiều kết quả khả quan hơn. Nếu các bước trên không khắc phục sự cố các tệp hỏng, bạn có thể kiểm tra một điều trong danh sách khắc phục sự cố và chuyển sang phần tiếp theo.
Chúng tôi khuyên bạn nên liên hệ với Microsoft cụ thể về các vấn đề mà bạn đang gặp phải Windows 10 . Họ sẽ có thể cung cấp các tùy chọn khắc phục sự cố khác để khắc phục các sự cố cụ thể của bạn. Hãy thử trung tâm hỗ trợ của Microsoft .