Mẹo mở file .ISO trong Windows 8 không cần phần mềm
Trong các phiên bản trước của Windows, người dùng sẽ phải cài đặt ứng dụng bên ngoài để sử dụng các tập tin ảnh ISO. Các tập tin hình ảnh của đĩa .ISO có thể được sử dụng để cài đặt chương trình, chơi trò chơi, xem phim hoặc làm bất cứ điều gì bạn có thể làm với một đĩa thực sự.

Chính vì sự tiện lợi và phổ biến của file ảnh .ISO mà Windows 8 đã thay đổi tất cả bằng cách cung cấp tính năng này ngay trong trình quản lý file của Windows 8 – File Explorer.
Cách chọn File Explorer là ứng dụng mặc định để mở tập tin ISO
Đầu tiên, bạn sẽ cần phải đảm bảo rằng File Explorer (hay Windows Explorer) được thiết lập làm ứng dụng mặc định để mở các tập tin ISO. Nếu hiện tại bạn đang để một phần mềm khác mặc định để mở định dạng .ISO như Winrar thì cần làm theo bước sau để cài đặt lại.
Cách nhanh nhất là kích chuột phải vào một tập tin ISO mà bạn đã được lưu trữ trên ổ cứng của bạn. Chọn “Open with“ và nhấn “Chọn chương trình mặc định – Choose default program…“
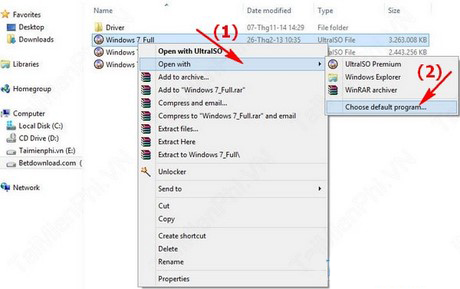
Tích chọn “Use this app for all .iso files – Sử dụng ứng dụng này cho tất cả các file iso“ và sau đó chọn Windows Explorer. Microsoft sử dụng tên gọi Windows Explorer thay vì File Explorer trong menu này.
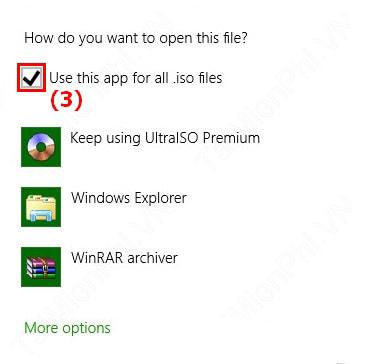
Mount một file ISO với File Explorer để sử dụng
Tính năng hữu ích nhất là dùng File Explorer để đọc tập tin .Iso như một ổ đĩa ảo. Có nghĩa là, bạn không cần một phần mềm tạo ổ đĩa ảo nào khác. Ngay trên trình quản lý file mặc định của Windows 8 bạn có thể Mount một file Iso vào ổ đĩa ảo dễ dàng.
– Để làm điều này, kích chuột phải vào tập tin ISO bạn muốn cho vào ổ đĩa ảo. Sau đó chọn Mount.
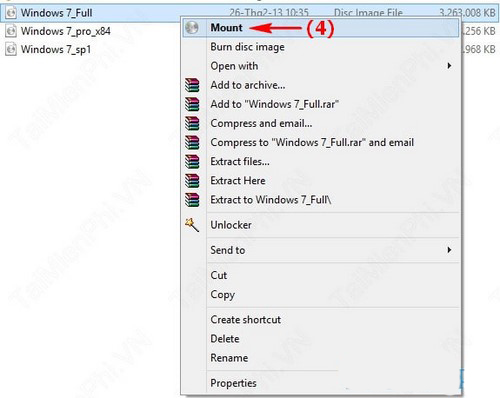
– Nếu File Explorer được thiết lập mặc định để mở các tập tin đó, bạn cũng có thể nhấp đúp chuột vào tập tin ISO.
– Một cách thứ ba là chọn tập tin ISO. Sau đó, trên thanh công cụ của Windows Explorer bạn tìm đến tab Manage và click vào nút Mount.
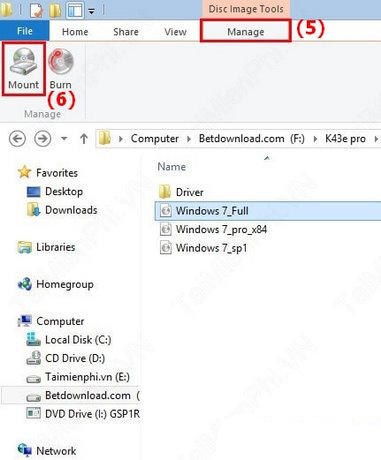
File Explorer sau đó sẽ tự động đưa tập tin .Iso đó vào một ổ đĩa ảo. Bạn có thể tìm thấy ổ đĩa này xuất hiện trong My Computer – My PC.
Ngoài ra, nếu bạn đã để chế độ AutoPlay khi cho đĩa vào. Bạn sẽ thấy hộp thoại AutoPlay hiển thị và nhắc bạn chọn một hành động.
Sau khi gắn, bạn sẽ thấy ổ đĩa ảo của bạn được liệt kê trong danh sách các ổ trên File Explorer .
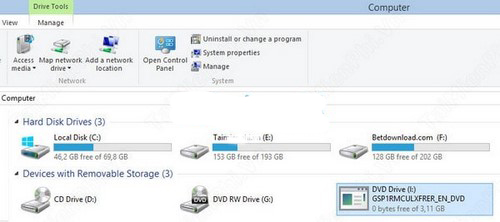
Bạn sẽ tìm thấy nó trong nhóm các thiết bị Removable Storage .
Un-mount hay Eject một file ISO ra khỏi ổ đĩa ảo trong File Explorer
Khi bạn đã làm việc xong với một tập tin ISO trên ổ đĩa ảo, bạn sẽ muốn thoát nó ra, tương tự như gỡ bỏ một đĩa CD, DVD thông thường ra khỏi ổ đĩa.
Để làm điều này, kích chuột phải vào ổ đĩa ảo trong My Computer phần File Explorer và Sau đó nhấp chuột vào Eject .
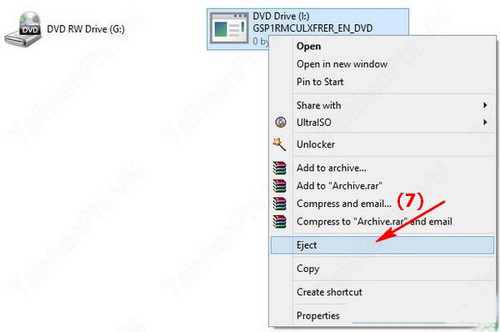
Phương pháp khác là để chọn ổ đĩa ảo. Sau đó, trên Menu ribbon, đi đến tab quản lý – Manage và click vào nút Eject .
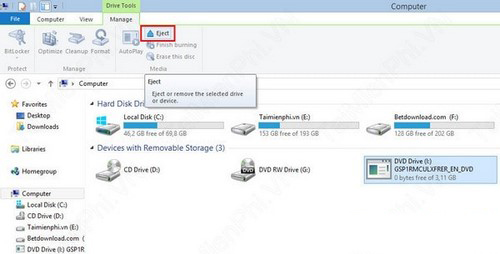
Các tập tin ISO sẽ được gỡ bỏ khỏi ổ đĩa ảo mà không cần bất kỳ nhắc nhở hoặc xác nhận được hiển thị.
Kết luận
Các tính năng tạo và sử dụng ổ đĩa ảo trên Windows để sử dụng các tập tin hình ảnh .ISO đã phổ biến từ rất lâu rồi. Tuy nhiên, việc cài đặt thêm một phần mềm bên ngoài vào máy, bạn mất thêm thời gian cũng như tốn tài nguyên máy khi nó hoạt động.
Chỉ cần bạn đang dùng Windows 8 trở lên thì sử dụng File Explorer – trình quản lý tập tin của Windows là cách nhanh chóng, dễ dàng và nên dùng nhất để mở các tập tin ISO.
Cảm ơn ^_^