Máy tính của tôi chạy chậm, tôi có thể làm gì để khắc phục?
Mẹo: Trang này chỉ bao gồm một máy tính chậm nói chung và không phải là máy tính có khởi động chậm hoặc làm chậm Internet .
Dưới đây là các bước dành cho người dùng Microsoft Windows có thể giúp tăng tốc độ máy tính hoặc xác định lý do tại sao máy tính chạy chậm.
Khởi động lại
Nếu máy tính của bạn chưa được khởi động lại gần đây, hãy đảm bảo khởi động lại nó trước khi làm theo bất kỳ bước nào dưới đây.
Chương trình nền
Một trong những lý do phổ biến nhất cho máy tính chậm là các chương trình chạy ẩn . Loại bỏ hoặc vô hiệu hóa bất kỳ TSRs và chương trình khởi động nào tự động khởi động mỗi khi máy tính khởi động.
Mẹo: Để xem chương trình đang chạy ở chế độ nền và dung lượng bộ nhớ và CPU họ đang sử dụng, hãy mở Task Manager . Nếu bạn đang chạy Windows 7 trở lên, hãy chạy Resmon để hiểu rõ hơn về cách máy tính của bạn đang được sử dụng.
Nếu bạn có một máy quét chống vi rút trên máy tính, chương trình chống phần mềm gián điệp hoặc một tiện ích bảo mật khác, đảm bảo rằng nó không quét máy tính của bạn ở chế độ nền. Nếu quá trình quét đang diễn ra, nó có thể làm giảm hiệu suất tổng thể của máy tính. Nếu đúng như vậy, cho phép quá trình quét hoàn tất và hiệu suất của máy tính sẽ cải thiện.
Xóa các tập tin temp
Khi một máy tính chạy các chương trình, các tập tin tạm thời được lưu trữ trên ổ cứng. Việc xóa các tệp tạm này có thể giúp cải thiện hiệu suất máy tính.
Trước tiên, chúng tôi khuyên bạn nên sử dụng tiện ích Dọn Đĩa của Windows để xóa các tệp tạm thời và các tệp khác không cần thiết nữa trên máy tính.
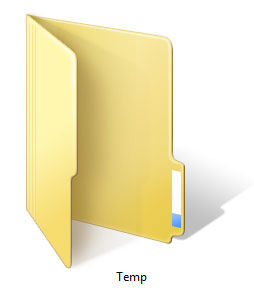
Thật không may, Disk Cleanup có thể không xóa tất cả các tập tin trong thư mục temp. Do đó, chúng tôi cũng đề xuất xóa các tệp tạm thời theo cách thủ công. Để làm điều này, mở Start Menu và gõ %temp% trong trường Tìm kiếm. Trong Windows XP và trước, hãy nhấp vào tùy chọn Run trong Start Menu và nhập %temp% vào trường Run. Nhấn Enter và một thư mục Temp sẽ mở ra. Bạn có thể xóa tất cả các tệp tin được tìm thấy trong thư mục này và nếu bất kỳ tệp nào đang được sử dụng và không thể xóa, chúng có thể bị bỏ qua.
Dung lượng ổ cứng trống
Xác minh rằng có ít nhất 200-500MB dung lượng ổ cứng trống. Không gian sẵn có này cho phép máy tính có chỗ cho tệp hoán đổi để tăng kích thước, cũng như chỗ cho các tệp tạm thời .
- Xác định không gian ổ cứng trống.
- Lấy lại không gian ổ cứng máy tính.
Tệp hỏng, bị hỏng hoặc bị phân mảnh
- Chạy chương trình ScanDisk , chkdsk hoặc một cái gì đó tương đương để xác minh rằng không có gì sai về vật lý với ổ cứng của máy tính .
- Chạy Defrag để giúp đảm bảo rằng dữ liệu được sắp xếp theo thứ tự tốt nhất có thể.
- Sử dụng các công cụ phần mềm khác để kiểm tra ổ cứng cho bất kỳ lỗi nào bằng cách nhìn vào SMART của ổ đĩa.
Quét phần mềm độc hại
Ngày nay, phần mềm gián điệp và các phần mềm độc hại khác là một nguyên nhân lớn cho nhiều sự cố máy tính, bao gồm máy tính chậm. Ngay cả khi máy quét chống vi rút được cài đặt trên máy tính, chúng tôi khuyên bạn nên chạy quét phần mềm độc hại trên máy tính. Sử dụng phiên bản miễn phí của Malwarebytes để quét máy tính của bạn về phần mềm độc hại.
Quét virus
Nếu máy tính của bạn bị nhiễm một hoặc nhiều vi rút , điều này có thể làm máy tính của bạn chạy chậm. Nếu máy tính của bạn không cài đặt chương trình chống vi-rút, bạn có thể chạy tiện ích Housecall miễn phí của Trend Micro để quét vi-rút trên máy tính của bạn cũng như xóa chúng. Bạn cũng nên cài đặt chương trình chống vi-rút để bảo vệ chống lại virus.
Xung đột phần cứng
Xác minh rằng Trình Quản lý Thiết bị không có xung đột . Nếu có, hãy giải quyết các vấn đề này vì chúng có thể là nguyên nhân gây ra vấn đề của bạn.
Cập nhật Windows
Đảm bảo bạn có tất cả các bản cập nhật Windows mới nhất được cài đặt trên máy tính .
Nếu bạn đang sử dụng Internet khi máy tính của bạn chạy chậm, đảm bảo rằng tất cả các plugin của trình duyệt đều được cập nhật . Bạn cũng có thể thử tắt trình duyệt plug-in để xem một trong số họ đang gây ra sự chậm chạp.
Cập nhật trình điều khiển của bạn
Đảm bảo bạn có các trình điều khiển mới nhất cho phần cứng máy tính của bạn , đặc biệt là trình điều khiển video mới nhất . Có trình điều khiển lỗi thời có thể gây ra một loạt các vấn đề, bao gồm cả hiệu suất chậm.
Khởi động lại máy tính
Nếu bạn đã thực hiện bất kỳ bước nào ở trên nhưng máy tính của bạn vẫn hoạt động chậm, hãy thử khởi động lại máy tính tại thời điểm này.
Nâng cấp bộ nhớ

Nếu bạn đã có máy tính trong hơn hai năm, bạn có thể cần thêm bộ nhớ. Hôm nay, chúng tôi đề nghị các máy tính có tối thiểu 1 GB bộ nhớ (RAM) cho hệ thống 32-bit và 2 GB cho hệ thống 64-bit . Bằng cách có đủ bộ nhớ cho các chương trình để chạy trong bộ nhớ, máy tính của bạn sẽ không cần phải trao đổi thông tin được lưu trữ trong bộ nhớ để trao đổi tập tin . Nếu đèn ổ cứng hoạt động liên tục, nó có thể là dấu hiệu máy tính thường xuyên trao đổi thông tin giữa bộ nhớ và ổ cứng.
Nâng cấp ổ cứng

Một trong những tắc nghẽn lớn nhất của một máy tính là ổ đĩa cứng . Nâng cấp từ ổ đĩa cứng vào ổ SSD có thể cải thiện đáng kể hiệu năng của máy tính.
Chạy Registry cleaner
Chúng tôi thường không khuyên bạn nên làm sạch Registry. Tuy nhiên, nếu bạn đã làm theo tất cả các bước trên và máy tính của bạn vẫn còn chậm, hãy thử chạy một trình dọn dẹp Registry trên máy tính .
Máy tính hoặc bộ xử lý quá nóng
Đảm bảo máy tính và bộ xử lý của bạn không quá nóng. Nhiệt quá mức có thể làm giảm hiệu suất máy tính đáng kể vì hầu hết các bộ vi xử lý sẽ tự động làm giảm tốc độ của bộ xử lý để bù lại các vấn đề liên quan đến nhiệt.
Bụi, bụi bẩn và tóc cũng có thể làm giảm luồng không khí thích hợp bên trong máy tính của bạn, điều này có thể làm cho máy tính bị nóng quá. Đảm bảo vỏ máy tính của bạn sạch sẽ và quạt không bị tắc nghẽn.
Xóa máy tính và bắt đầu lại
Nếu giải pháp trên không giải quyết được vấn đề của bạn, một tùy chọn khác là cài đặt lại Windows hoặc xóa tất cả mọi thứ và sau đó bắt đầu lại .
Xóa tất cả mọi thứ và bắt đầu lại có thể làm tăng hiệu suất bằng cách loại bỏ các phần mềm hoặc trình điều khiển cũ có thể trên máy tính và làm cho máy tính bị chậm. Cài đặt một bản sao mới của Windows, các chương trình phần mềm và các trình điều khiển mới nhất giúp xác minh rằng không có vấn đề liên quan đến phần mềm gây ra máy tính của bạn bị chậm.
Các vấn đề phần cứng
Cuối cùng, nếu máy tính của bạn vẫn còn chậm sau khi thử tất cả các đề xuất trên, có thể có một vấn đề phần cứng nghiêm trọng hơn, như thành phần không thành công trong máy tính. Các ví dụ về phần cứng không thể bao gồm ổ cứng hỏng , CPU , RAM , bo mạch chủ hoặc thành phần khác.
Bạn có thể chạy các bài kiểm tra chẩn đoán phần cứng sử dụng phần mềm Ultimate Boot CD (UBCD). Tiện ích này cung cấp nhiều bài kiểm tra chẩn đoán mà bạn có thể chạy và xác định xem máy tính của bạn có một phần cứng xấu.
Máy tính cũ
Nếu máy tính của bạn đã hơn năm tuổi, tuổi của máy tính có thể là nguyên nhân của hiệu suất chậm. Khi nhiều chương trình phần mềm tiên tiến được phát hành, chúng được tối ưu hóa để chạy hiệu quả hơn trên các máy tính mới hơn. Các máy tính cũ hơn cũng không thể chạy các chương trình mới này, điều này có thể khiến chúng hoạt động chậm hơn. Chúng tôi khuyên bạn nên mua một máy tính mới hoặc chấp nhận rằng máy tính của bạn sẽ không nhanh như một máy tính mới hơn.