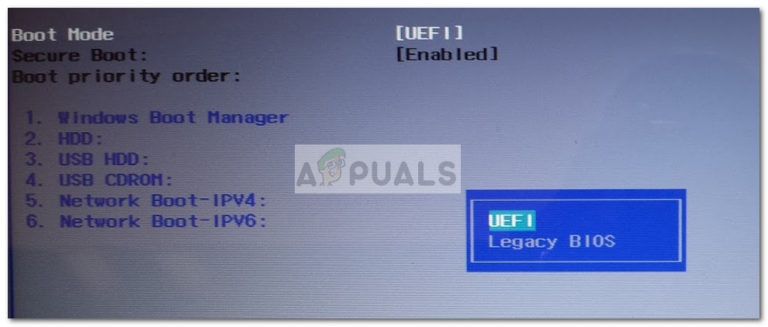Làm thế nào để chuyển đổi MBR sang GPT mà không mất dữ liệu
Tùy thuộc vào tuổi PC và thông số kỹ thuật của bạn, sử dụng một Master Boot Record (MBR) hoặc một GUID Partition Table (GPT). Nếu bạn muốn di chuyển loại ổ đĩa của bạn sang định dạng mới và cải tiến (GPT), bạn sẽ vui mừng khi biết rằng bạn có thể làm điều đó mà không bị mất dữ liệu.
Có rất nhiều lý do khiến bạn muốn chuyển đổi giữa MBR thành GPT. Tuy nhiên, một số phương pháp phổ biến nhất sẽ cho phép bạn di chuyển một đĩa từ MBR sang GPT và dịch từ BIOS cũ sang UEFI mới và cải tiến sẽ thực sự xóa tất cả dữ liệu hiện có trên đĩa.
MBR VS GPT
Trước khi bạn đưa ra quyết định chuyển từ MBR sang GPT, điều quan trọng là phải hiểu các đặc điểm của hai công nghệ và lý do bạn nên chọn một trong hai công nghệ khác.
MBR
MBR (Master Boot Record) là một phân vùng cũ được cấu trúc lần đầu tiên được giới thiệu vào năm 1983. Thành thật mà nói, lợi thế duy nhất của việc sử dụng công nghệ này là khả năng tương thích với một hệ thống rộng hơn – nhưng điều này đang thay đổi. Công nghệ MBR lần đầu tiên được phát triển cho các máy tính IBM.
Tên Master Boot Record xuất phát từ thực tế là nó chứa một vị trí ngay từ đầu của ổ đĩa lưu trữ bộ nạp khởi động và các thông tin nguyên thủy khác về hệ thống và phân vùng ổ đĩa.
Những bất lợi chính của công nghệ này là nó chỉ hoạt động với các ổ đĩa lên đến 2TB. Thậm chí nhiều hơn, một ổ đĩa sử dụng MBR chỉ có thể được chia thành bốn phân vùng chính.
GPT
GPT (GUID Partition Table) là công nghệ mới hơn. Nếu bạn không nghe về nó, bạn có thể nghe nói về UEFI (Unified Extensible Firmware Interface) – giải pháp phần mềm nhanh hơn đang dần dần thay thế các lựa chọn cũ, BIOS (Basic Input Output System ).
Khi so sánh nó với một ổ đĩa MBR, một ổ GPT hầu như không có giới hạn. Ngoài việc chứa các ổ đĩa lớn hơn nhiều (lên đến 256 TB), công nghệ GPT có khả năng theo dõi tới 128 phân vùng khác nhau mà không cần phải sử dụng một kỹ thuật mở rộng.
Không giống như một ổ đĩa MBR chứa dữ liệu khởi động ở một nơi duy nhất, một ổ GPT sẽ lưu trữ nhiều bản sao của dữ liệu khởi động trong nhiều phân vùng khác nhau, làm cho quá trình phục hồi đáng tin cậy hơn rất nhiều.
Mối quan tâm tương thích
Trong khi công nghệ GPT đang được chấp nhận bởi tất cả các nhà sản xuất máy tính lớn, không phải tất cả các phiên bản Windows đều có khả năng khởi động từ phân vùng GPT nhưng hệ thống này không dựa trên UEFI.
Ví dụ, tất cả các phiên bản Windows 64 bit gần đây (Windows 10, Windows 8 / 8.1, Windows 7 và Windows Vista) sẽ chỉ khởi động từ ổ GPT miễn là UEFI được sử dụng (không phải BIOS).
Kiểm tra loại phân vùng đĩa
Trước khi bạn tiếp tục và làm theo các phương pháp bên dưới để thay đổi cấu hình đĩa của bạn từ master boot record thành GUID Partition Table , điều quan trọng là phải đảm bảo rằng ổ đĩa mà nhắm mục tiêu của bạn thực sự là MBR.
Dưới đây là hướng dẫn nhanh để thực hiện việc này:
- Nhấn phím Windows + R để mở lệnh Run . Sau đó, nhập ” diskmgmt.msc ” và nhấn Enter để mở Disk Management .
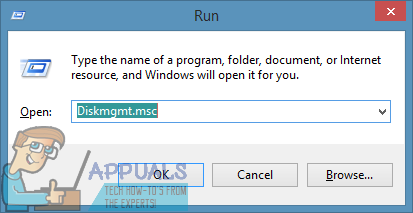
- Nhấp chuột phải vào Disk 0 và chọn Properties.

- Trong màn hình Properties , bấm vào tab Volumes và kiểm tra kiểu phân vùng trong Disk Information.

Nếu mục nhập cho biết GUID Partition Table (GPT) , các phương thức bên dưới sẽ không thể áp dụng được vì phân vùng của bạn đã là GPT.
Trong trường hợp bạn thấy Master Boot Record (MBR) được liệt kê bên cạnh Disk Information , các phương thức dưới đây sẽ cho phép bạn chuyển đổi đĩa từ MBR sang GPT mà không có (hoặc mất thông tin tối thiểu).
Chuyển đổi phân vùng MBR thành GPT
Nếu trước đây bạn đã thiết lập rằng phân vùng hiện tại của bạn thuộc loại MBR và hệ thống của bạn có khả năng khởi động từ UEFI, bạn đã sẵn sàng chuyển đổi ổ đĩa sang định dạng GPT mới.
Nhưng hãy nhớ rằng một khi bạn làm điều này không có trở lại. Bạn sẽ không thể chuyển đổi định dạng GPT thành MBR mà không làm mất tất cả dữ liệu của mình.
Cảnh báo: Đã xảy ra khi ổ đĩa bị hỏng trong quá trình chuyển đổi. Mặc dù cơ hội xảy ra điều này cực kỳ mỏng, chúng tôi khuyên bạn nên tạo bản sao lưu toàn bộ hệ thống nếu bạn có bất kỳ tệp quan trọng nào mà bạn sợ mất.
Nếu bạn là người hiểu biết về máy tính và tự tin theo một bộ hướng dẫn sẽ đưa bạn nhập một loạt lệnh vào Command Prompt, hãy làm theo Phương pháp 1 hoặc Phương pháp 2 .
Nếu sự kiện bạn muốn có giải pháp cho phép bạn chuyển đổi ổ MBR sang GPT mà không gặp quá nhiều rắc rối, hãy thực hiện theo Phương pháp 3 nơi chúng tôi sử dụng công cụ miễn phí của bên thứ ba để hoàn thành công việc.
Phương pháp 1: Sử dụng MBR2GPT để chuyển đổi đĩa trên Windows 10
MBR2GPT là một công cụ khá mới được giới thiệu với việc ra mắt Bản cập nhật của người sáng tạo. Cho đến lúc đó, không có cách nào để chuyển đổi một ổ đĩa từ MBR sang GPT mà không làm mất dữ liệu trên ổ đĩa.
Nếu bạn có Windows 10 với Bản cập nhật của người sáng tạo đã được áp dụng, bạn có thể sử dụng công cụ MBR2GPT gốc để thay đổi kiểu phân vùng của ổ đĩa trong vài phút. Và quan trọng hơn, bạn sẽ không mất bất kỳ dữ liệu nào trong quá trình này.
Lưu ý: Hãy nhớ rằng phương pháp này sẽ không thể áp dụng nếu bạn không có Windows 10 hoặc nếu bạn chưa áp dụng bản cập nhật của Người sáng tạo.
Những gì công cụ này của Microsoft làm là thêm các thành phần bảng phân vùng GUID vào đĩa MBR hiện tại của bạn mà không thay đổi nội dung phân vùng và hệ thống tệp hiện có. Quá trình này hoàn toàn không phá hủy và cho phép dữ liệu của bạn không thay đổi.
Nếu bạn quyết định sử dụng công cụ MBR2GPT của Microsoft để di chuyển ổ MBR sang GPT và tránh mất dữ liệu, hãy làm theo các bước dưới đây:
- Trước tiên, chúng ta cần lấy số đĩa. Điều này sẽ được sử dụng khi imputing các lệnh MBR2GPT, do đó, điều quan trọng là để có được quyền này. Để lấy số đĩa, nhấn phím Windows + R để mở hộp Run , gõ “ diskmgmt.msc ” và nhấn Enter để mở Disk Management .

- Trong Disk Management , định vị đĩa mà bạn muốn chuyển đổi và ghi lại số đĩa. Trong ví dụ của chúng tôi, đĩa được nhắm mục tiêu là Disk 0 , có nghĩa là số đĩa sẽ là 0.
- Tiếp theo, nhấn phím Windows + R để mở hộp Run . Sau đó, gõ ” cmd ” và nhấn Ctrl + Shift + Enter để mở một dấu Elevated Command Prompt.
 Lưu ý: Mặc dù công cụ MBR2GPT.exe sẽ chạy tốt từ bên trong hệ điều hành, bạn cũng có thể chèn lệnh dưới đây trong một dấu nhắc lệnh nâng cao được mở từ môi trường Windows Preinstallation. Để thực hiện việc này, hãy mở menu Settings và điều hướng đến Update & security > Recovery và nhấp vào nút Restart now (trong Advanced Startup ). Sau đó, trong Advanced options , hãy chọn Command Prompt.
Lưu ý: Mặc dù công cụ MBR2GPT.exe sẽ chạy tốt từ bên trong hệ điều hành, bạn cũng có thể chèn lệnh dưới đây trong một dấu nhắc lệnh nâng cao được mở từ môi trường Windows Preinstallation. Để thực hiện việc này, hãy mở menu Settings và điều hướng đến Update & security > Recovery và nhấp vào nút Restart now (trong Advanced Startup ). Sau đó, trong Advanced options , hãy chọn Command Prompt.

- Trong Elevated Command Prompt , chúng ta hãy hợp lệ hóa đĩa cần chuyển đổi bằng cách gõ lệnh sau và nhấn Enter:
mbr2gpt / validate / disk: * nhập số đĩa đã ghi chú ở đây * / allowFullOS
 Lưu ý 1 : Trong trường hợp bạn đang làm điều này từ môi trường Windows Preinstallation, gõ “mbr2gpt / validate” là đủ.
Lưu ý 1 : Trong trường hợp bạn đang làm điều này từ môi trường Windows Preinstallation, gõ “mbr2gpt / validate” là đủ.
Lưu ý 2: Bước này được thực hiện để đảm bảo rằng đĩa đáp ứng các yêu cầu chuyển đổi. Nếu đĩa không phù hợp để di chuyển sang định dạng GPT mới, bạn sẽ nhận được lỗi đĩa ( Disk layout validation failed for disk:*your disk number*) - Nếu xác thực đĩa thành công, bạn có thể bắt đầu chuyển đổi bằng cách gõ lệnh sau và nhấn Enter
mbr2gpt /validate /disk:*enter previously noted disk number here* /allowFullOS
 Lưu ý 1: Trong trường hợp bạn đang làm điều này
Lưu ý 1: Trong trường hợp bạn đang làm điều này
từ môi trường Windows Preinstallation, gõ “ mbr2gpt / convert ” là đủ.
Lưu ý 2: Quá trình này có thể mất một chút thời gian, nhưng không được vượt quá một phút. - Khi quá trình chuyển đổi thành công, bạn sẽ cần phải thay đổi firmware của bạn để khởi động từ UEFI thay vì BIOS. Các bước thực hiện điều này phụ thuộc vào nhà sản xuất bo mạch chủ của bạn, nhưng nói chung, bạn sẽ cần phải bấm phím BIOS ngay trước giai đoạn khởi động và tìm một cài đặt cho phép bạn thay đổi kiểu khởi động từ Legacy Mode thành UEFI .
 Đó là nó. Khi phần vững bo mạch chủ của bạn được cấu hình để khởi động ở chế độ UEFI, bạn sẽ có thể tận hưởng những lợi ích của việc sử dụng định dạng GPT mới.
Đó là nó. Khi phần vững bo mạch chủ của bạn được cấu hình để khởi động ở chế độ UEFI, bạn sẽ có thể tận hưởng những lợi ích của việc sử dụng định dạng GPT mới.
Phương pháp 2: Chuyển đổi đĩa MBR sang GPT bằng công cụ Gptgen
Một cách khác để chuyển đổi một đĩa MBR sang GPT mà không làm mất dữ liệu là sử dụng tiện ích dòng lệnh được gọi là Gptgen . Cũng giống như công cụ MBR2GPT , Gptgen có khả năng chuyển đổi đĩa cứng một cách không phá hủy.
Trong khi quá trình này khá nhanh với công cụ Gptgen , sự đồng thuận chung là công cụ MBR2GPT vượt trội trong thực thi và có tỷ lệ thành công cao hơn.
Tôi thừa nhận nó, cú pháp là một chút phức tạp, nhưng bạn sẽ có thể tìm ra nó nếu bạn làm theo các hướng dẫn dưới đây. Dưới đây là hướng dẫn nhanh về cách chuyển đổi đĩa MBR sang GPT bằng tiện ích Gptgen trong Dấu nhắc lệnh nâng cao:
- Nhấn phím Windows + R để mở hộp Run. Sau đó, gõ “ cmd ” và nhấn Ctrl + Shift + Enter để mở cửa sổ Command Prompt.

- Trong Dấu nhắc lệnh nâng cao, hãy nhập hoặc dán các lệnh sau theo thứ tự giống nhau và nhấn Enter sau mỗi lệnh:
gptgen.exe \.\physicaldriveX gptgen.exe .physicaldriveX gptgen.exe -w \.\physicaldriveX gptgen.exe -w .physicaldriveX
Lưu ý: Hãy nhớ rằng X chỉ là một trình giữ chỗ. Thay thế X bằng số đĩa của bạn. Để tìm số đĩa của bạn, nhấn phím Windows + R để mở hộp Run , gõ “ diskmgmt.msc ” và nhấn Enter để mở Disk Management . Trong Disk Management , xác định vị trí xem số nào được gán cho đĩa mà bạn đang cố gắng chuyển đổi.

- Khi tất cả các lệnh được thực thi thành công, ổ đĩa của bạn sẽ được chuyển đổi sang định dạng GPT mới và dữ liệu của bạn vẫn còn nguyên vẹn. Chỉ cần chắc chắn rằng bạn đang sử dụng khởi động UEFI. Nếu bạn không thay đổi nó bằng cách nhập các thiết lập phần vững của bo mạch chủ và thay đổi kiểu khởi động từ chế độ Legacy (hoặc tương tự) thành UEFI .
Phương pháp 3: Sử dụng MiniTool Partition Wizard
Nếu bạn ưa thích sử dụng một ứng dụng của bên thứ ba miễn phí sẽ cho phép bạn chuyển đổi ổ đĩa của bạn từ MBR sang GPT từ giao diện đồ họa, bạn có thể sử dụng MiniTool Partition Wizard. Cũng như phương pháp 1 , chuyển đổi ổ đĩa của bạn từ MBR sang GPT với MiniTool Partition Wizard sẽ cho phép bạn giữ cho hệ điều hành và các tệp cá nhân của bạn.
MiniTool Partition Wizard là miễn phí và sẽ cho phép bạn di chuyển một ổ đĩa từ MBR sang GPT chỉ trong vài phút. Tuy nhiên, với thực tế là nó là một công cụ của bên thứ ba, chúng tôi không khuyên bạn nên sử dụng nó trực tiếp trên ổ đĩa hệ điều hành của bạn nếu bạn không có một bản sao lưu tại chỗ.
Nếu bạn quyết định sử dụng công cụ Thuật sĩ phân vùng MiniTool để chuyển đổi ổ đĩa của bạn từ MBR sang GPT, hãy làm theo các bước dưới đây:
- Truy cập liên kết này ( ở đây ) và tải xuống phiên bản mới nhất của MiniTool Partition Wizard Free .

- Khi trình cài đặt được tải xuống, hãy mở tệp thực thi và làm theo lời nhắc trên màn hình để cài đặt MiniTool Partition Wizard trên hệ thống của bạn.
- Mở MiniTool Partition Wizard và nhấp vào Launch application.

- Tiếp theo, nhấp chuột phải vào đĩa mà bạn muốn chuyển đổi và nhấp vào Convert MBR to GPT disk.
 Lưu ý: Đừng nhầm lẫn với ảnh chụp màn hình ở trên. Nếu ổ đĩa của bạn là MBR, mục nhập sẽ nói “ Convert MBR to GPT disk. ”.
Lưu ý: Đừng nhầm lẫn với ảnh chụp màn hình ở trên. Nếu ổ đĩa của bạn là MBR, mục nhập sẽ nói “ Convert MBR to GPT disk. ”. - Sau đó, nhấn Apply tại dấu nhắc cuối cùng để bắt đầu quá trình chuyển đổi. Khi quá trình hoàn tất, hãy tự khởi động lại máy tính của bạn nếu bạn không tự động được nhắc làm như vậy.
- Nếu máy tính của bạn không thể khởi động ở lần khởi động tiếp theo, hãy truy cập phần vững của bo mạch chủ của bạn và thay đổi kiểu khởi động từ Legacy Mode to UEFI.