Làm sạch Registry Windows 8, Windows 10 nhanh
Sử dụng các mẹo và thủ thuật hữu ích để dọn dẹp Windows 8 hoặc Windows 10 của bạn rất dễ dàng Chúng ta đều biết rằng để giữ cho Windows 8 của chúng ta, máy tính chạy Windows 10 chạy trơn tru và nhanh chóng, chúng ta phải bảo trì thường xuyên và làm sạch các tệp tin còn lại kết thúc. Thậm chí nếu Windows 8, Windows 10 nhanh hơn nhiều so với các phiên bản trước của Windows, nó cũng có một số vấn đề sau một thời gian, và nó đòi hỏi một số làm sạch.
Mặc dù làm sạch các tập tin còn sót lại trong Windows 8, Windows 10 có thể dễ dàng thực hiện với CCleaner , Advanced SystemCare PRO , và các công cụ tương tự khác, có những nơi khác hơn là cần một tốt hơn một lần. Tất cả mọi thứ mà chúng tôi cài đặt trên Windows, bất kể phiên bản nào, tạo các mục Registry, và sau một thời gian chúng vẫn tiếp tục tồn tại.
Registry Windows 8, Windows 10 là gì?
Về cơ bản, mục Registrylà dấu chân của tất cả mọi thứ bạn làm trên máy tính của bạn. Mỗi chương trình cài đặt, mỗi trang web được mở ra, mọi thay đổi bạn thực hiện tạo ra một mục Registry . Bạn có thể tưởng tượng bao nhiêu của các mục Registry tồn tại nếu bạn xem xét rằng mỗi và mọi hoạt động bạn làm trên máy tính của bạn làm cho mục nhập registry của riêng mình.
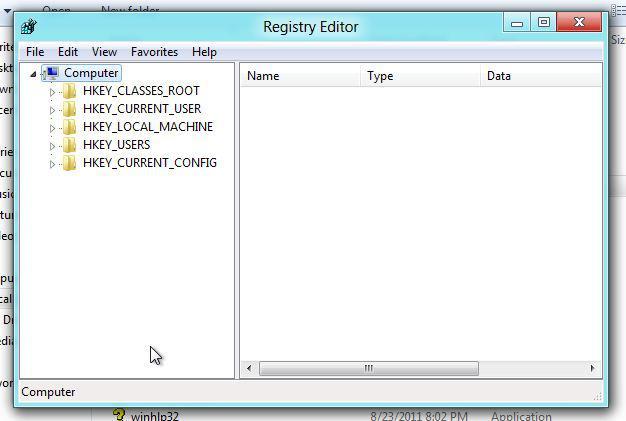
Vấn đề ở đây là những mục Registry này vẫn tiếp tục tồn tại, và Windows thường quên quên những thứ không còn sử dụng, do đó theo thời gian, chúng có thể phát triển thành con số khổng lồ, ảnh hưởng nghiêm trọng đến hiệu suất máy tính của bạn.
Tại sao chúng ta phải làm sạch registry
Mặc dù các khóa registry nằm bên cạnh không có gì trong ổ đĩa cứng của chúng tôi, tuy nhiên chúng lại chiếm một phần đáng kể, và sau một thời gian chạy Windows 8, Windows 10 và cài đặt và gỡ cài đặt các chương trình và ứng dụng, bạn sẽ kết thúc với hàng trăm hoặc hàng nghìn Mục Registry hoàn toàn vô ích.
Hệ điều hành vẫn lọc qua tất cả chúng, ngay cả khi chúng không còn được sử dụng nữa, và quá trình này gây gánh nặng cho nó, như tôi chắc chắn tất cả các bạn đã từng nhìn thấy tại một thời điểm khi bạn mở một thư mục có hàng trăm tệp, hoặc Khi bạn sao chép nhiều tệp.
Chúng ta có thể thấy rõ ràng rằng ngay cả với tất cả các nâng cấp và cải tiến, Windows 8, Windows 10 vẫn không thể quản lý các hệ thống tệp có số lượng tệp lớn. Điều này có thể do nhiều hạn chế phần cứng hơn so với phần mềm, nhưng ngay cả như vậy, chúng tôi có thể làm cho nó tốt hơn. Bằng cách dọn dẹp registry, bạn có thể loại bỏ những mục không mong muốn, và do đó, làm cho toàn bộ hệ thống của bạn nhanh hơn.
Một vài lời khuyên
Trước khi chúng tôi bắt đầu giải thích làm thế nào để làm sạch Windows 8 của bạn, Registry Windows 10, một lời khuyên: hãy cẩn thận nếu bạn xóa bất cứ điều gì. Nếu bạn không biết bạn đang làm gì, thì có một khả năng lớn là các chương trình và hệ điều hành của bạn sẽ không còn hoạt động đúng. Làm theo các nguyên tắc này có nguy cơ của riêng bạn Chúng tôi khuyên bạn nên tạo một điểm phục hồi trước khi bắt đầu và cũng có thể tạo một bản sao lưu của registry của bạn như nó, trước khi bạn bắt đầu xóa các mục nhập.
Ngoài ra, đảm bảo rằng không có chương trình đang chạy trên máy tính của bạn. Đóng mọi thứ ngoại trừ tiện ích dọn dẹp registry trước khi bạn bắt đầu. Các chương trình hoạt động tạo và chỉnh sửa các mục Registry, vì vậy chúng có thể gây trở ngại cho quá trình quét hoặc chúng thậm chí có thể trở nên hư hỏng. Ngoài ra, trong khi quét hoặc quá trình sửa chữa đang chạy, không can thiệp vào bất kỳ cách nào với máy tính. Thậm chí một đổi tên đơn giản của một thư mục hoặc một phím tắt di chuyển tạo ra một mục nhập registry, và có thể thỏa hiệp toàn bộ quá trình.
Một số chương trình dọn dẹp registry sẽ đánh lừa nguy cơ của mỗi Registry và cho biết trong số đó có an toàn để sửa đổi hay dọn dẹp. Hãy nhớ để chỉ chọn những chương trình nói, và không chọn bất kỳ mục Registry nào được đánh dấu là có nguy cơ sửa đổi. Ngoài ra, nếu tiện ích Registry mà bạn sử dụng có một tính năng tự động xóa, hãy chắc chắn để vô hiệu hóa nó. Tốt hơn là bạn có quyền kiểm soát đối với những mục cần xóa.
Sau khi quá trình quét hoàn tất, mọi thứ sẽ chạy trơn tru, nhưng nếu không đúng và phần mềm nào đó không hoạt động được nữa, bạn nên khôi phục lại ngay lập tức như trước khi bạn sửa đổi nó. Nếu sự cố vẫn còn, bạn nên sử dụng điểm khôi phục bạn đã tạo trước khi bắt đầu trở lại trạng thái ban đầu của Registry.
Làm thế nào để làm sạch Registry trong Windows 8, 10
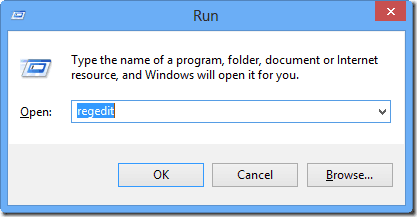
Có một số giải pháp cho vấn đề này, và chúng tôi sẽ chỉ cho bạn cách làm sạch Windows 8, Windows 10 registry, do đó bạn có thể hưởng lợi từ tốc độ mà hệ điều hành của bạn có thể. Có hai cách để bạn thực hiện việc này: với Windows 8 mặc định, các công cụ Windows 10 hoặc phần mềm của bên thứ ba được dành để làm sạch registry của máy tính.
Chúng tôi sẽ xem xét cả hai phương pháp này và chúng tôi sẽ giới thiệu từng phương pháp, do đó bạn có thể sử dụng phương pháp nào tốt nhất cho mình. Đồng thời, lưu ý rằng một số mục Registry vẫn đang được sử dụng có thể bị hư hỏng và một phần mềm của bên thứ ba đôi khi có thể sửa chúng, vì vậy có một lợi thế khi sử dụng phương pháp này.
Làm sạch Windows 8, Windows 10 Registry bằng Registry Editor
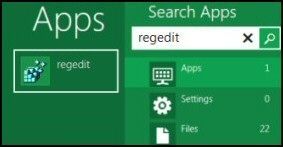
Các Registry Editor là công cụ mặc định của Windows để xem và sửa đổi Registry. Tuy nhiên, việc tìm kiếm thủ công này rất tốn thời gian và lọc qua hàng ngàn mục có thể khá khó. Tuy nhiên, đối với những ai muốn tự mình làm việc, đây là cách để làm điều đó.
Mở Registry Editor (phím tắt Windows + R và đánh vào hộp Run ” regedit “) hoặc tìm kiếm “Run” bằng cách sử dụng Windows 8, Windows 10 Search charm. Một khi bạn mở cửa sổ ” run “, gõ ” regedit ” và nhấn Enter. Ngoài ra, bạn có thể tìm kiếm trực tiếp cho công cụ ” Regedit ” trong Charm tìm kiếm. Thao tác này sẽ mở Registry Editor. Từ đây, bạn có thể tạo một bản sao lưu bằng cách nhấp vào ” File ” -> ” Export ” và sau đó bạn có thể bắt đầu xóa các mục nhập.
Cách tốt nhất để thực hiện việc này là tìm kiếm các mục Registry của phần mềm mà bạn đã gỡ cài đặt. Sử dụng bảng điều hướng bên trái, đi tới ” HKEY_CURRENT_USER ” và sau đó đến “Phần mềm”. Ở đây, bạn sẽ tìm thấy một danh sách tất cả mọi thứ được cài đặt trên máy tính của bạn. Tìm chương trình mà bạn đã gỡ cài đặt và nếu bạn tìm thấy bất kỳ, chỉ cần chọn chúng và nhấn nút ” Delete ” trên bàn phím của bạn. Ngoài ra, bạn có thể sử dụng phím tắt “Ctrl” + phím F để tìm kiếm mục nhập cụ thể.
Nếu bạn quyết định đi xuống con đường này, sau đó bạn phải rất cẩn thận, như một khi bạn đã xóa một mục Registry, nó sẽ bị xóa. Không có Ctrl + Z ở đây, vì vậy hãy cẩn thận. Nếu có lỗi xảy ra, bạn có thể sao lưu sổ Registry với tệp tin mà bạn đã tạo trước khi bạn bắt đầu.
Phần mềm Làm sạch Registry của Bên Thứ ba cho Windows 10, Windows 8
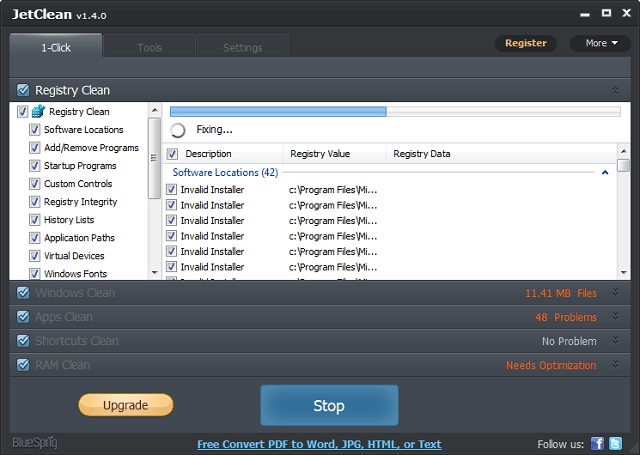
Nếu làm sạch Registry Windows 8, Windows 10 theo cách thủ công có vẻ như là một nhiệm vụ khó khăn (và tôi tin rằng đó là), bạn có thể cảm thấy thoải mái hơn bằng cách sử dụng phần mềm của bên thứ ba. Có rất nhiều công cụ như vậy trên web, và như với mọi thứ khác, một số là tốt hơn so với những người khác. Dưới đây là một vài trong số chúng mà chúng tôi đã sử dụng và thấy là rất tốt. Tuy nhiên, không có chương trình là hoàn hảo, vì vậy hãy cẩn thận và xem xét các cảnh báo từ phía trên.
Ngoài ra, hãy ghi nhớ rằng nó có thể không được Registry để được sạch sẽ squeaky sau khi quét đầu tiên, do đó, trong một số trường hợp, chạy nhiều có thể có được công việc làm. Tăng hiệu suất bạn sẽ nhận được sau khi bạn làm sạch registry của bạn không phải là luôn luôn giống nhau. Điều này phụ thuộc vào số tiền bạn sử dụng máy tính của bạn. Nếu bạn sử dụng nó trên cơ sở hàng ngày và bạn cài đặt và gỡ bỏ cài đặt nhiều chương trình, sau đó Registry rất có thể chứa các mục vô dụng, do đó, khi nó sẽ được làm sạch, bạn sẽ thấy một số cải tiến.
- Advanced SystemCare Pro
- CCleaner
- Wise Registry Cleaner
- JetClean
- Comodo System Utilities
- Registry First Aid
- RegSupreme
- Công cụ Nguồn điện Jv16 2010
- Auslogics Registry Cleaner
- AML Free Registry Cleaner 4.25
Với những công cụ này theo ý của bạn, bạn sẽ có thể giữ cho registry trên Windows 8 của bạn, Windows 10 máy tính sạch sẽ, đảm bảo rằng bạn sẽ luôn luôn có một trải nghiệm thú vị trong khi sử dụng nó. Chỉ cần nhớ làm sạch registry của Windows 8 của bạn, máy tính Windows 10 khoảng một hoặc hai lần một tháng.
Chúng tôi cũng khuyên bạn nên tải xuống công cụ này (100% an toàn và được thử nghiệm bởi chúng tôi) để quét và khắc phục các sự cố máy tính khác nhau, chẳng hạn như mất tệp, phần mềm độc hại và lỗi phần cứng. Nó cũng sẽ kiểm tra registry của bạn để tìm lỗi.