Làm thế nào để phân vùng ổ cứng trong Windows 10/ 8/ 7?
Việc đầu tiên phải làm sau khi cài đặt một ổ cứng là phân vùng nó. Bạn phải phân vùng ổ đĩa cứng, và sau đó định dạng nó, trước khi bạn có thể sử dụng nó để lưu trữ dữ liệu.
Để phân vùng ổ đĩa cứng trong Windows có nghĩa là cắt một phần của nó và làm cho phần đó có sẵn cho hệ điều hành. Hầu hết thời gian, “một phần” của ổ đĩa cứng là toàn bộ không gian sử dụng được, nhưng tạo nhiều phân vùng trên ổ cứng cũng có thể.

Đừng lo lắng nếu điều này nghe có vẻ như nhiều hơn bạn nghĩ – phân vùng ổ cứng trong Windows không phải là khó và thường chỉ mất vài phút để làm.
Thực hiện theo các bước dưới đây để phân vùng ổ cứng trong Windows 10, Windows 8, Windows 7, Windows Vista hoặc Windows XP:
Hướng dẫn phân vùng ổ cứng trong Windows 10/ 8/ 7
Lưu ý: Phân vùng theo cách thủ công (cũng như định dạng) một ổ cứng là không cần thiết nếu mục tiêu cuối cùng của bạn là cài đặt Windows vào ổ đĩa. Cả hai quy trình này đều được bao gồm như là một phần của thủ tục cài đặt, có nghĩa là bạn không cần chuẩn bị bản thân ổ đĩa. Xem Cách Làm sạch Cài đặt Windows để được trợ giúp thêm.
Bước 1. Mở Disk Management. Bấm vào menu Start và nhập diskmgmt.msc vào hộp tìm kiếm và bấm vào kết quả tìm kiếm để mở Disk Management. Trong Windows 10, bạn cũng có thể nhấp chuột phải vào nút Start để tìm Disk Management. Nếu bạn nhận được hộp thoại UAC, sau đó xác nhận.
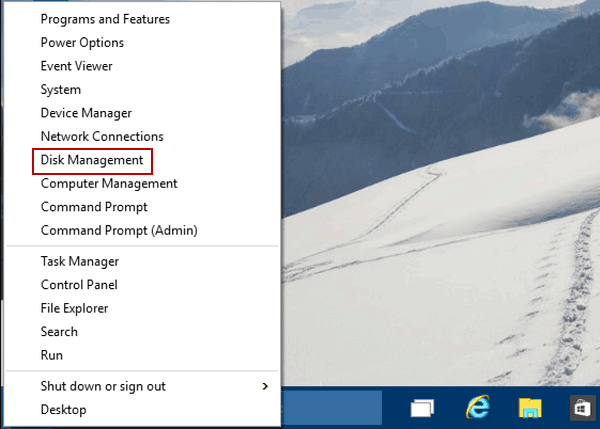
Bước 2 . Nhấp chuột phải vào ổ cứng bạn muốn phân vùng và chọn Shrink Volume.
Như bạn có thể thấy trong hình bên dưới, ổ cứng ví dụ là 120GB và nó chứa một phân vùng duy nhất. Trong ví dụ này, chúng tôi sẽ chia phân vùng hiện tại thành 2 phân vùng mà không mất dữ liệu. Nếu bạn muốn phân vùng lại đĩa, bạn có thể xóa âm lượng và tạo phân vùng mới.
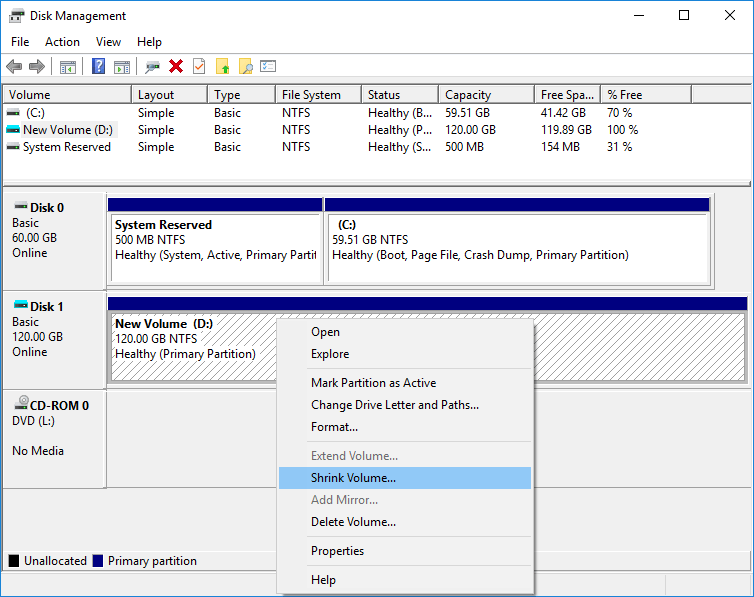
Bước 3. Nhập lượng không gian cần thu nhỏ và nhấp vào nút “Shrink”.
Như trong hình, giá trị của “Total size before shrink in MB” là tổng kích thước của phân vùng và giá trị “Size of available shrink space in MB” có nghĩa là kích thước tối đa bạn có thể thu nhỏ. Nhập một giá trị không vượt quá kích thước thu nhỏ có sẵn.
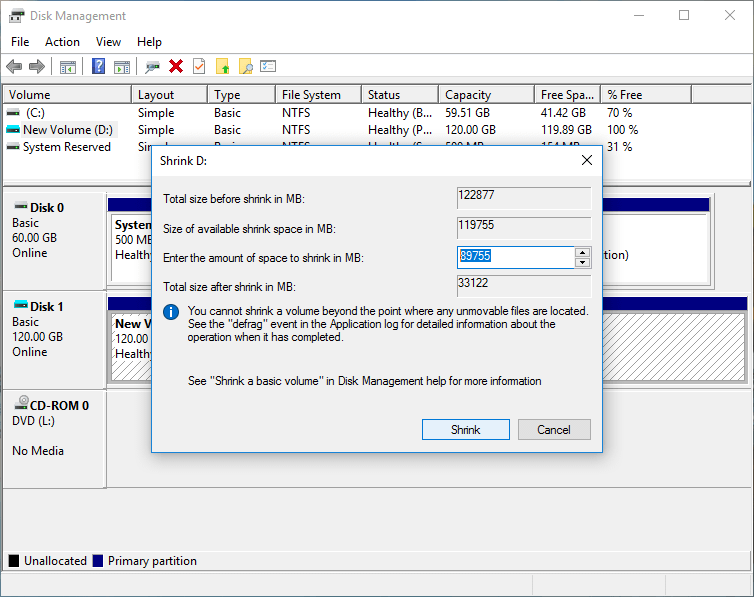
Lưu ý: Trong một số trường hợp, Giá trị trong “Size of Available Shrink Space” có thể nhỏ hơn không gian trống được hiển thị trong Windows Explorer. Ví dụ: có 60 GB dung lượng trống trên ổ đĩa, nhưng kích thước thu nhỏ có sẵn chỉ là 30 GB được tính bởi bảng điều khiển Disk Management. Lý do của vấn đề là không gian có sẵn bị hạn chế bởi những gì và cách các tệp được phân bổ trên đĩa. Ví dụ: một số tệp như trang và tệp sao chép bóng được coi là dữ liệu không thể di chuyển được bởi Disk Management. Nếu các tệp không thể di chuyển này được lưu trữ ở giữa không gian trống, chỉ có không gian trống của hai bên có sẵn để thu nhỏ.
Bước 4. Nhấp chuột phải vào không gian chưa phân bổ và chọn New Simple Volume mới từ menu ngữ cảnh.
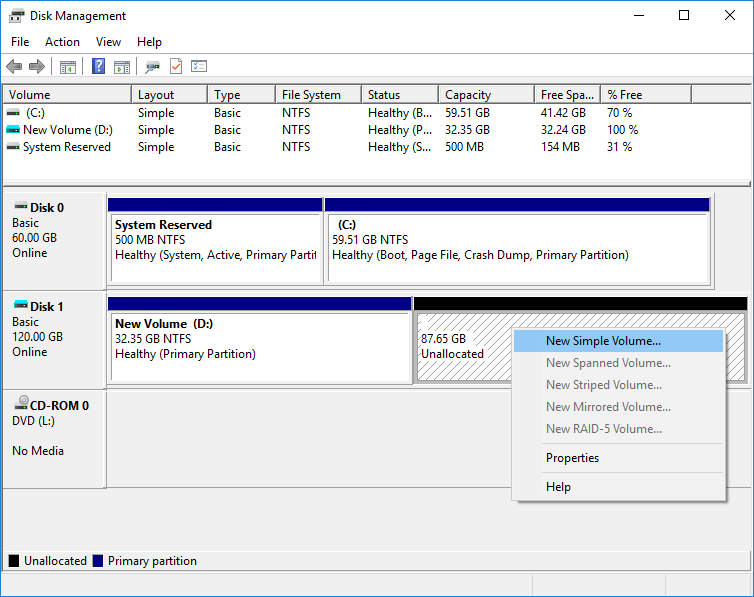
Bước 5. Nhấp vào nút “Next” trên Trình hướng dẫn âm lượng đơn giản mới sẽ hướng dẫn bạn tạo một ổ đĩa đơn giản mới trên không gian đĩa trống.
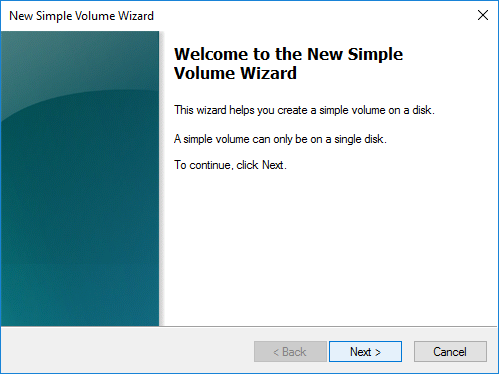
Bước 6. Nhập kích thước cho phân vùng mới và nhấn Next để tiếp tục. Giá trị bạn nhập không nên lớn hơn dung lượng trống tối đa. Trong ví dụ này, tất cả không gian chưa phân bổ được phân bổ cho âm lượng mới, như hình dưới đây.
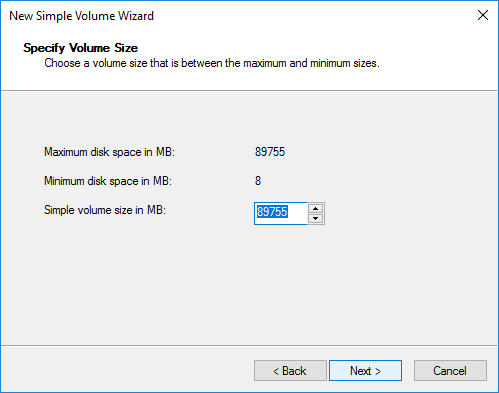
Bước 7. Chọn một ký tự ổ đĩa cho ổ đĩa mới và nhấn Next.
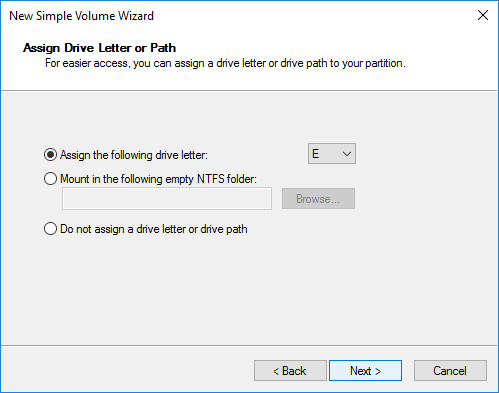
Bước 8. Đặt giá trị định dạng cho phân vùng và nhấp vào Next. Bạn có thể làm theo các cài đặt mặc định cho hệ thống File , kích thước đơn vị Allocation và nhãn Volume .
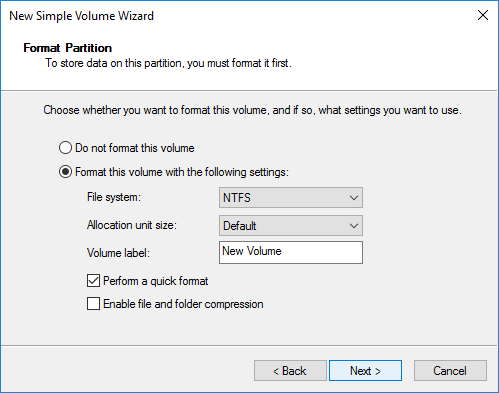
Bước 9. Bây giờ bạn đã tạo thành công một phân vùng mới. Bạn có thể thấy các tham số bạn đặt cho phân vùng trong cột. Nhấp vào “Finish” để đóng trình hướng dẫn.
Phân vùng Nâng cao
Windows không cho phép bất cứ điều gì trừ việc quản lý phân vùng rất cơ bản sau khi bạn tạo một hệ thống, nhưng có một số chương trình phần mềm có thể giúp đỡ nếu bạn cần chúng.
Xem Free Disk Partition Management Software for Windows liệt kê những đánh giá cập nhật về các công cụ này và thông tin thêm về chính xác bạn có thể làm gì với chúng.